残念なお知らせ
Windows11でデフォルトでエクスプローラーにタブ機能が追加されました。
そのためQTTabBarを使用しなくてもタブ機能が使えます。
本サイトの最後にアンインストール方法を記載します。

ありがとう、QTTabBar。



感謝を込めて記事は残す。
はじめに



エクスプローラーが起動しまくってうざいです!何とかしてください!
✓ エクスプローラーのタブ化ですっきりできる方法
✓ QTTabBarの使いやすい設定
✓ エクスプローラーを上手に使うショートカット3選の習得
新規のパソコンを手に入れたら最初にインストールする必須ツールのひとつQTTabBarです。



キュータブバーと読む。
この記事を書いた人


またココナラもやっているので直接会話する場合はこちらから連絡ください!
モリフミブログの記事について解説します ブログで伝えきれなかった細かい話はこちらから。さぁそれではよろしくお願いします!
QTTabBarを入れる目的



画面上にエクスプローラーが散乱って?
エクスプローラーってそもそもなに?
これのことです。
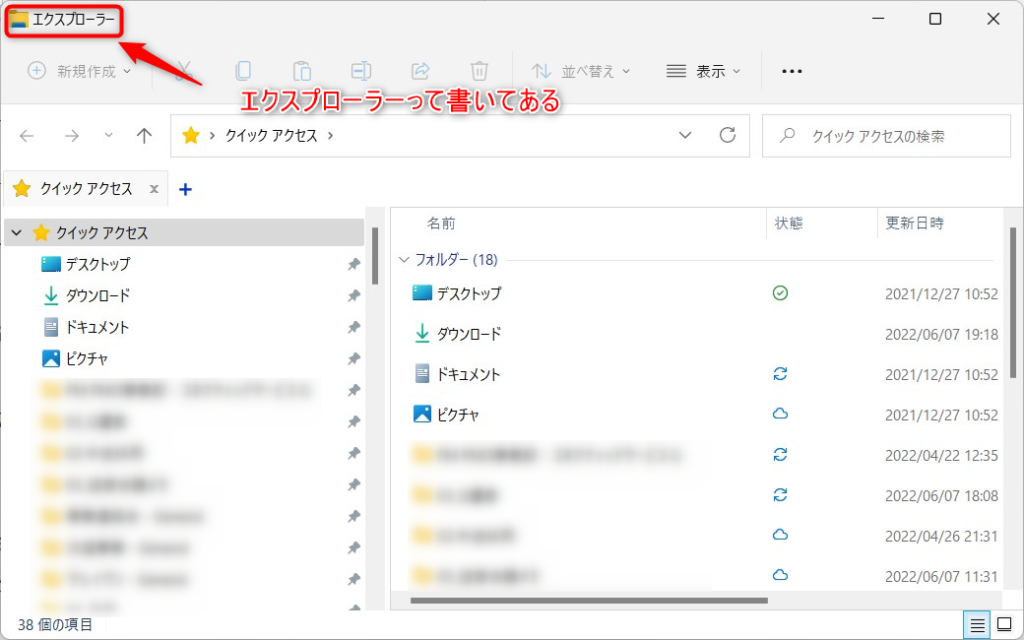
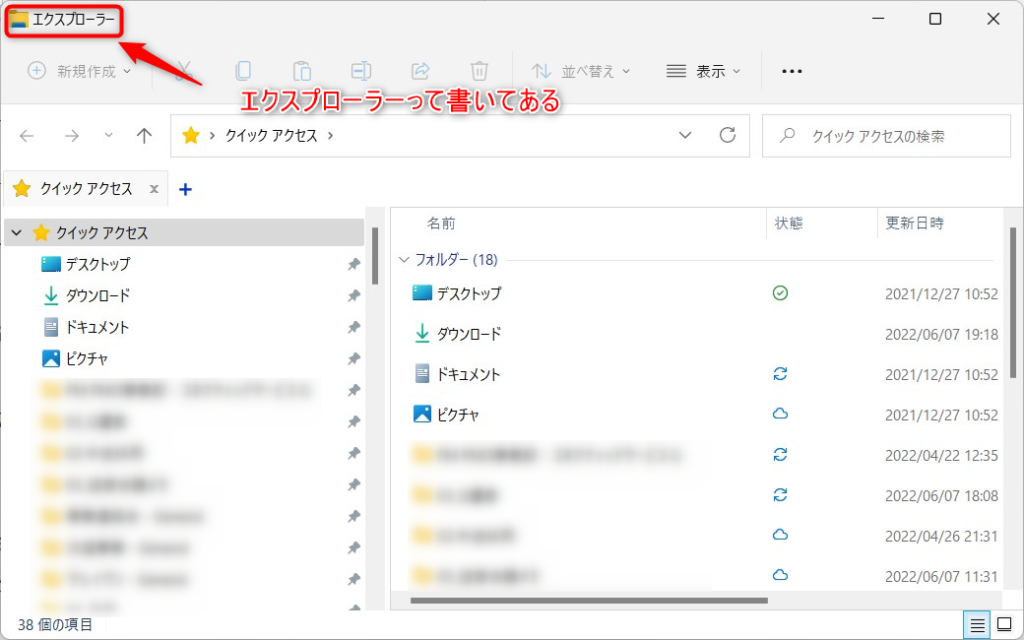
そしてエクスプローラーが散乱とはこういったことです。
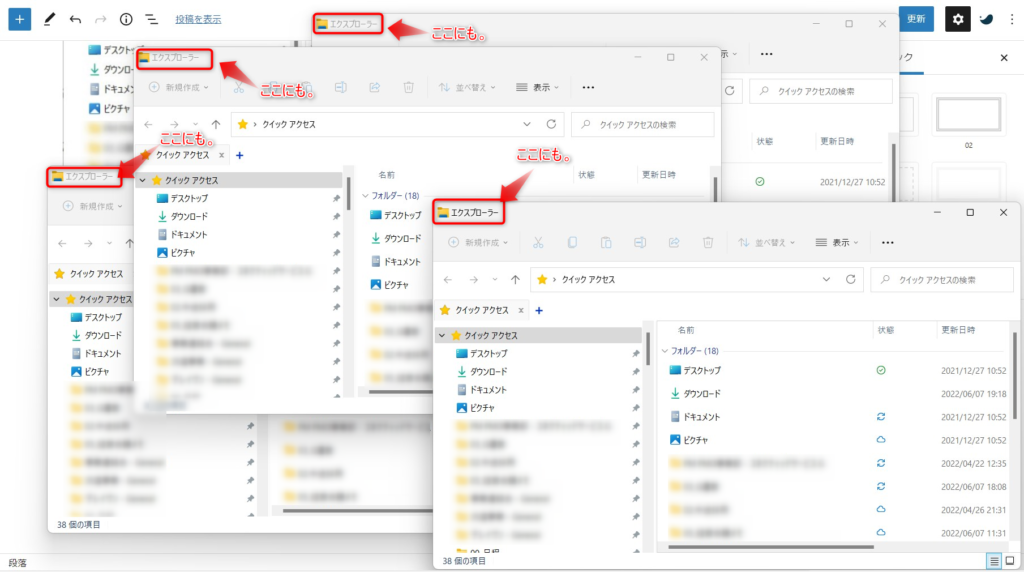
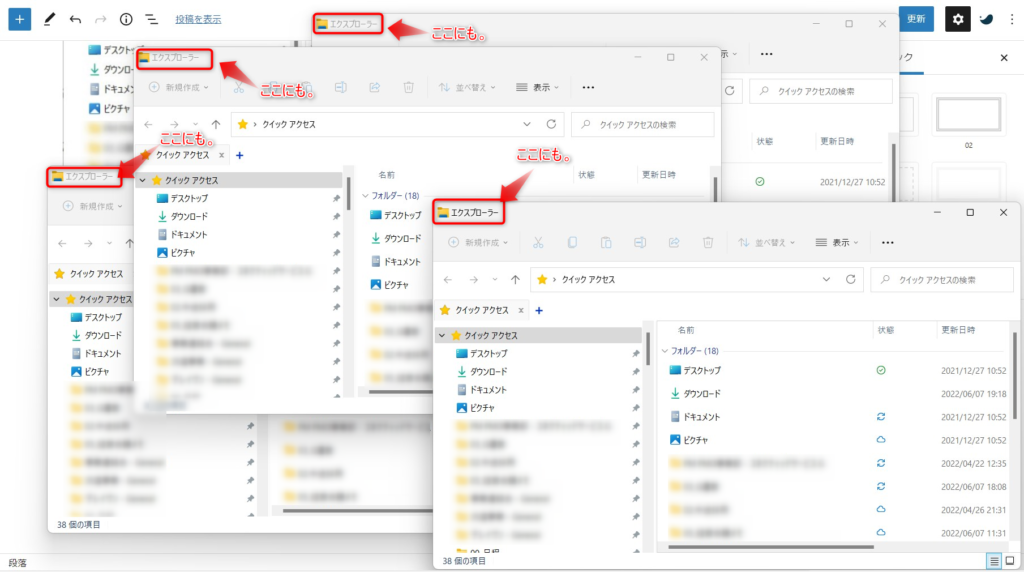
デスクトップが大惨事です。
上記画像のエクスプローラーはすでにQTTabBarを使用している状態なのでタブが表示されています。
このエクスプローラの散乱を解消するのが今回紹介のQTTabBarの一番の目的です。
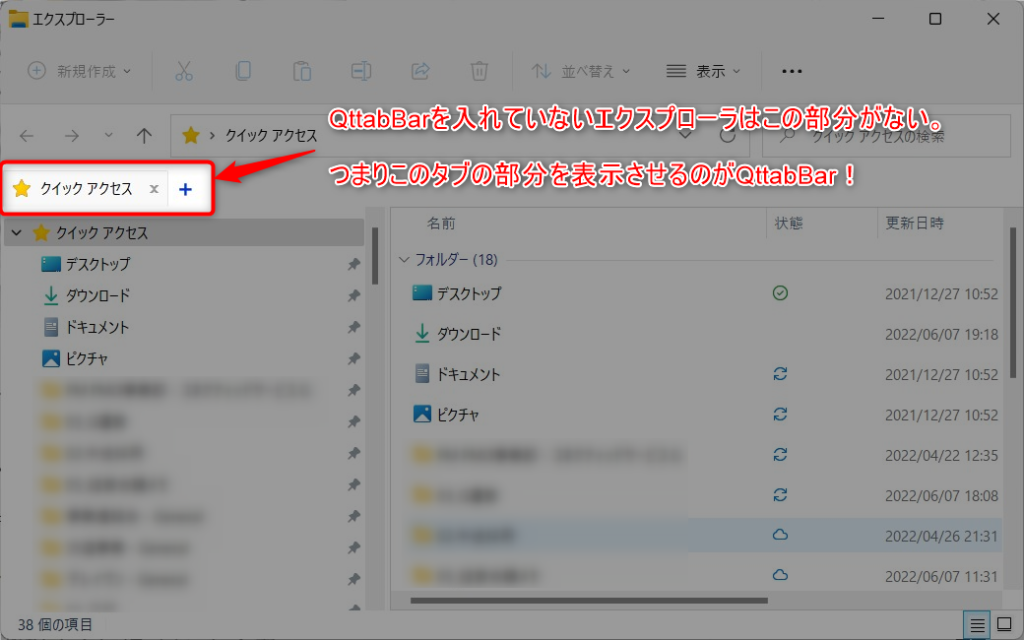
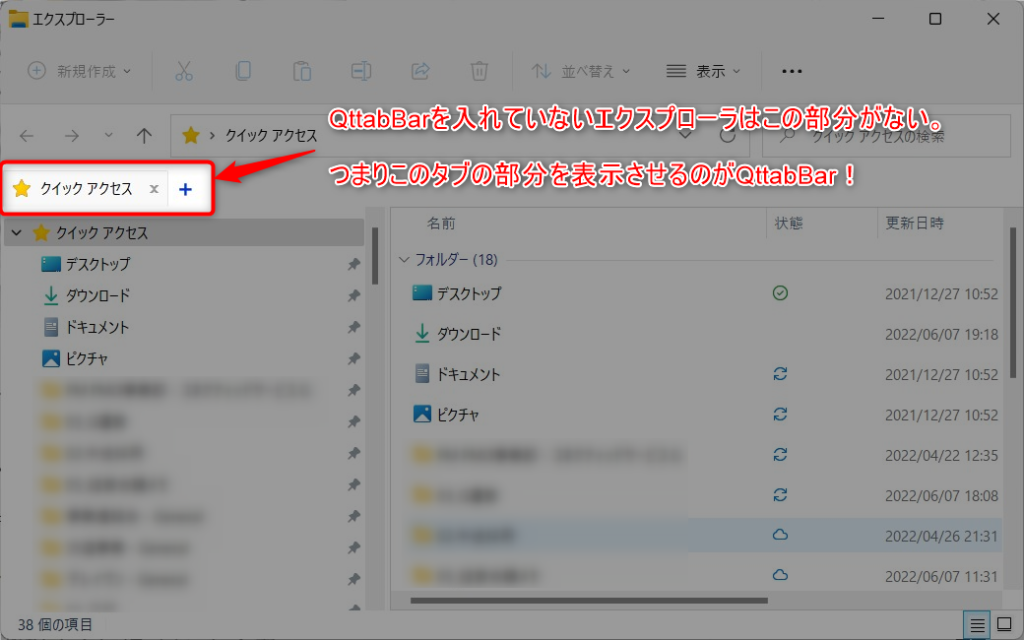
今回はそのQTTabBarを紹介していきます。
QTTabBarの必須設定
このアプリでできる操作のイメージになります。
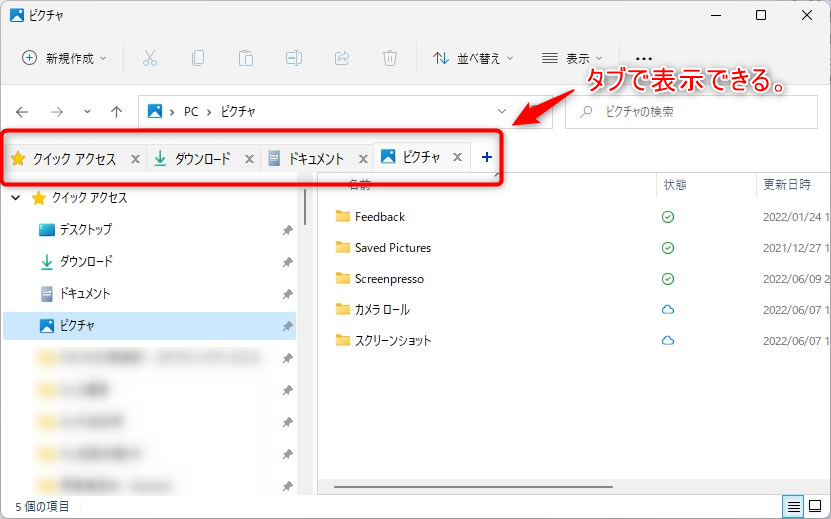
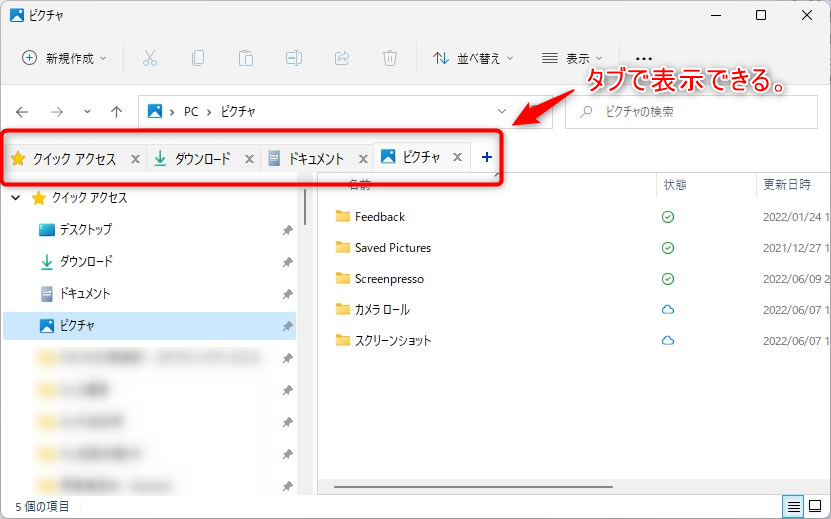
QTTabBarの醍醐味はこのタブ化なのですが、設定をしておくとなお良しな設定を紹介します。
【お詫びm(__)m】
すでにQTTabBarをONした状態になっています。ONにするまでの方法はPC交換した際に紹介します・・
QTTabBarの設定画面を開き、下記手順に沿って設定を進めていきます。
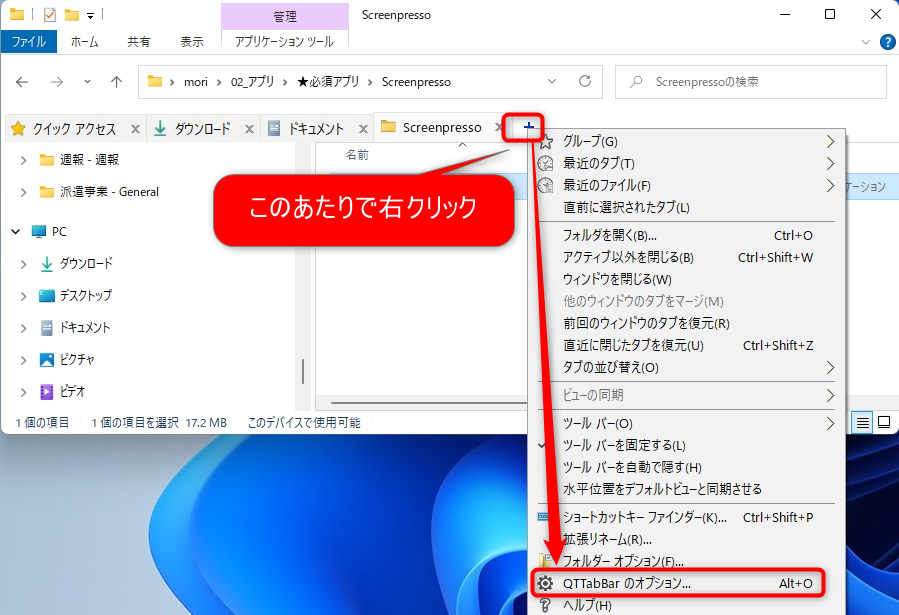
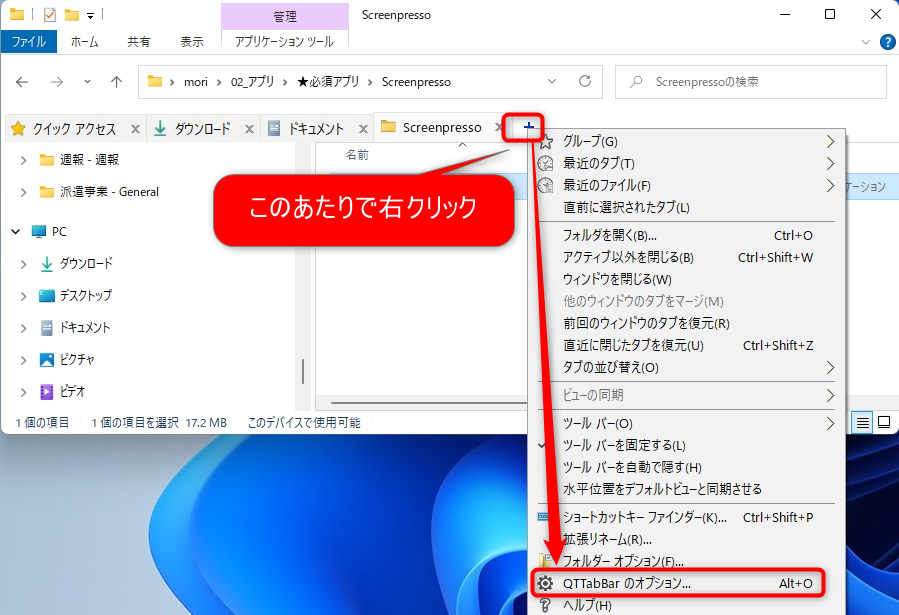
QTTabBarの設定でやることはひとつだけです。
手順1.ここにチェックが入っていることを確認してください。
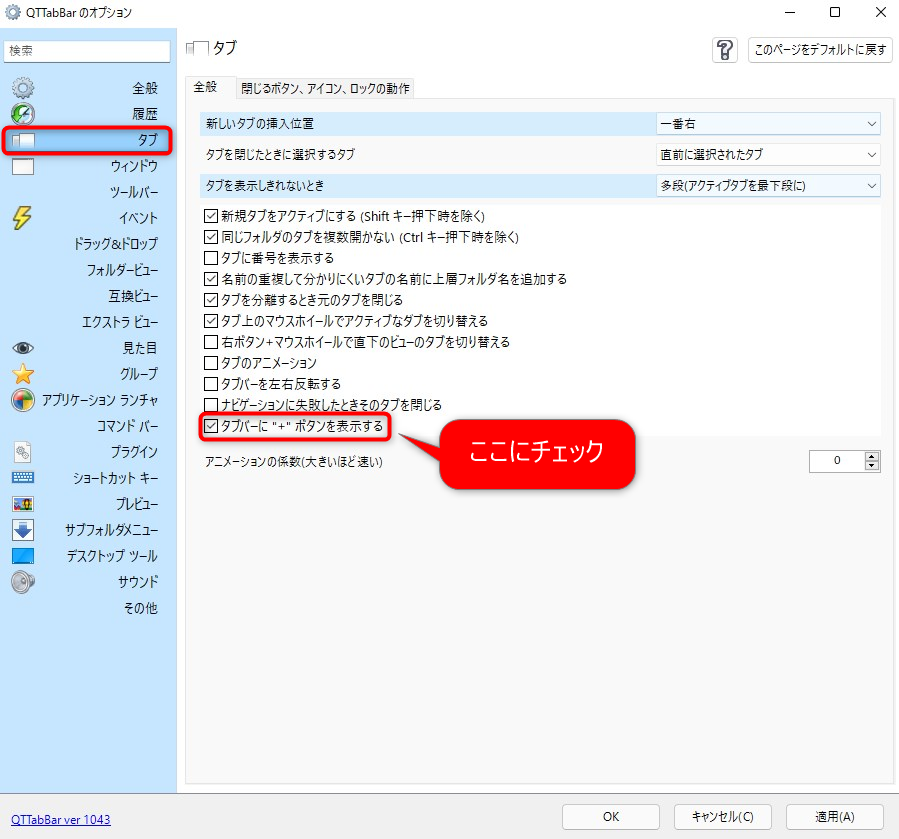
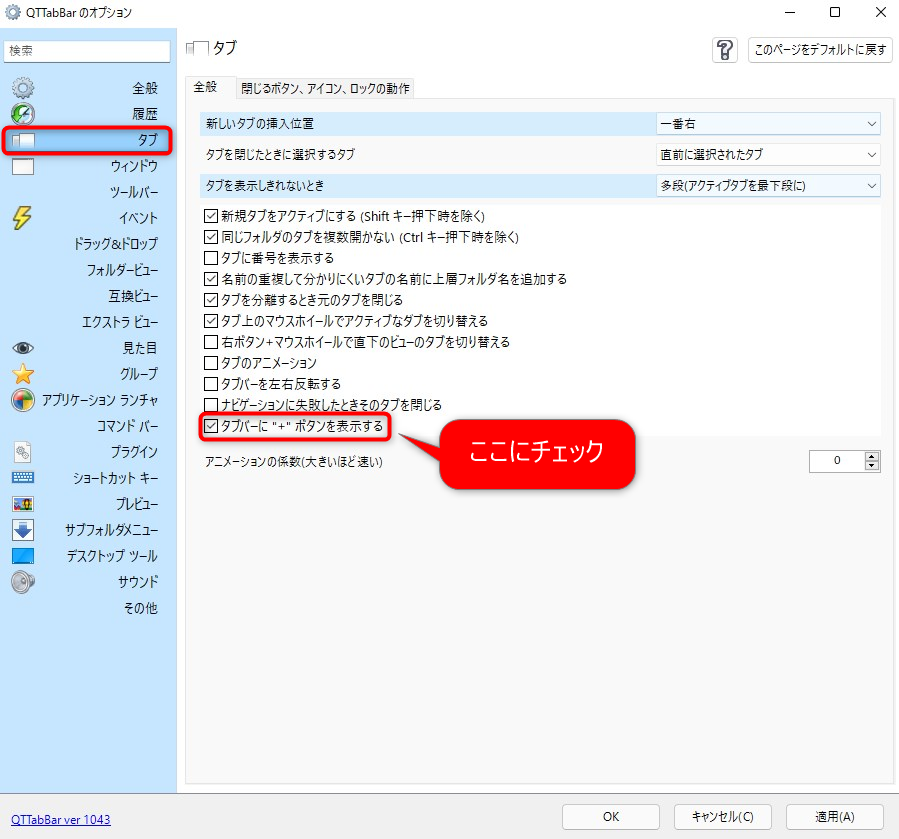
手順2.「タブバーの”+”ボタンをクリック」の設定を「アクティブなタブをクローン」に変更する
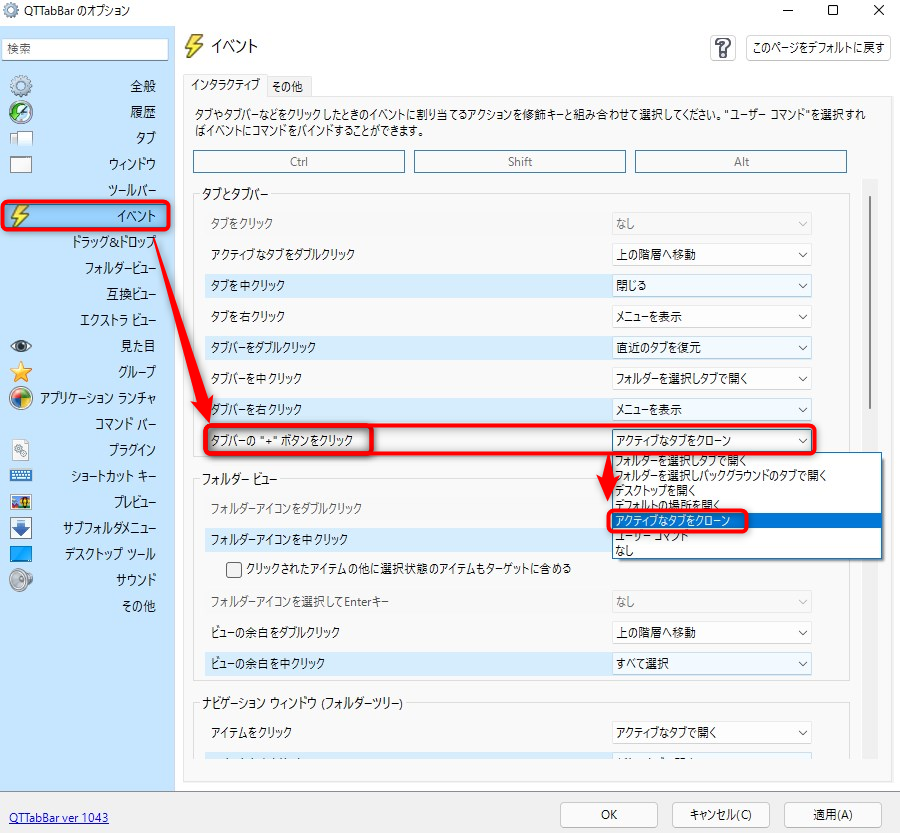
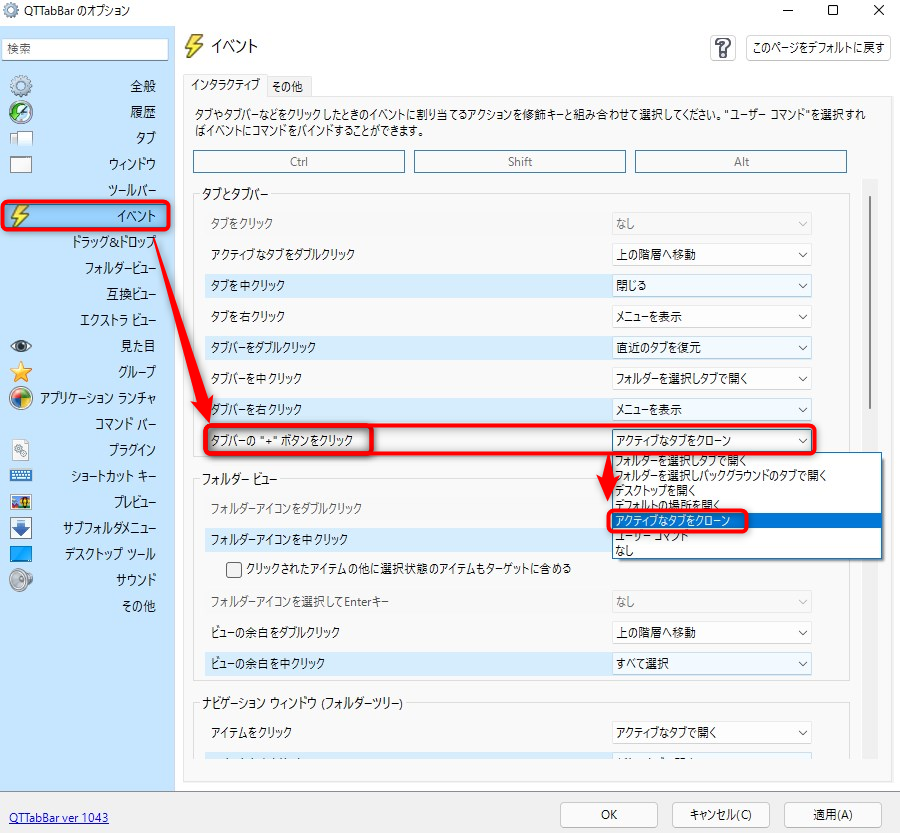
手順3.「OK」を押下する
個人的な意見ですが、これが一番使い勝手が良いです。
またQTTabBar設定画面でショートカットの登録ができます。
デフォルトで設定されているもので便利なものがいくつかあるので覚えておくと便利です!
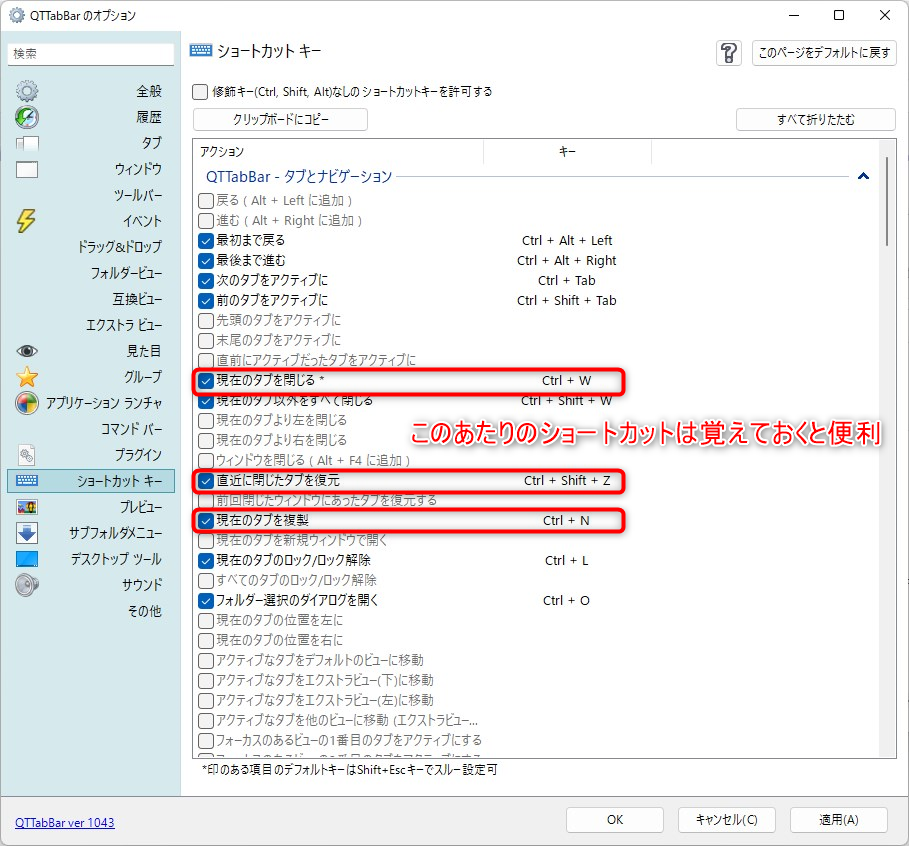
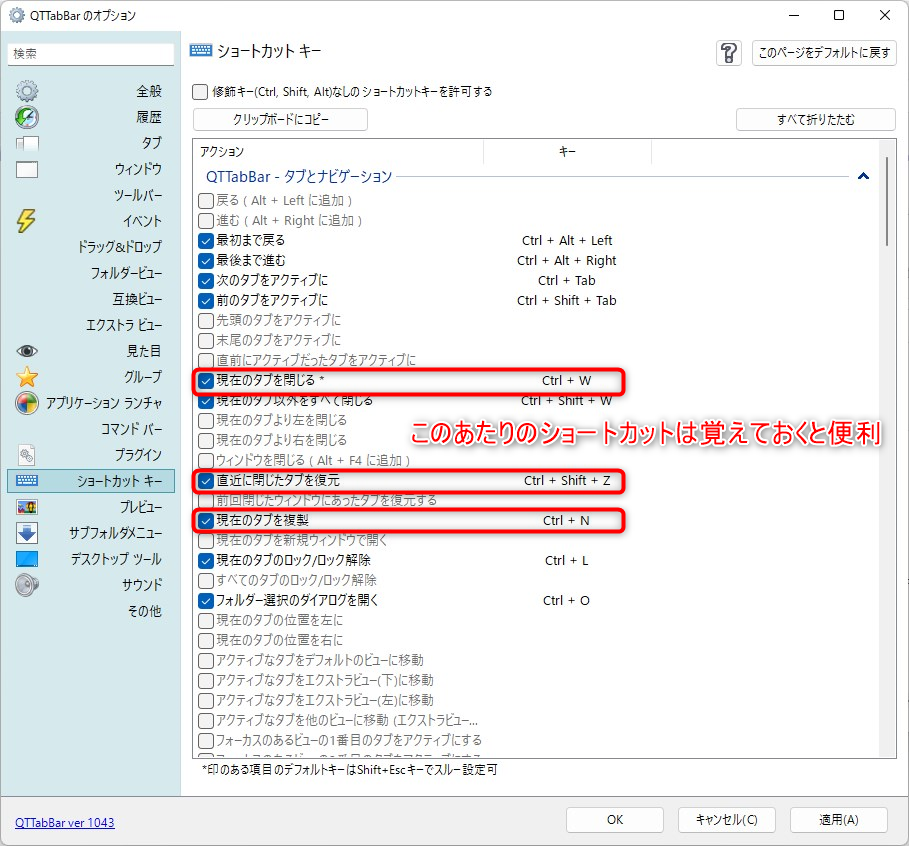



Wで閉じる、Nで開くは他と通じる基本的な操作ですね。
覚えておくべきエクスプローラのショートカット
QTTabBarでエクスプローラタブ化したついでに、エクスプローラの便利な機能を紹介します。



おすすめのショートカットです。
- Ctrl + Shift + N : 新規フォルダの作成
- Ctrl + Shift + T : 新規テキストの作成
- Ctrl + Shift + 6 : エクスプローラを「詳細」表示
Ctrl + Shift + N : 新規フォルダの作成



3つの中で一番大事。
新規のフォルダを作成するショートカットキーです。
この中でもダントツ1番で覚えていただきたいショートカットキーです。
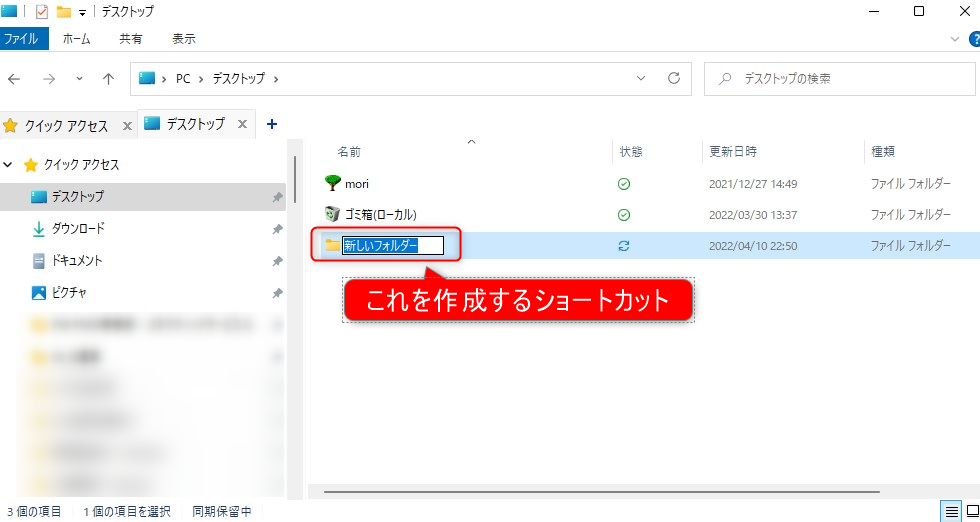
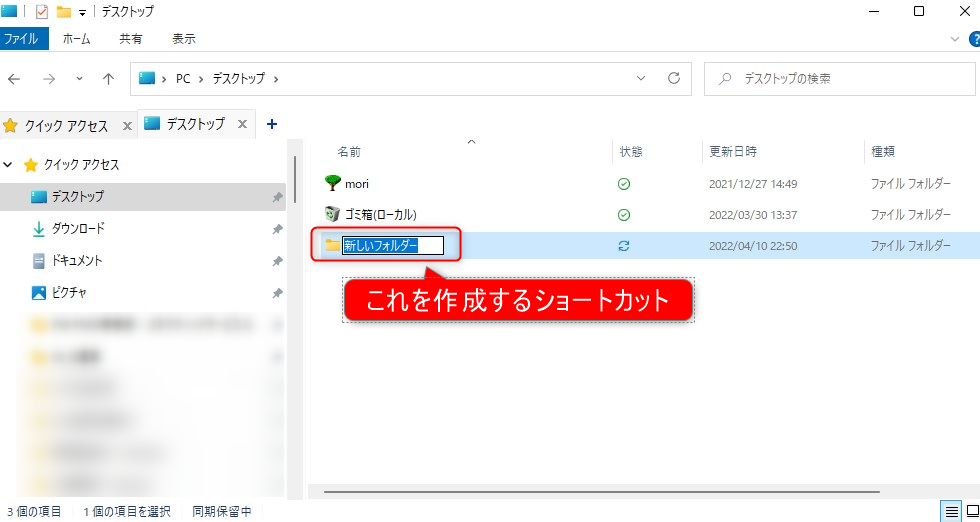
Ctrl + Shift + T : 新規テキストの作成
テキストファイルを新規で作成するショートカットです。
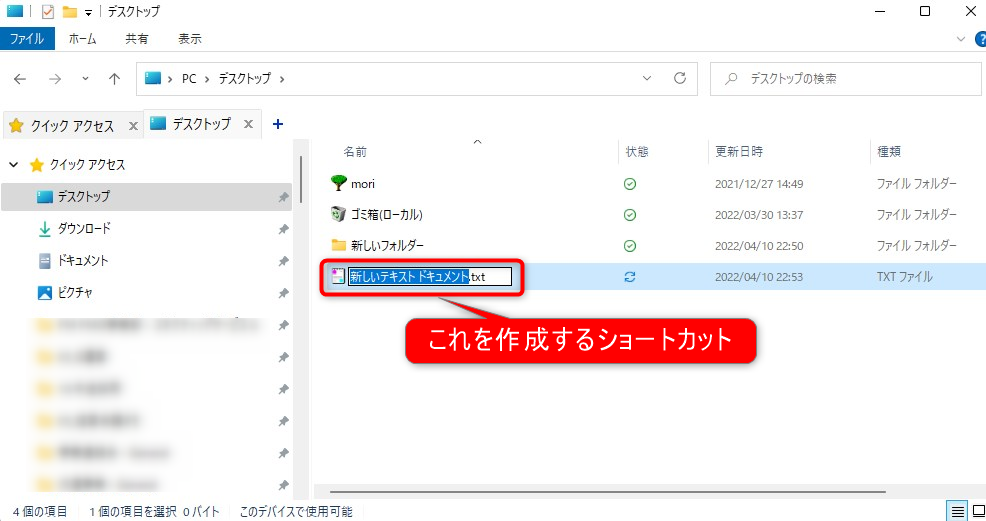
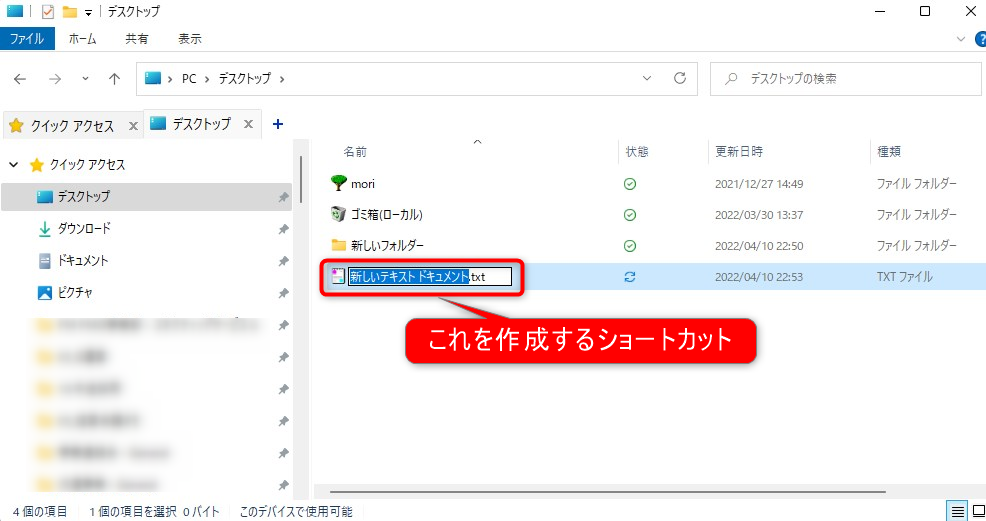
readme.txtファイルをちょこっと作るときなどにも便利です。
Ctrl + Shift + 6 : エクスプローラを「詳細」表示
フォルダ表示の方法を「詳細」に変更するショートカットです。
(下記画像の右側)
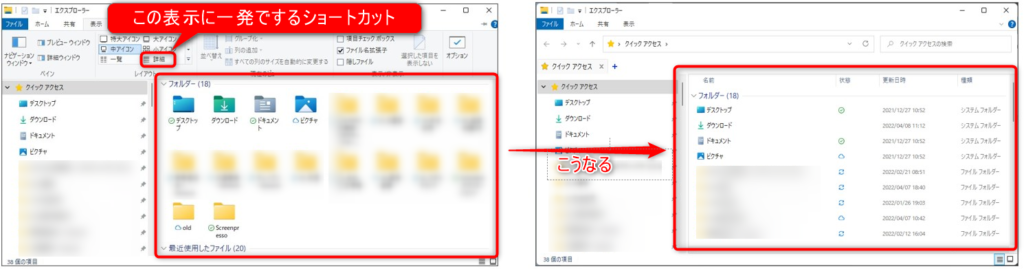
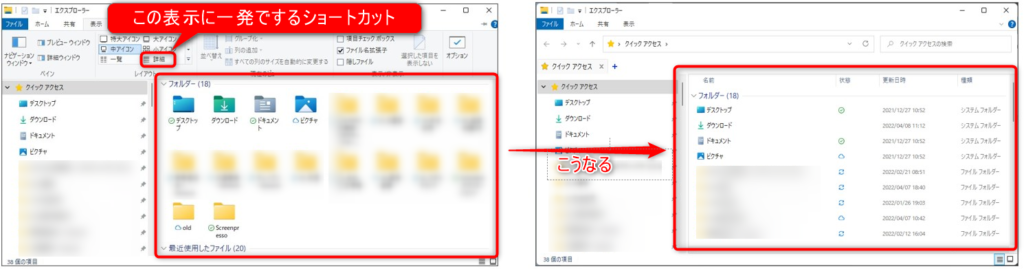
デフォルトで右側の表示ではなく、左側の表示(中アイコン)になっていることがよくあります。
そういったときに瞬時に「詳細」表示に変更できます。



Ctrl + Shift + 6だけ覚えればこと足りますが・・
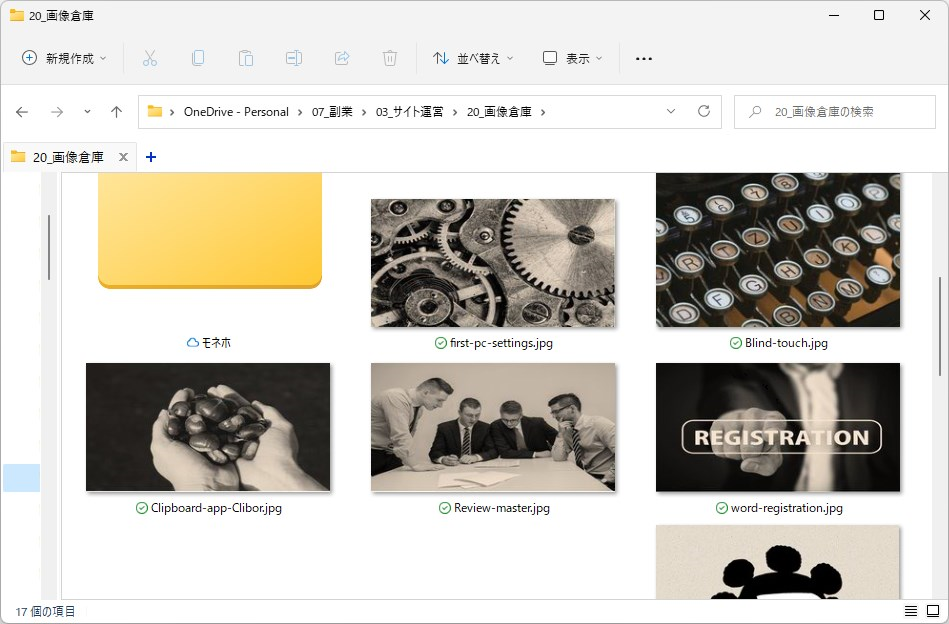
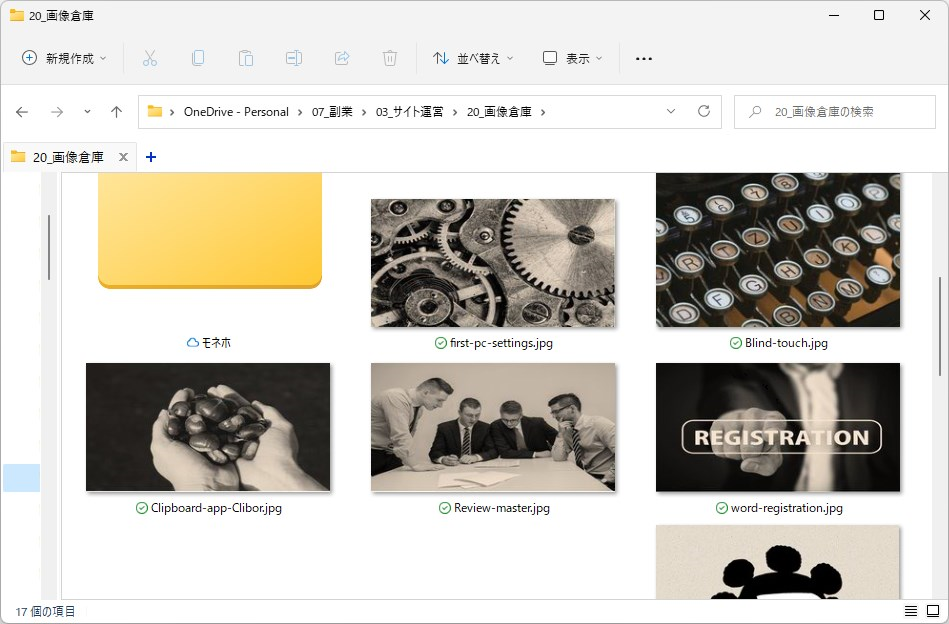
画像のプレビュー表示として1の特大アイコン表示は知っておくと便利です!
さいごに
エクスプローラは非常に使用頻度の高いアプリのひとつです。
そのため少しでも使い勝手を改善すればパソコン操作が快適になります。
QTTabBarで散乱を防ぎ、ショートカットキーで効率化すれば生産性も大幅UPです!
是非試してみてください。
現場からは以上です!
アンインストール方法(2025/1/29 追記)



記事の冒頭に記載の通り、アンインストール方法を紹介します。
実際にこのようにタブが重複して表示されて不格好になります。
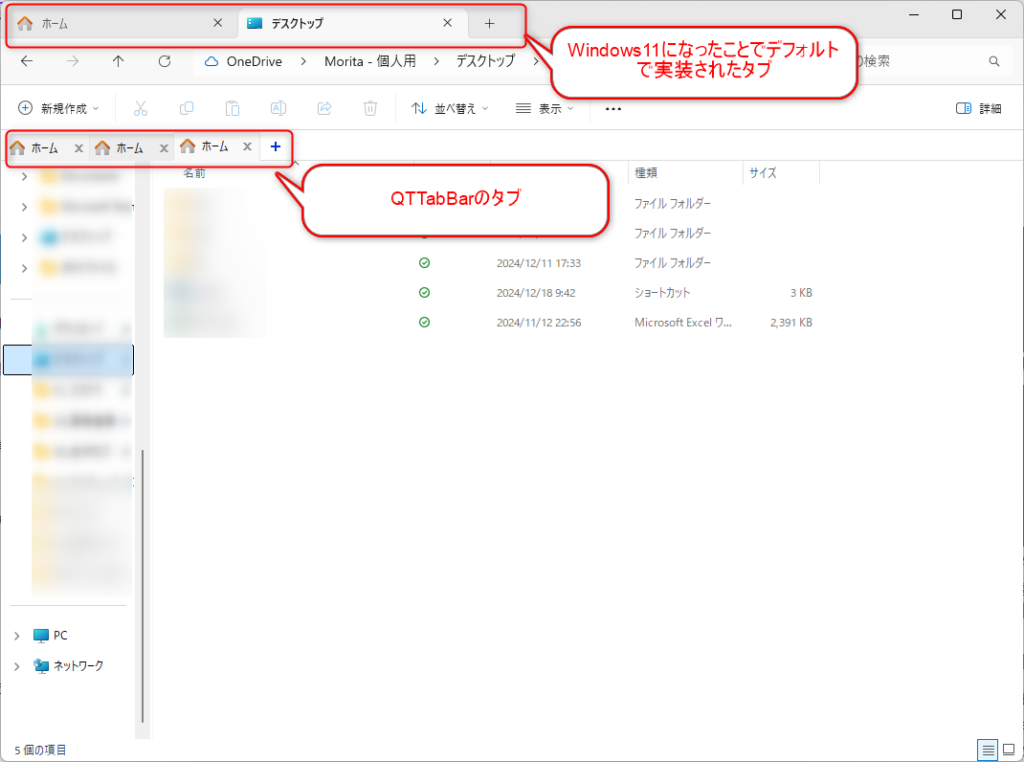
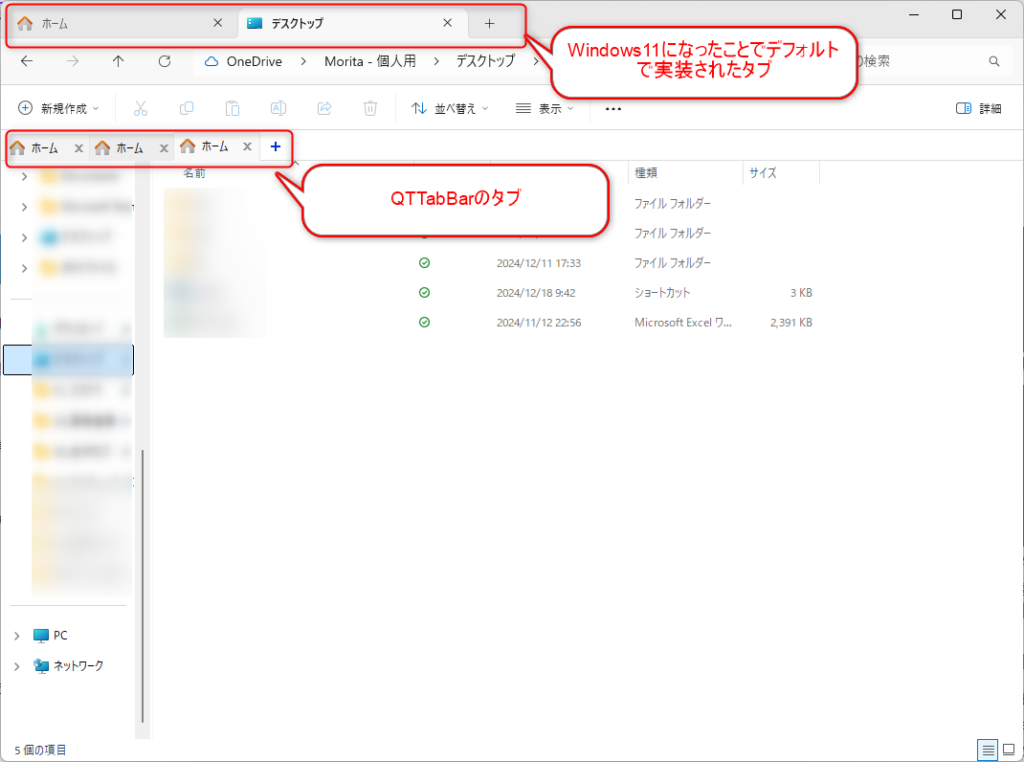
機能に支障はありませんが、気になる人はアンインストールしましょう。



確かに気になる。
手順



手抜きですが、これ見てやればできました。
QTTabBar のアンインストールに失敗したので対応しました – ラボラジアン



知ってる人に学ぶが一番
雑で申し訳ありませんが、「QTTabBar アンインストール」で最初に表示されるこの記事がわかりやすいです。
こちらに沿ってアンインストールしましょう。
補足すると、サイト内の手順にある「(2) QTTabBar の公式サイトから、「QTTabBar ver 1043 for 64bit」のリンクをクリックして「QTTabBar_1043.zip」ファイルをダウンロード」はできませんでした。
ただし、「(1) プログラムのインストールまたは削除がブロックされる問題を解決する にアクセスし、トラブルシューティング ツールをダウンロードし実行」。この時点でPCからは正常にアンインストールされました。
結果、Windowsの設定画面にQTTabBarは表示されなくなりましたし、上記実施後に再起動でエクスプローラーもこのようにQTTabBarのタブは表示されなくなりました。
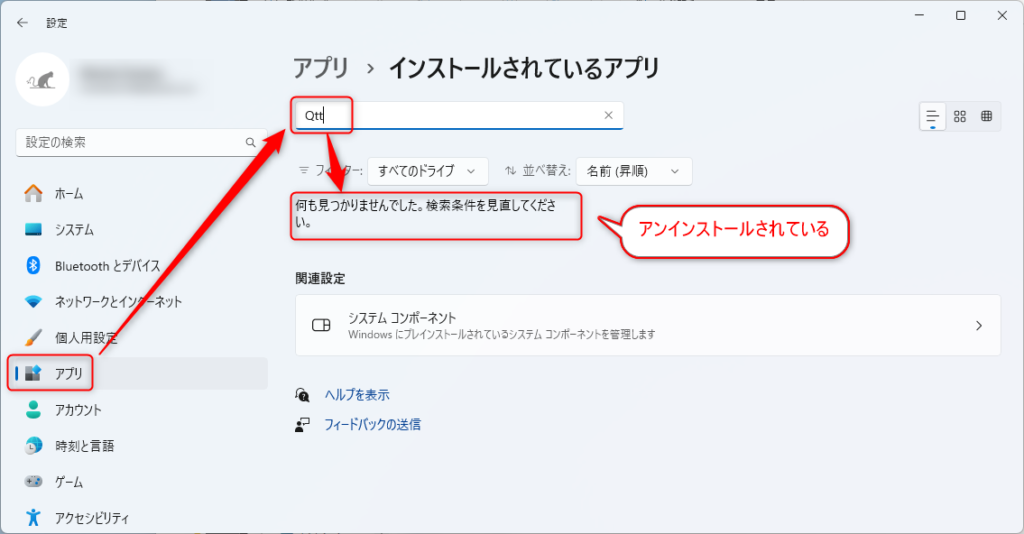
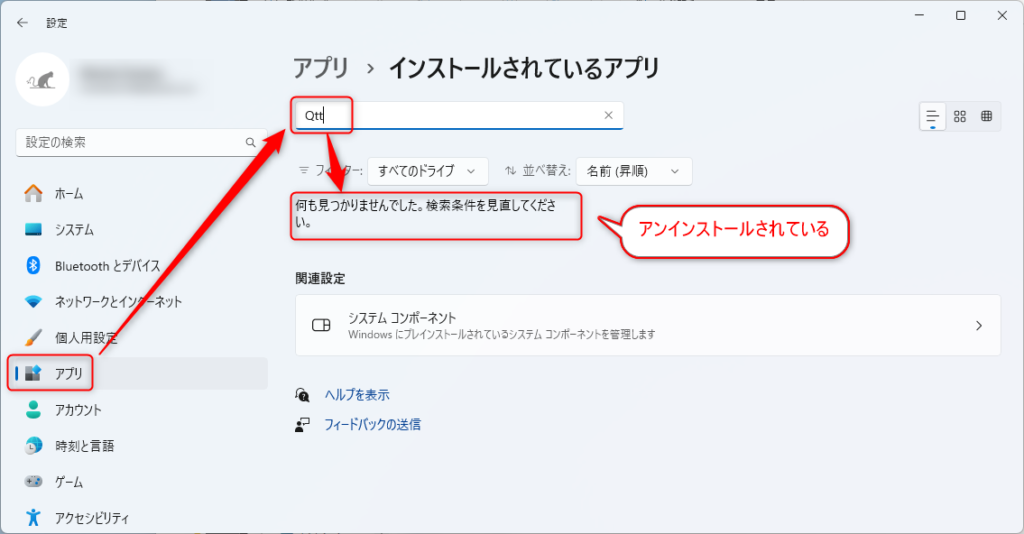
アンインストールされていることを確認後に再起動し、エクスプローラーを確認すると、、
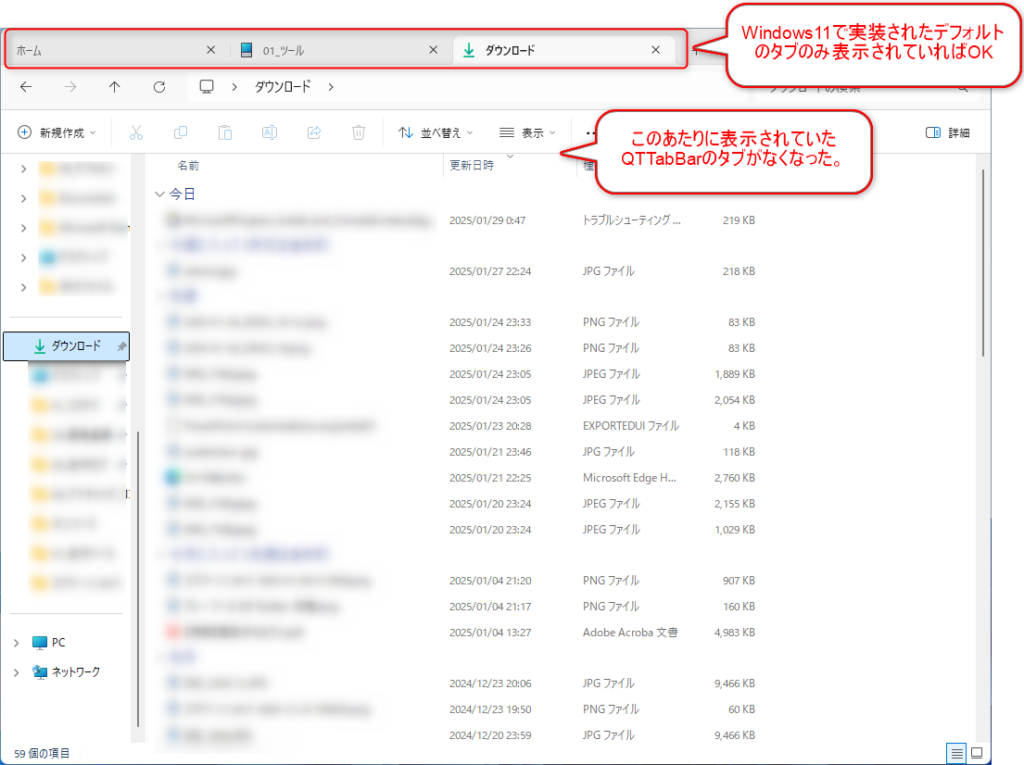
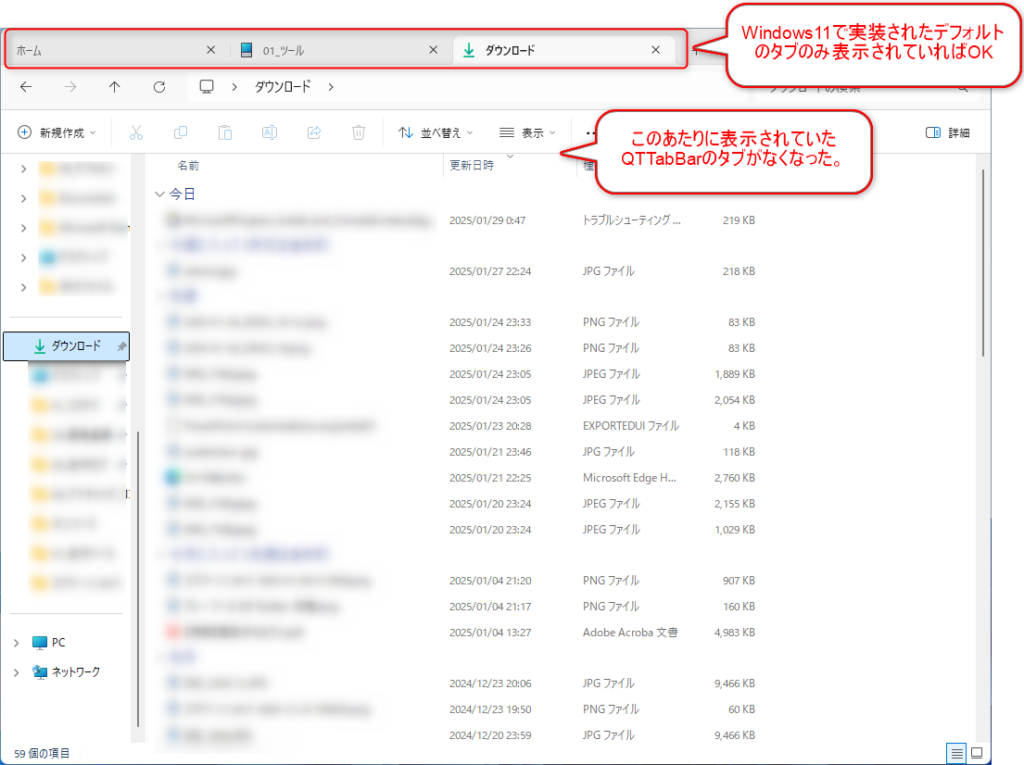



QTTabBarの表示がなくなりましたね、、
ありがとう、QTTabBar。
End…

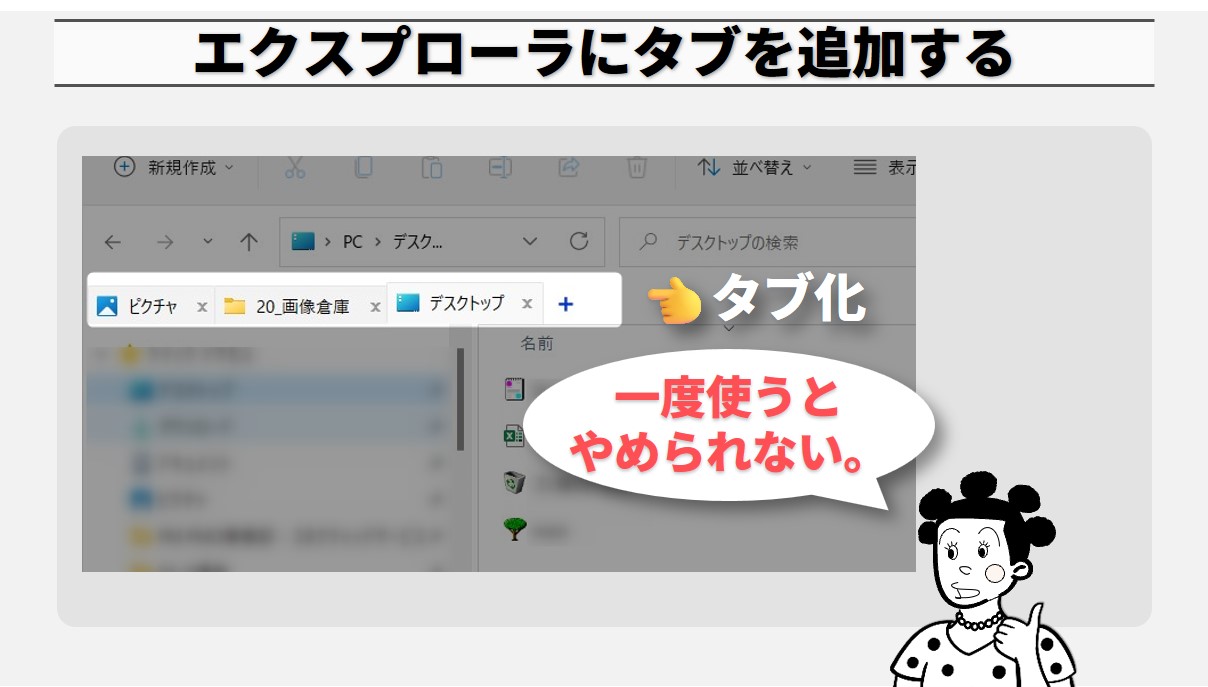
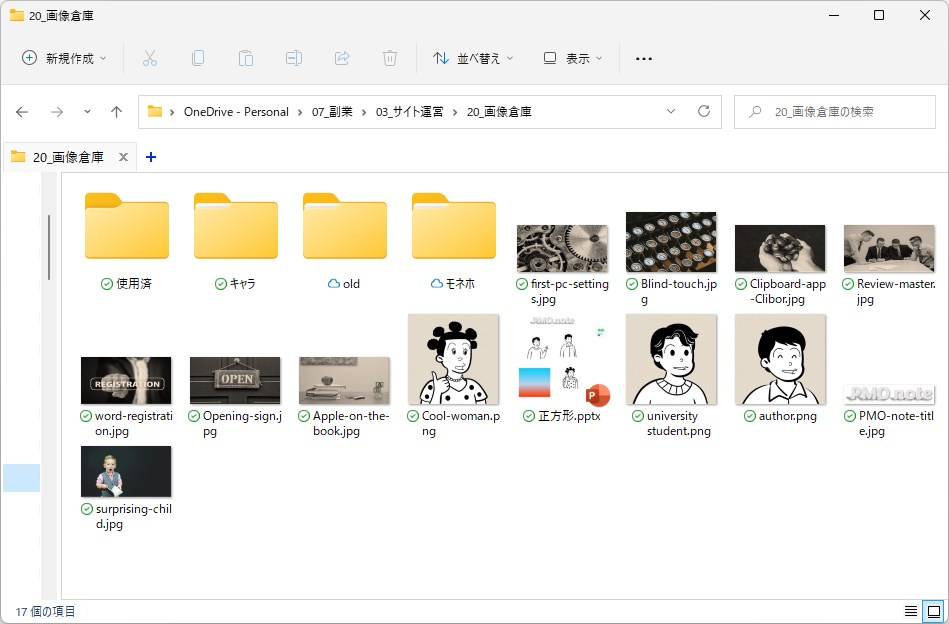
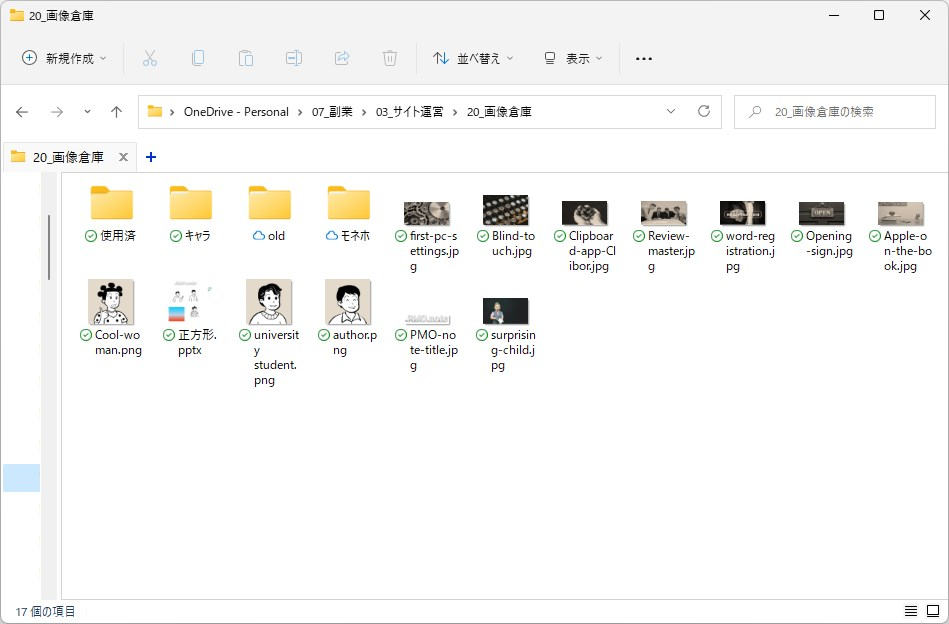
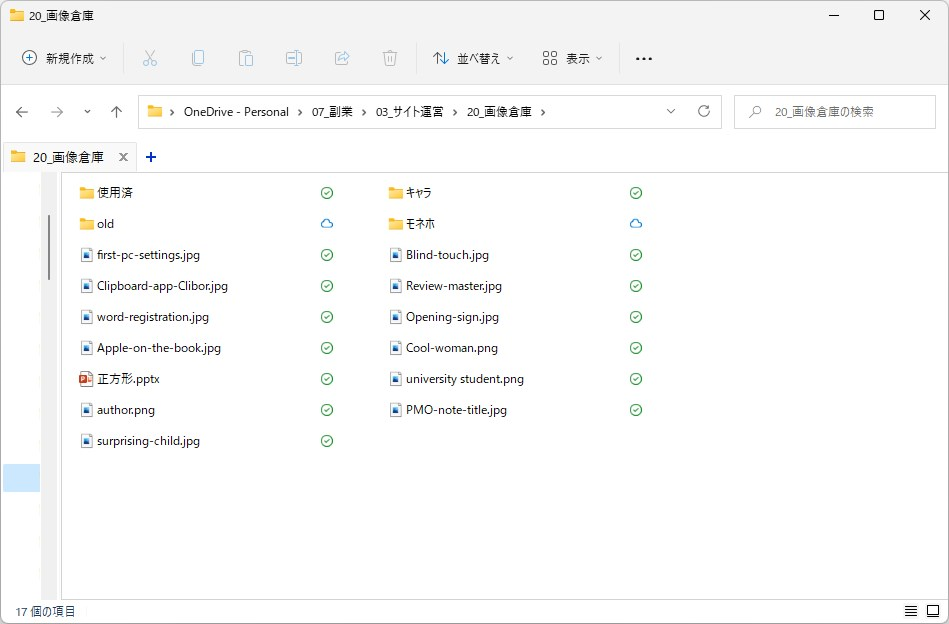
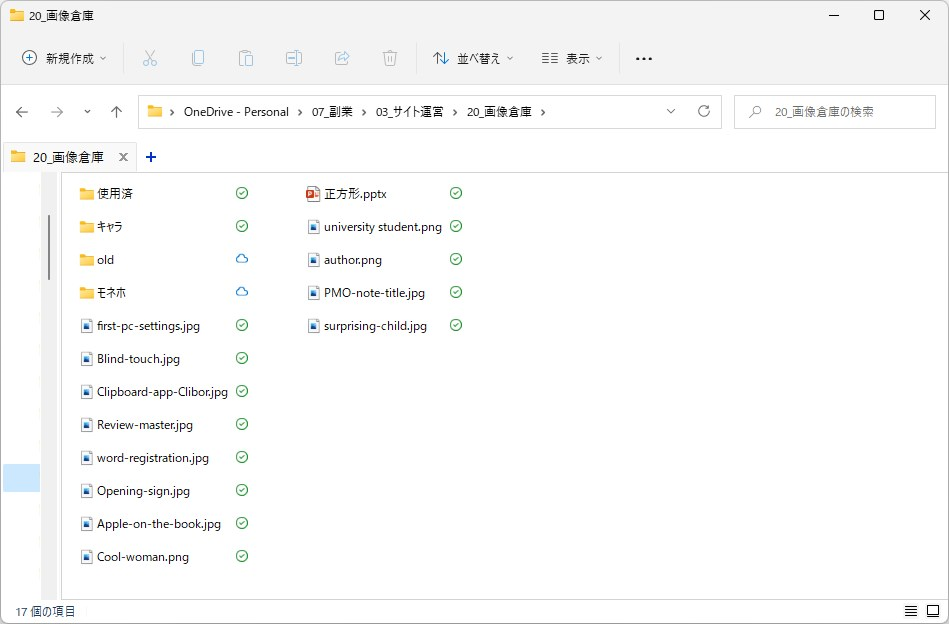
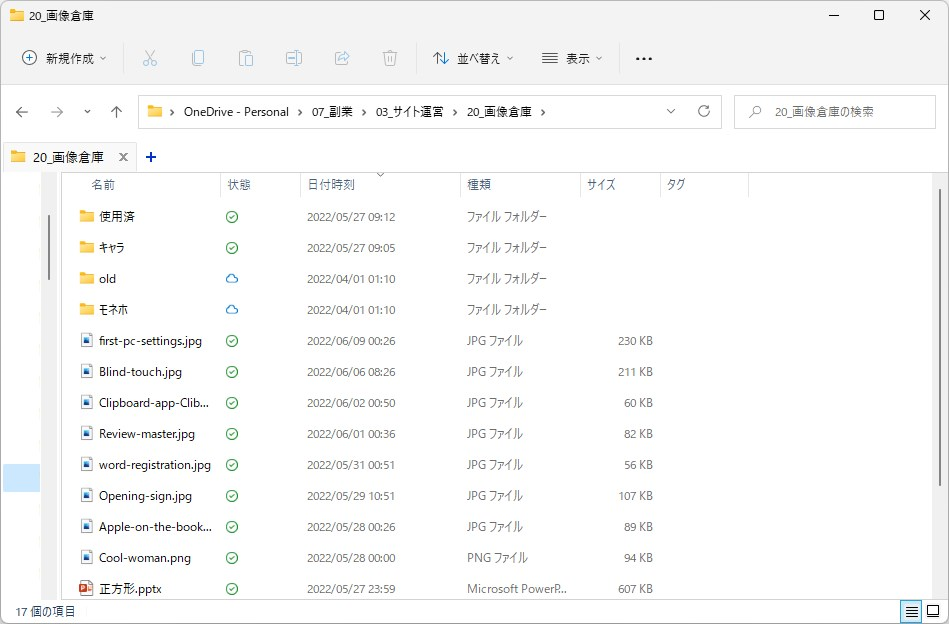
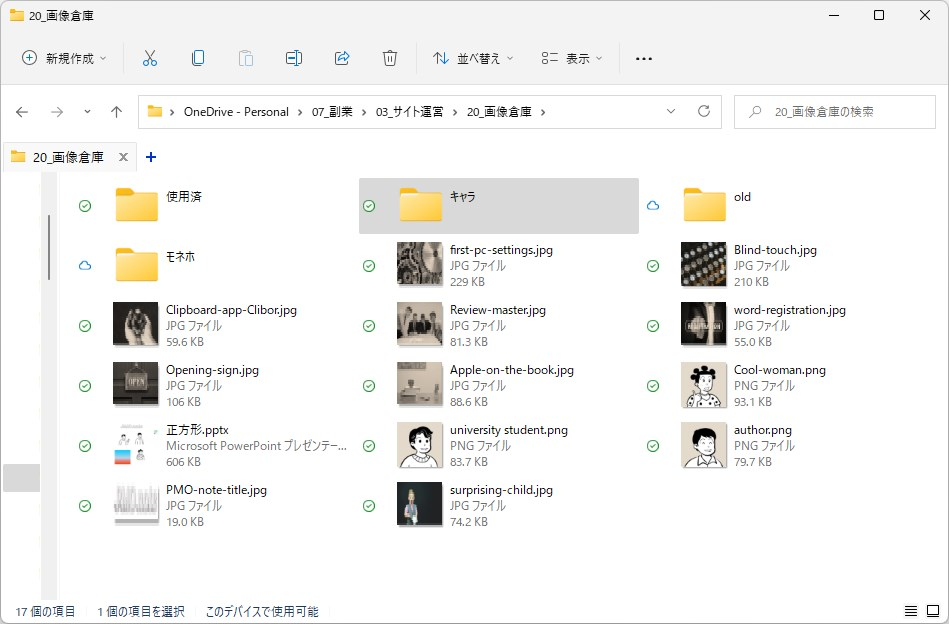
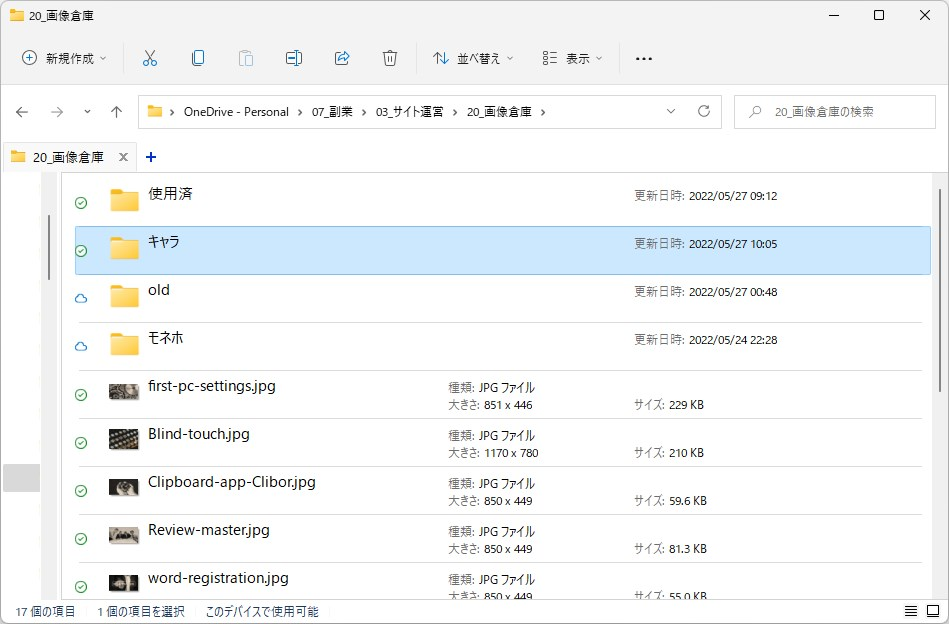
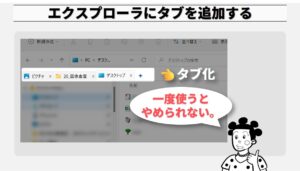
コメント