はじめに

画面の切り替えをテキパキ行っている人がいたのですがあればどうやっているんですか?
✓ Alt + tabで画面を素早く切り替える方法
✓ Alt + Shift + tabの使い方



生産性が上がるので絶対覚えましょう!
この記事を書いた人


またココナラもやっているので直接会話する場合はこちらから連絡ください!
モリフミブログの記事について解説します ブログで伝えきれなかった細かい話はこちらから。さぁそれではよろしくお願いします!
Alt + tab でウィンドウを切り替える



百聞は一見に如かず、こんな操作ができます。
紹介動画
使っているキーはAlt + tabになります。


Altを押しっぱなしにした状態で、Tabキーを連続して押します。
すると以下のような動きをします。
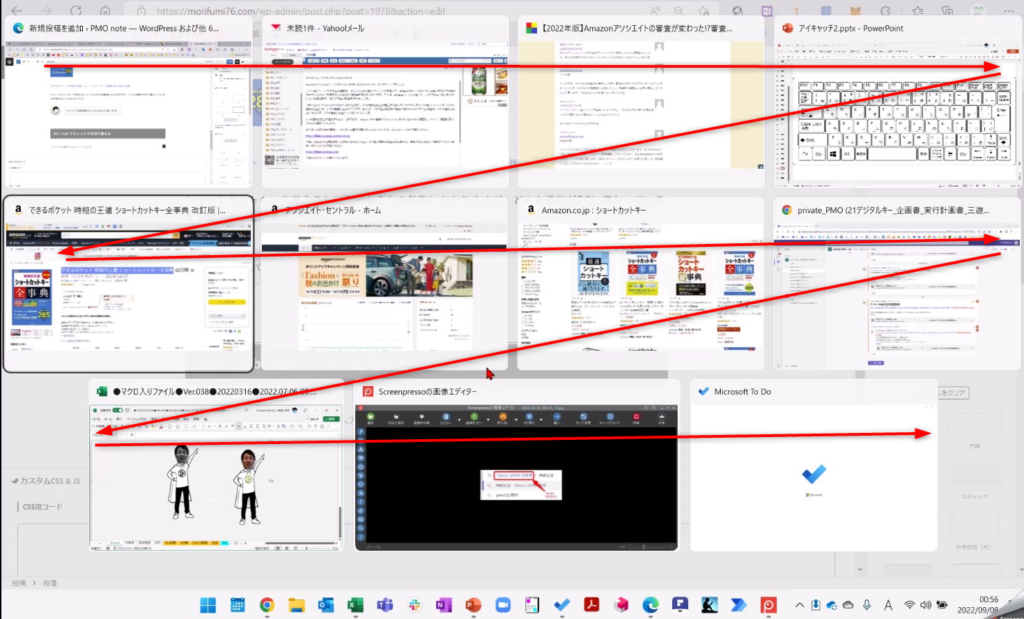
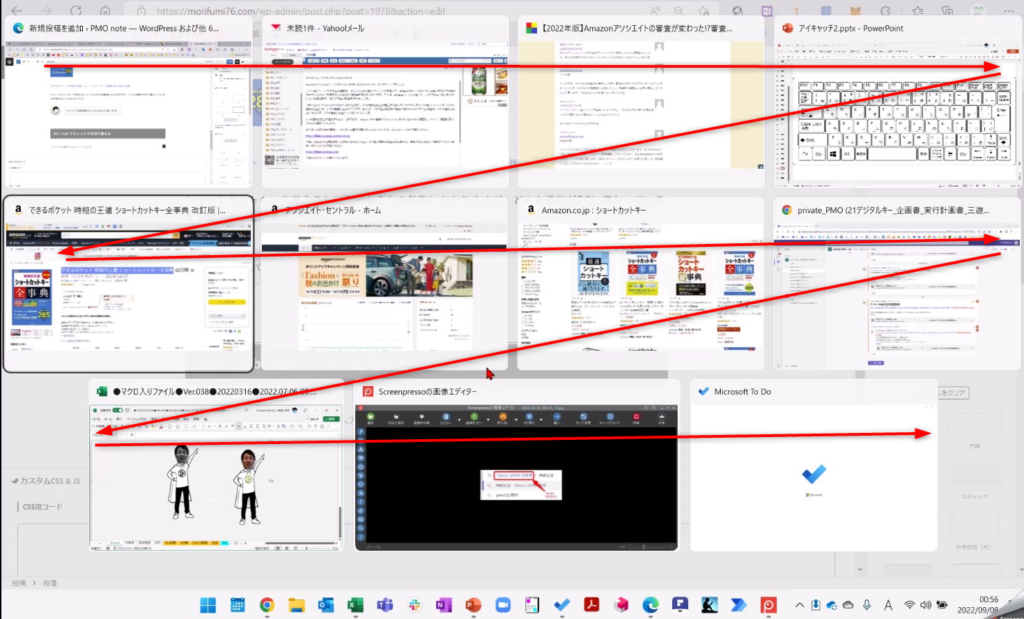
カーソルが当たっているウィンドウで、Altキーを離すとそのウィンドウが表示されます。



動画の途中でカーソルの移動が右移動だったのが左方向に切り替わってませんか?



その通り!
Alt +Shift + tabでカーソル移動が反対方向になります。





Shiftキーを押しながら操作することで反対の操作になる、というのはショートカットキーではあるあるです。
そしてこの操作で何が一番うれしいかというと、Alt + tabを押した際のウィンドウの表示順が直近表示した画面順になっていることです。
つまりAltを押した状態で、1回tabキーを押すとひとつ前に表示していた画面を表示することができます。
2回tabキーを押すとふたつ前に表示していた画面を表示することができます。
これがめちゃくちゃ便利です。
【ポイント】
✓ Alt + tabキーで画面の切り替えが可能
✓ 使い方は、Alt押しっぱなしの状態でtabキーを押す。
✓ カーソルが当たっている画面でtabキーを離すとその画面が表示される
✓ Altに追加でShiftキーも押したままの状態でtabキーを押すと画面の移動が逆回転になる
✓ 画面移動する順番は画面を開いていた順。なのでtabキーを一度押すと直前の画面を表示可能



義務教育レベルや!
まとめ
ショートカットキーはとてもたくさんありますが覚えだすとコツが見つかります。
Shiftキーを押すと逆の意味になるとか、tabキーは移動するキーだとか。
普段から使うことで気づけばいつのまにか体に馴染んでいるので最初は慣れなくても無理やり使う用にしてみるのが覚えるコツです。
今回紹介したAlt + tabは中でも必須のショートカットキーで、普段から非常によく使う操作なのでぜひ活用ください!
現場からは以上です!
おまけ:ショートカットキーからPCの機能を学ぼう
ショートカットキーを使ってみるということは、作業効率を上げるという面もありますが、どんな機能がPCに備わっているかを知ることができることも大きいです。
ショートカットキーに関しては各種サイトや書籍がいくらでもありますが、どれか1冊決めて一通り読んで使ってみればとても良い勉強になると思います。



私が使った本です。
Windows11を使用の方
できるポケット 時短の王道 ショートカットキー全事典 Windows11版
Windows10を使用の方
できるポケット 時短の王道 ショートカットキー全事典 Windows10版



結構知らない機能もありますね。



パソコンの説明書みたいなものです。勉強になりますよ。



だまされたと思ってポチってみるか。



コメント