はじめに

「ファイル名を指定して実行」が便利という話を聞いたのですが、、これの使い方ってどうするんですか。
✓ 「ファイル名を指定して実行」で何ができるか理解
✓ 「ファイル名を指定して実行」で使える全コマンドの紹介
✓ 実際に使うコマンドの紹介



コマンドの種類はめちゃくちゃありますが、実際に使う種類は数個です。



パソコ使いこなしてますってかんじ。
この記事を書いた人


またココナラもやっているので直接会話する場合はこちらから連絡ください!
モリフミブログの記事について解説します ブログで伝えきれなかった細かい話はこちらから。さぁそれではよろしくお願いします!
「ファイル名を指定して実行」とは
windows PCで「win + r」を押下した際に開くウィンドウです。
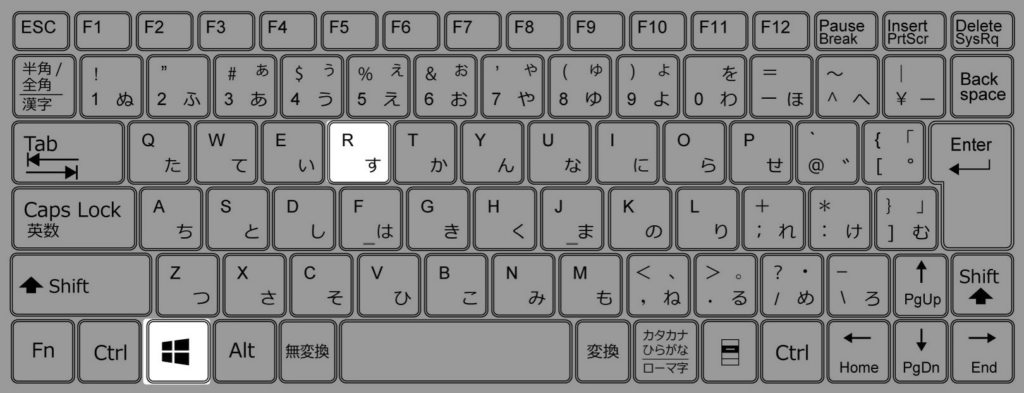
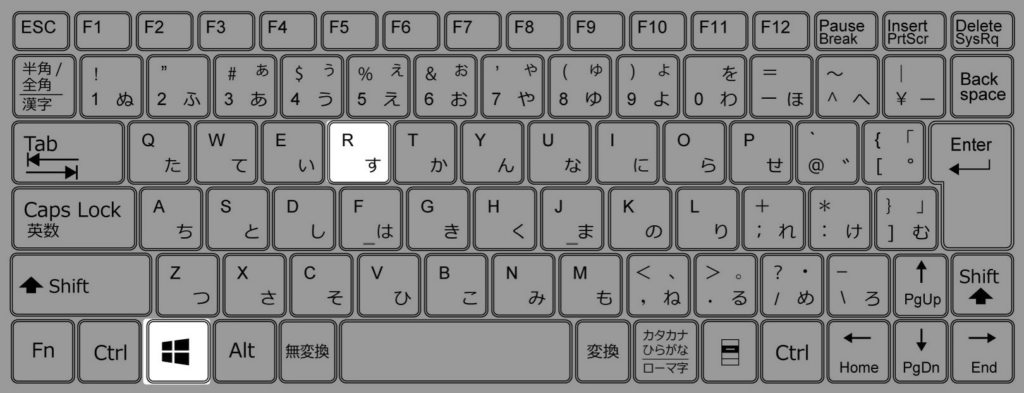
こちらのウィンドウ
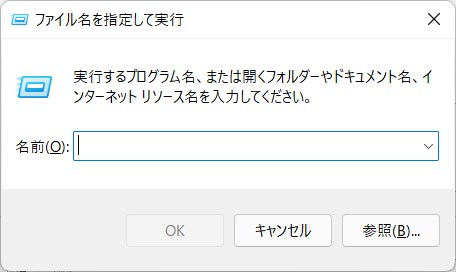
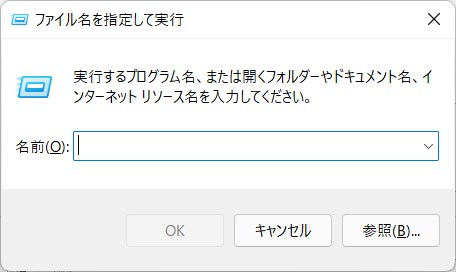



基本的にどのアプリを開いた状態でもwin + rでこちらのがウィンドウが開きます。
このウィンドウから様々な操作が可能です。
今回は便利な以下の3つの操作を紹介します。
【おすすめ操作3選】
① URLからサイトを開く
② パスからフォルダを開く
③ コマンドからアプリを開く



特に③は多数あるので厳選したよく使うものだけを紹介します。
【注目!】
何より「ファイル名を指定して実行」はキーボードだけで小気味よく操作できるのが醍醐味。



小気味いいってなんや。
①URLからサイトを開く



「ファイル名を指定して実行」ウィンドウからサイトを開くことができます。
例えば以下のようなテキストファイルにURLがあるとします。
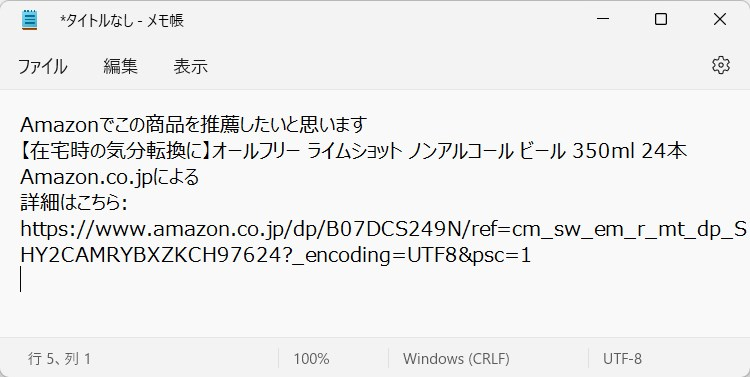
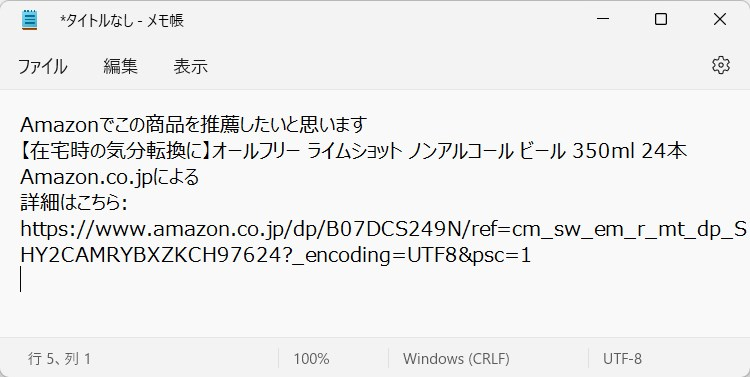



テキストファイルなのでURLがリンクになっていない!



コピーして検索する手間のかかるパターンや。



この操作を「ファイル名を指定して実行」ウィンドウから実行してみましょう。
実施手順
手順1.テキストファイルのURLをCtrl + cでコピーする
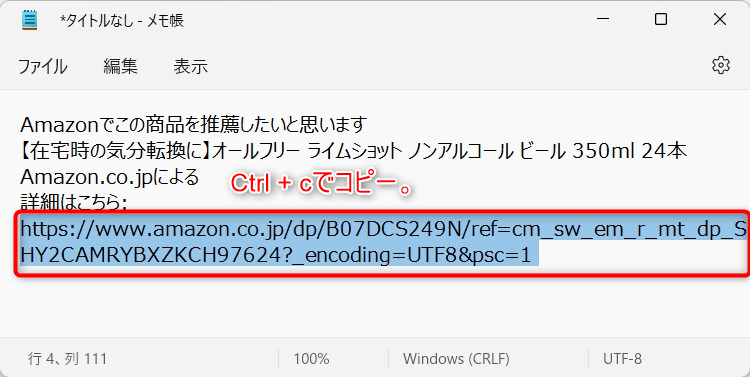
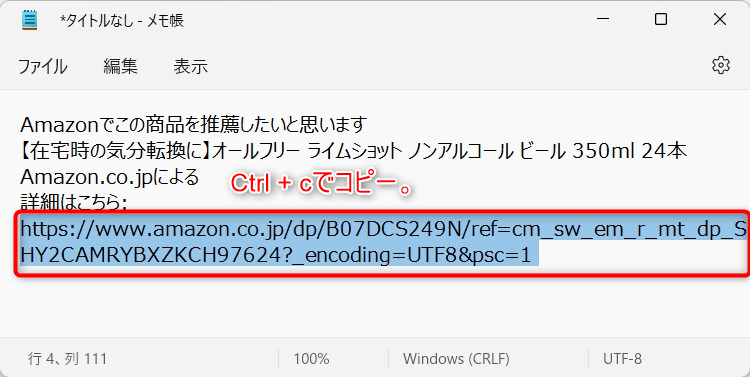
手順2.win + r を押下して「ファイル名を指定して実行」ウィンドウを開く
手順3.先ほどコピーしたURLをCtrl + vで貼り付けする
手順4.Enterキーで実行する
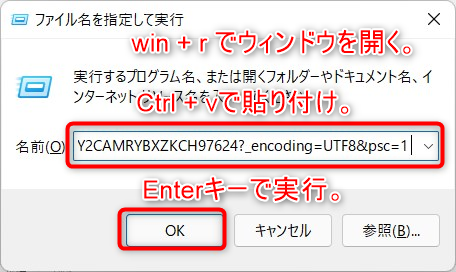
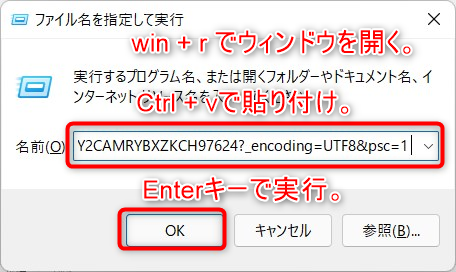



開くっ♪貼りつけっ♪実行っっ♪



貼り付けしたURLからサイトが立ち上がった!
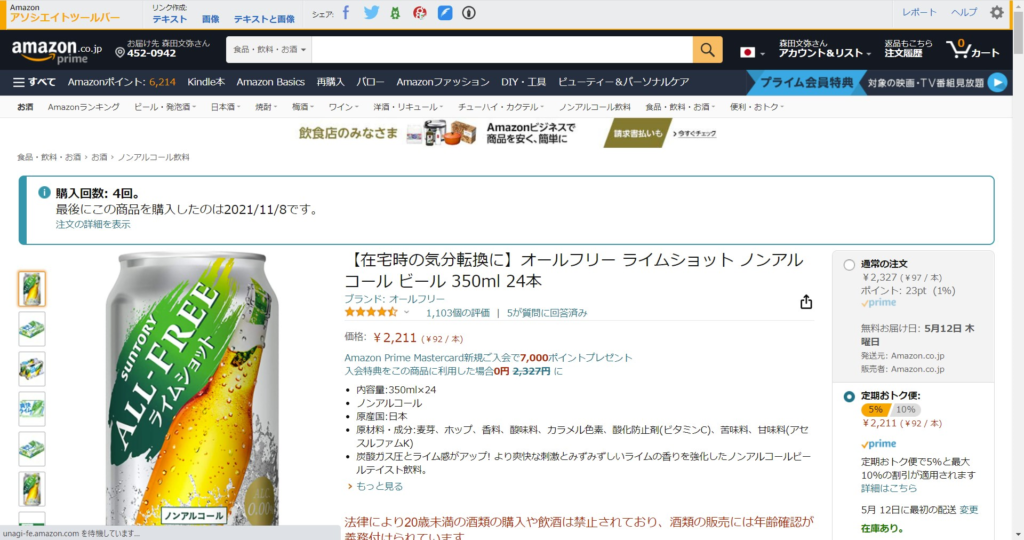
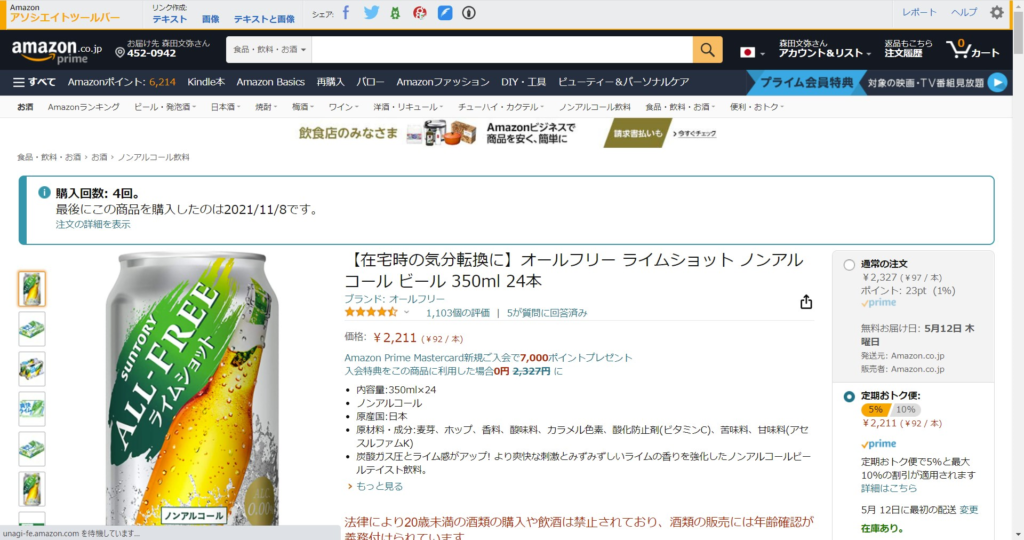



これノンアル?



地味に手間かかります。
「ファイル名を指定して実行」ならマウスも不要です。
👆オススメ
②パスからフォルダを開く
「ファイル名を指定して実行」ウィンドウからフォルダを開くことができます。



要領はURLを開くときと同じです。
下記のようなリンクの貼られていないパスがあった際にコピーして、「ファイル名を指定して実行」ウィンドウを開き、貼り付けして実行します。
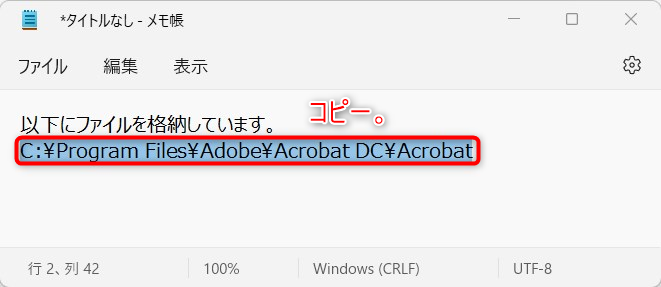
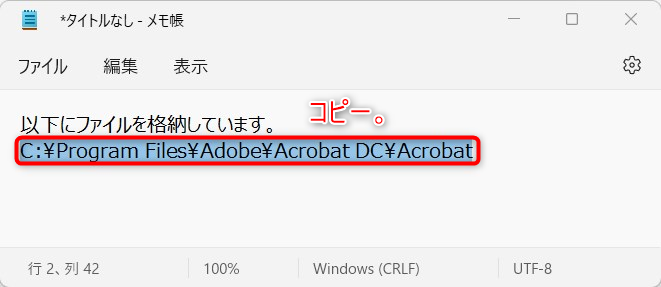
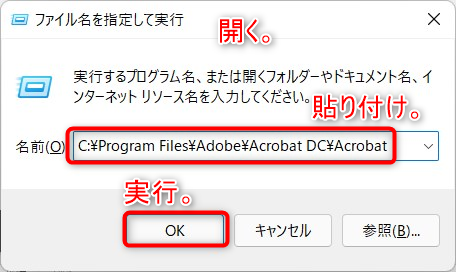
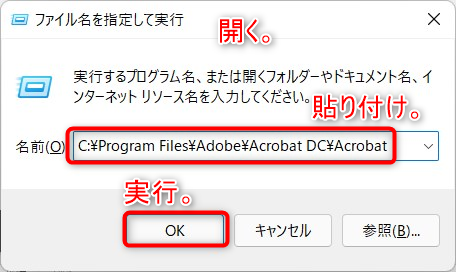



開くっ♪貼りつけっ♪実行っっ♪
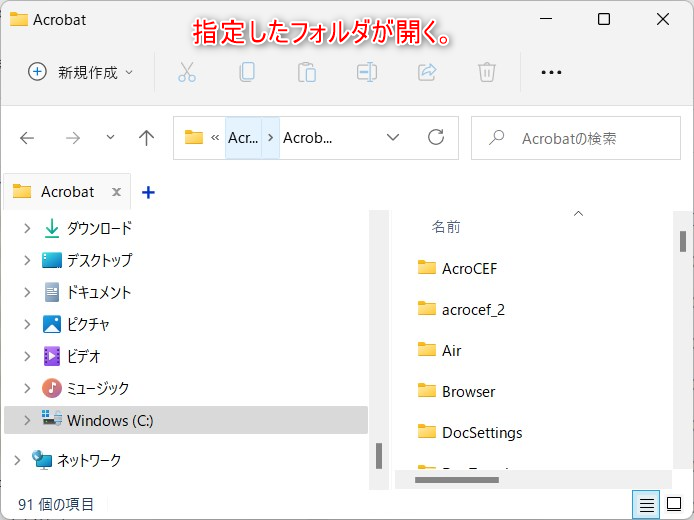
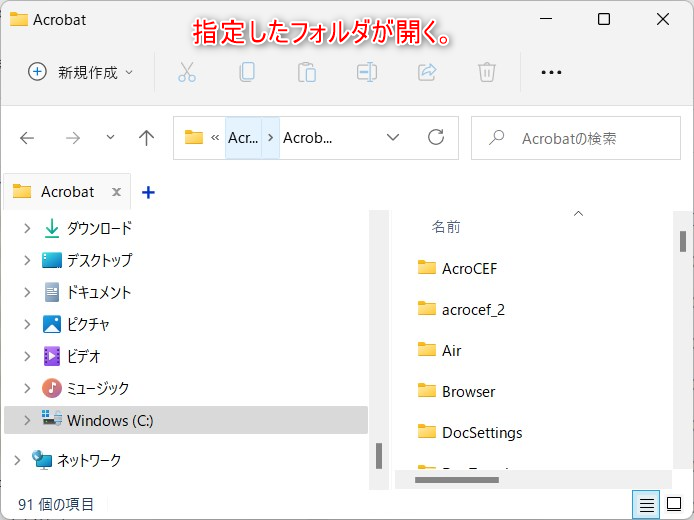
ここまでノーマウスでできたと思います。



小気味よい感覚がわかっていただけましたでしょうか。



。。。認めざるを得ない!
コマンドからアプリを開く
コマンドとは「ファイル名を指定して実行」ウィンドウにテキストを入力した際に実行される操作(命令)のことです。
例えば「win + r」でウィンドウを立ち上げ、「excel」と入力してEnterキーを押下して実行してみてください。
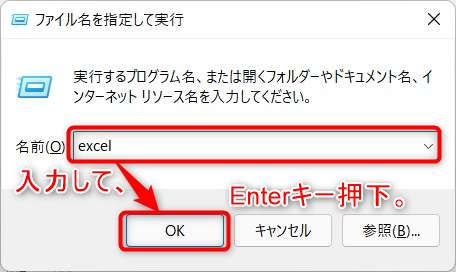
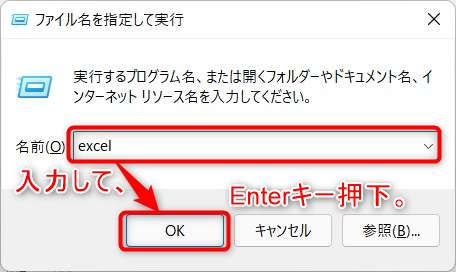



新規のExcelが立ち上がりました!
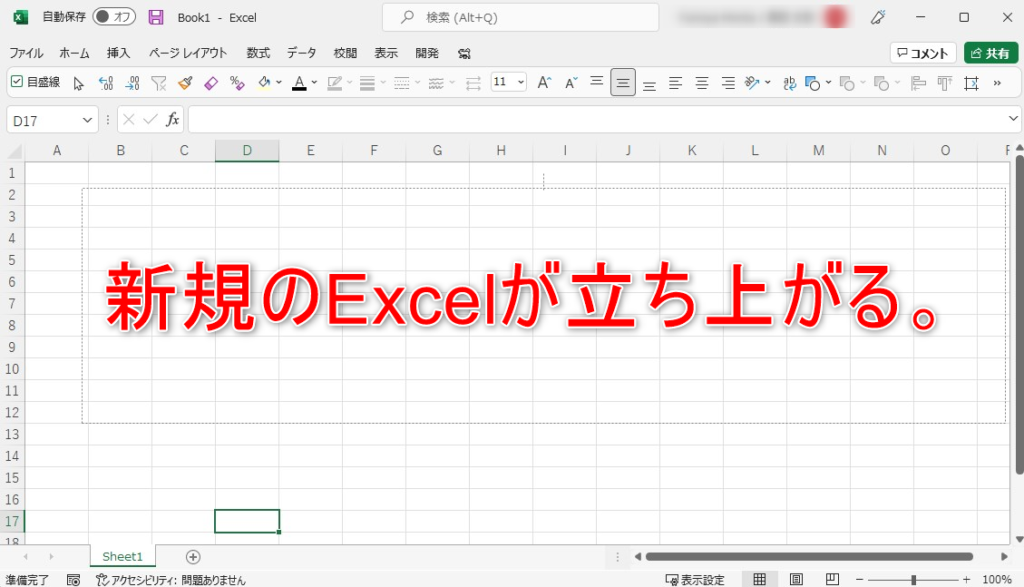
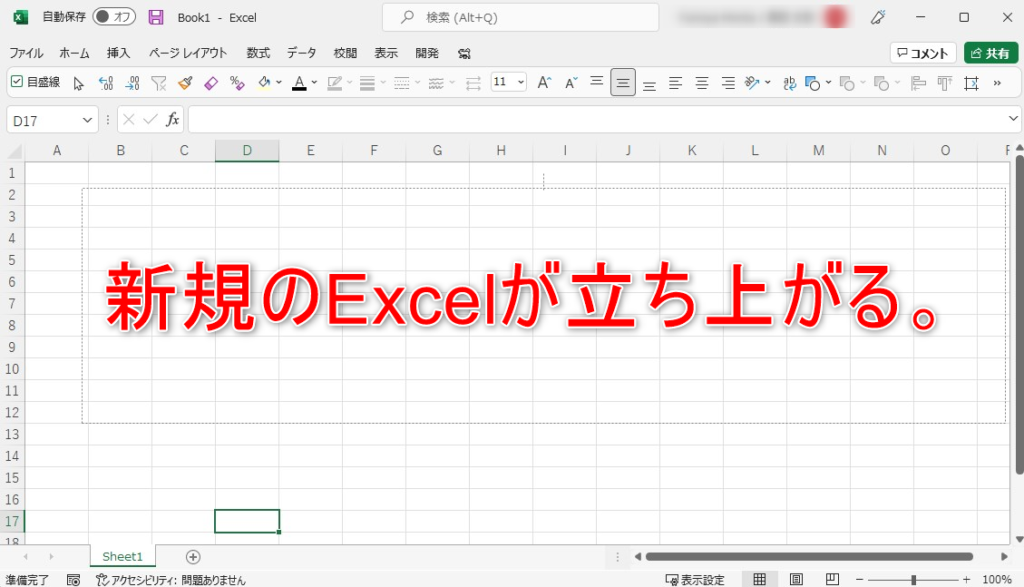
これがファイル名を指定して実行を使ったアプリの立ち上げになります。



このコマンドがとにかくたくさんあります。
一覧がこちらです。
■アプリ関連
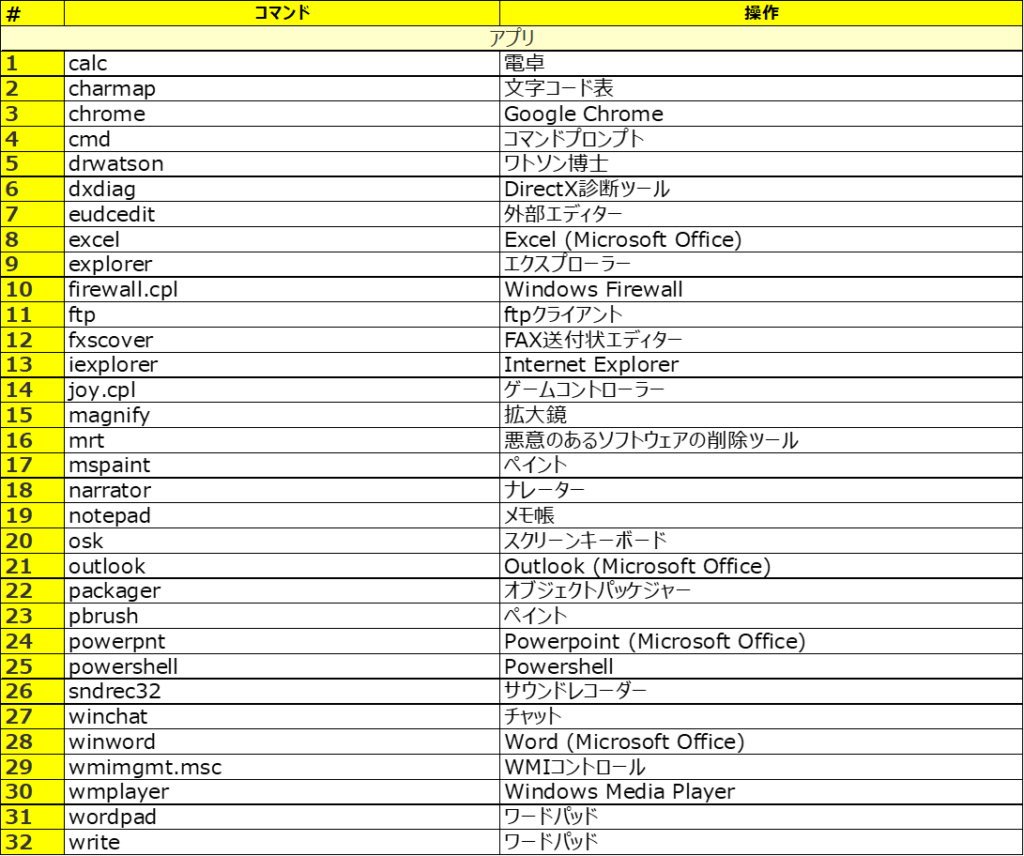
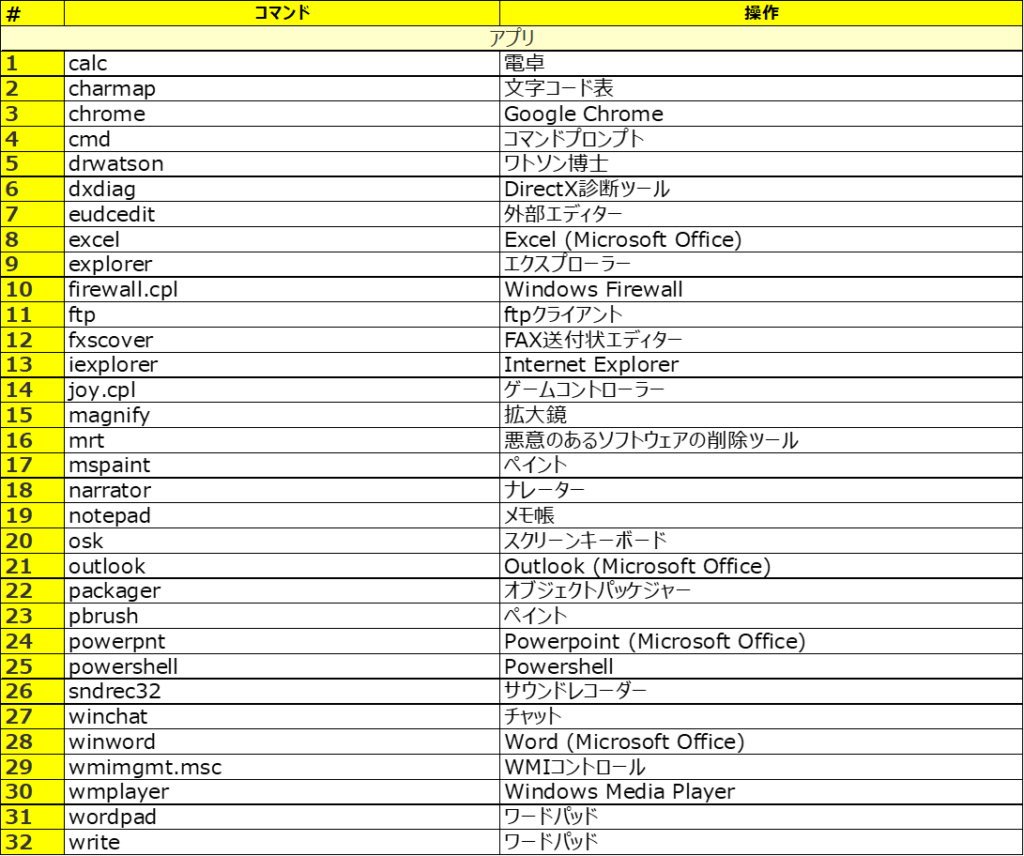
■システム関連
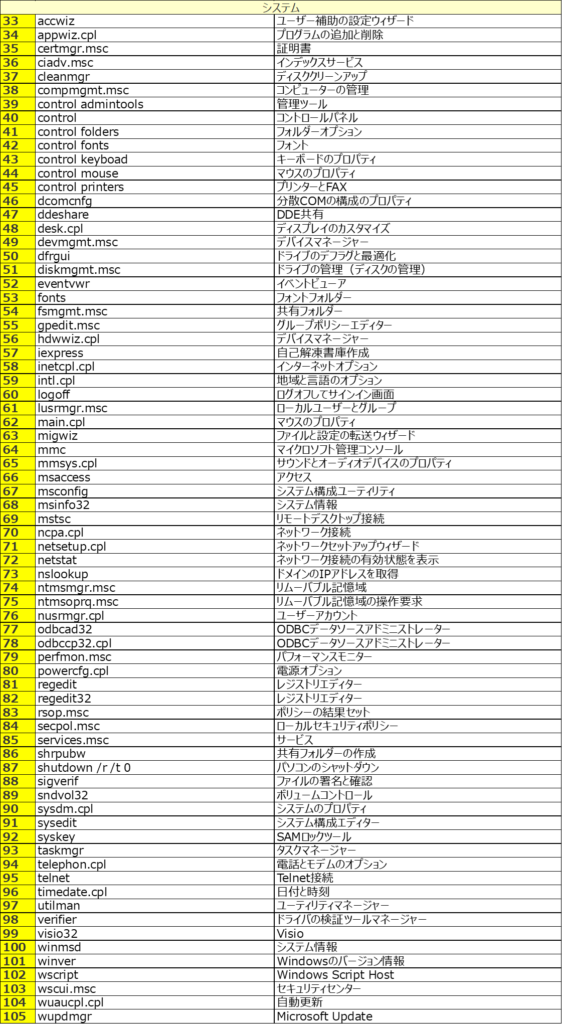
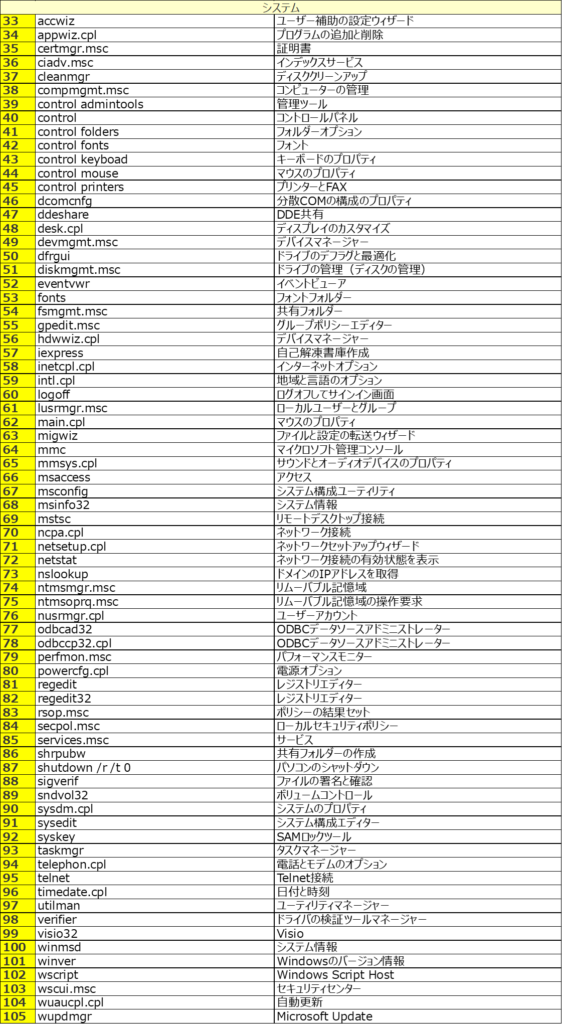
■フォルダ関連
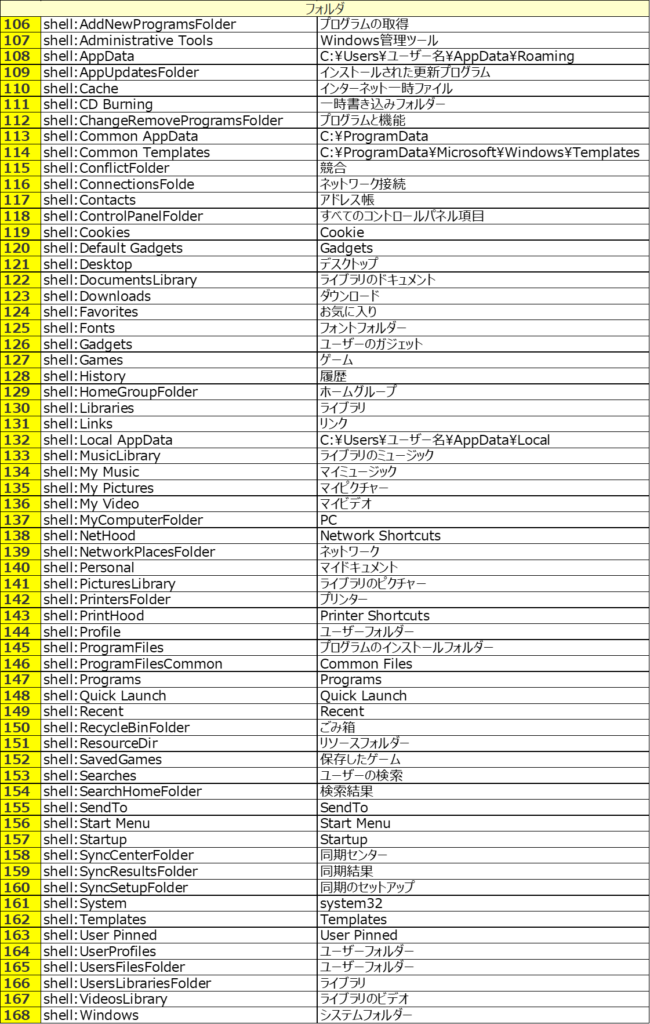
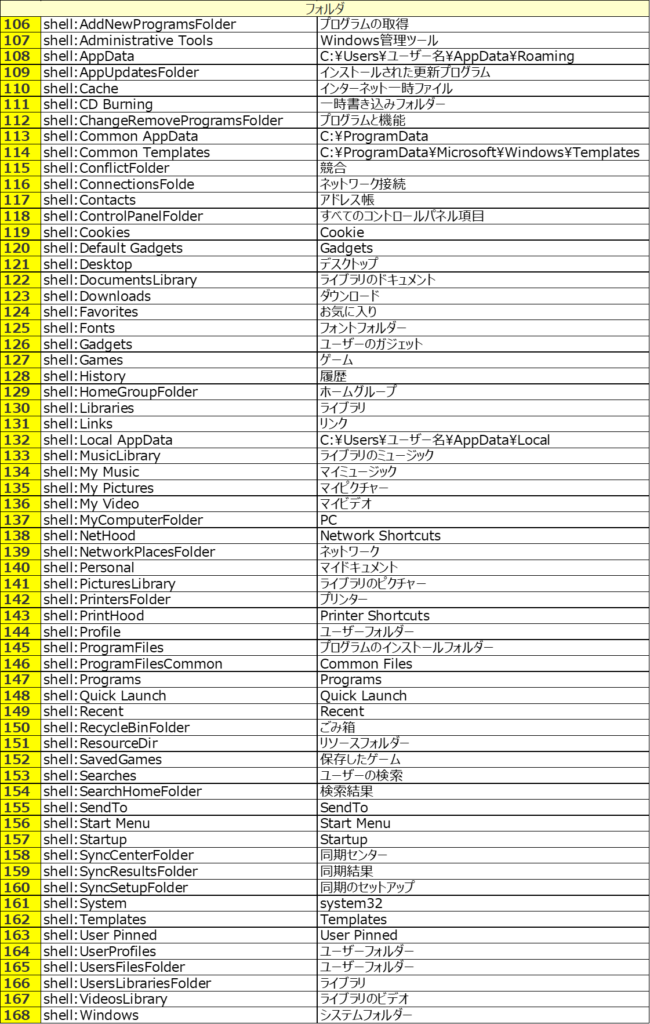



もうやめて!
よく使うものはほんの数個です。たくさんあるんだなーくらいがわかればよいかとおもいます。
私が使うものだけ列挙します。赤が良く使うもの。他はたまに使うものです。
| 【コマンド】 | 【操作】 |
| calc | 電卓 |
| chrome | Google Chrome |
| cmd | コマンドプロンプト |
| excel | Excel |
| mspaint | ペイント |
| notepad | メモ帳 |
| outlook | Outlook |
| powerpnt | Powerpoint |
| winword | Word |
| wordpad | ワードパッド |
| control | コントロールパネル |
| shell:SendTo | SendTo |
| shell:Startup | Startup |



4つなら許せる。
Excelなどのアプリは一度開くと開きっぱなしですし、新規でアプリを立ち上げることもほとんどありません。



Excelですでにアプリを開いていて、新規ファイルを開くときはCtrl + nを使います。Newのn。
【まとめ】
✓ 実際よく使うのは4つ程度
✓ 電卓やメモ帳など、新規で使うものをサクッと立ち上げる際に便利
✓ shellシリーズの唯一よく使うものが「shell:Startup」



ちなみに個人的にはmspaintが一番使います。
この操作で起動するStartupフォルダについて次で簡単に説明します!
Startupとは
以下のフォルダのことです。
C:\Users(ユーザーネーム)\AppData\Roaming\Microsoft\Windows\Start Menu\Programs\Startup
こちらのフォルダに格納されているファイルはパソコンを立ち上げた際に、自動的に起動します。



たとえば私は以下のファイルを格納しています。
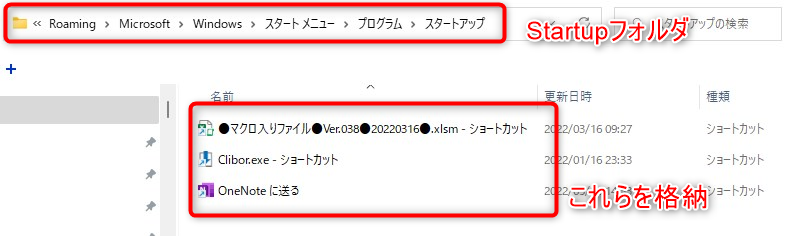
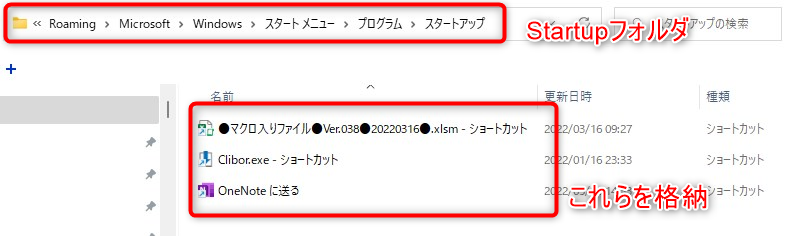
【Startupフォルダに入れているファイル例】
✓ 毎日開いているExcelファイルのショートカット
✓ 常駐させるアプリであるCliborのexeファイル
毎日パソコンをシャットダウンして、毎朝パソコンを起動して使っている方は、必ず起動するアプリやファイルはこのフォルダにショートカットファイルを置いておくと便利だと思います。



Startupファルダは階層深くて迷いがちなのでこのコマンドで覚えておくと便利ですね!
おまけでSendToも



SendToフォルダについても知っておくとよいです。
shell:SendToで開くSendToフォルダはのエクスプローラの「送る」を押下して表示されるものです。
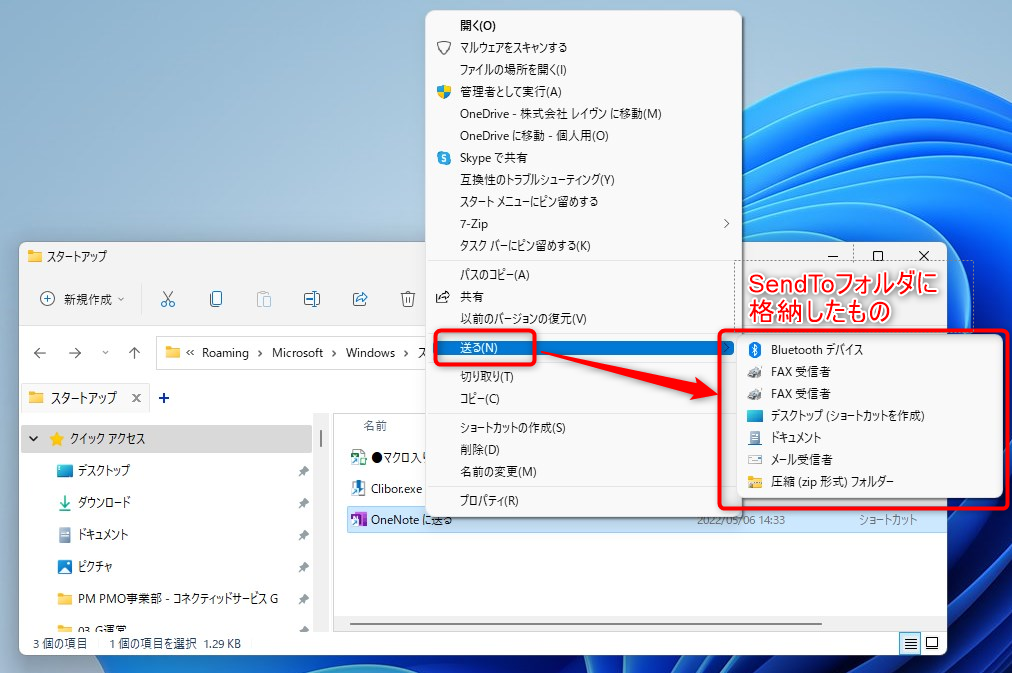
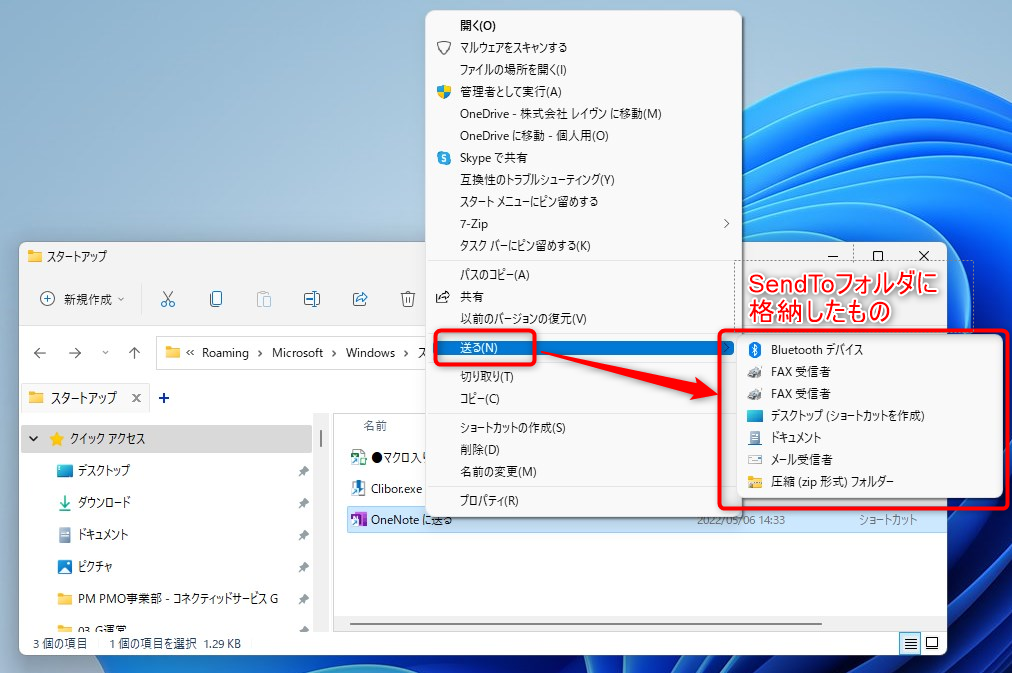



これも階層深くて迷いがちですね。
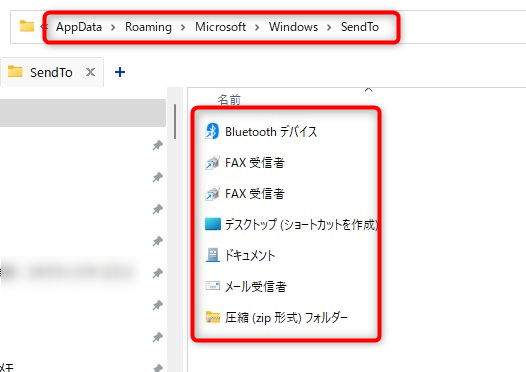
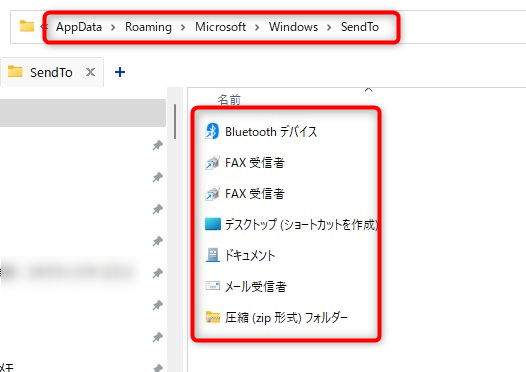



知ってなくても困らないですが、知っておくといざというときに使えます。
さいごに
正直OSがwindows7から10にアップデートされたくらいからUIが大幅に改良され、「ファイル名を指定して実行」を使う頻度は下がりました。
以前はコントロールパネルはどこから開いたっけ?というようなことがありましたが今はほとんどそんなこともなく、感覚的に目的の場所までたどり着くことができるためです。
ただ、マウスを使わずに小気味よくサクッとフォルダやサイトを開けるのは慣れると欠かせないです。



この感覚は使えばきっとわかる!
最後の最後に、URLやパスを開く際には明らかに今回紹介の操作が早いですが、メモ帳やペイントを開く際にツールバーにあらかじめアプリがあるのであれば、そんなに操作スピード変わらないです。



しいて言うならファイル名を指定して実行から起動すると、いきっている感を演出できますよね。



わかってて使ってます、わかってて。
マウスいらずで便利なのでぜひ使ってみてください!
オンライン説明のご紹介
記事で紹介した内容を設定したいけどできなかった、もっと詳しく知りたいという方がいましたら直接会話することも可能です。
まずはお気軽にココナラからのチャット、またX(旧Twitter)からのDMをいただければご対応します。



良いと思っていただけたら是非。

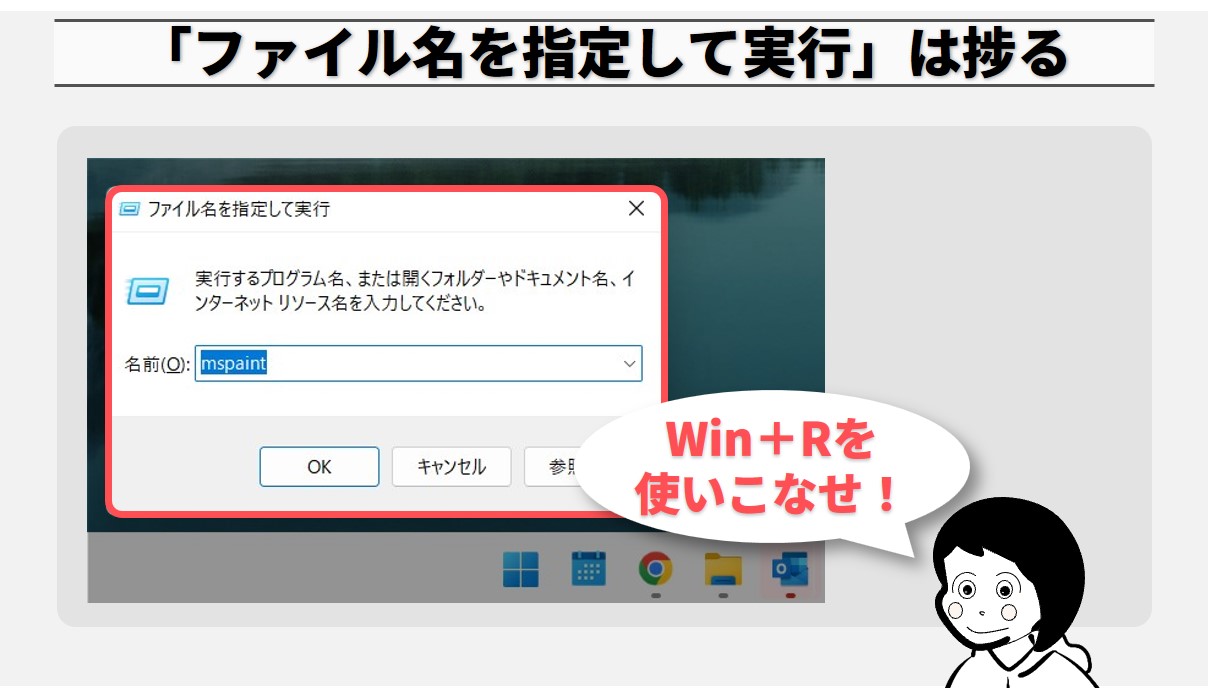
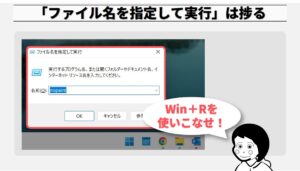
コメント