はじめに

お気に入りバーに「ファビコン」だけ設定している人いるけどどうやってるんですかね。
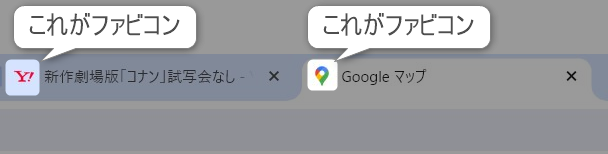
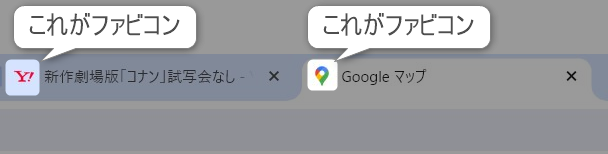
✓ お気に入りバーの設定方法
✓ お気に入りバーにファビコンだけ表示させる方法
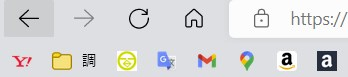
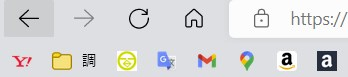



「ファビコンだけ登録」とはこれのことですね。
よく使うサイトを登録しておくと便利です。簡単なのでサクッと説明します!
この記事を書いた人


またココナラもやっているので直接会話する場合はこちらから連絡ください!
モリフミブログの記事について解説します ブログで伝えきれなかった細かい話はこちらから。さぁそれではよろしくお願いします!
お気に入りバーとは
GoogleのchromeやMicrosoftのEdgeのようなwebブラウザを開いた際のこの部分です。
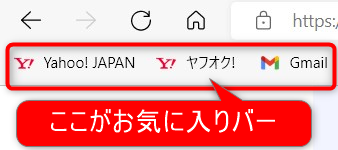
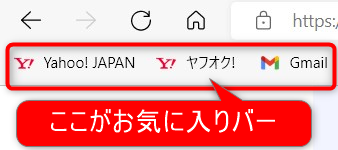
まず表示する方法です。
ブラウザにもよりますがだいたいこんな感じ。
表示方法
手順1.ブラウザの右上の「…」を押す
手順2.「お気に入り」を選択する
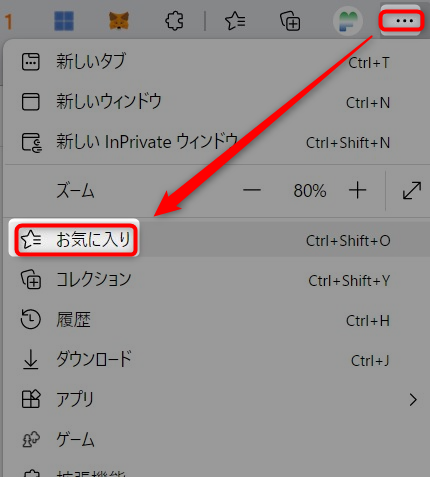
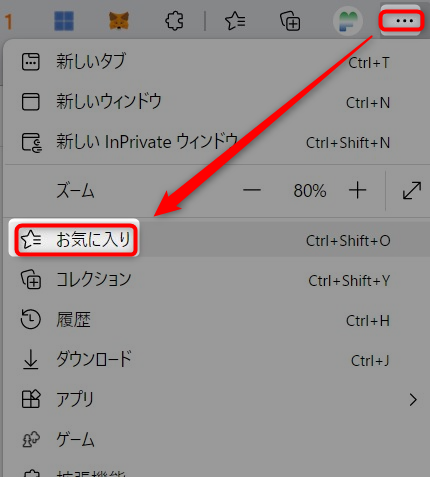
手順3.お気に入りウィンドウの「…」を押す
手順4.「お気に入りバーの表示」を選び、「常に」を設定する
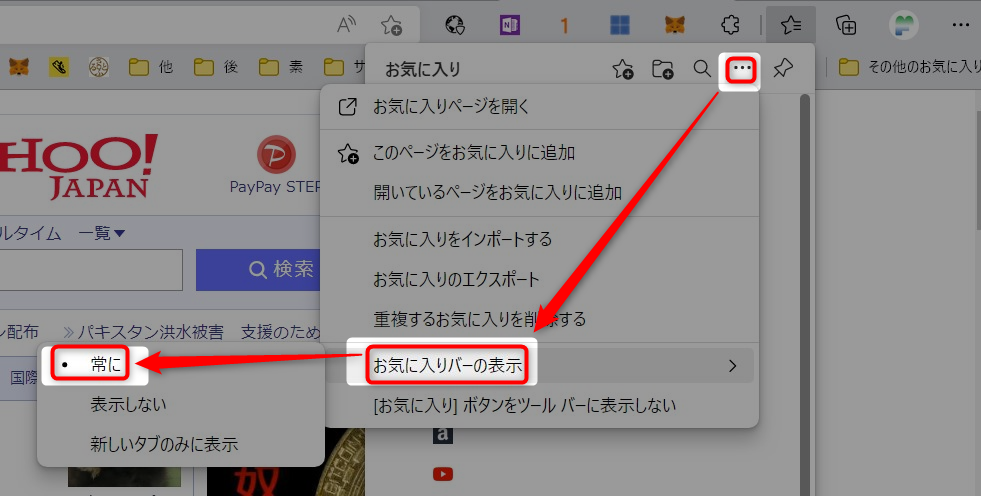
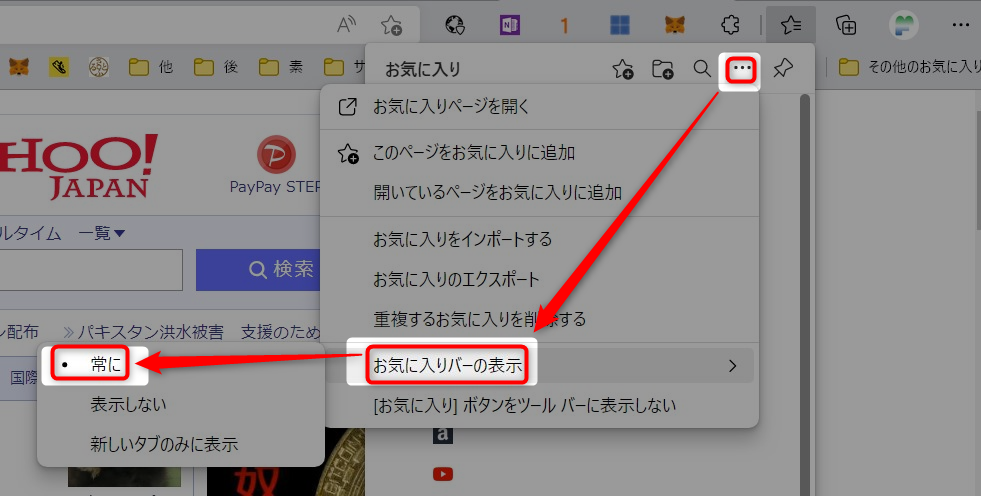
これでお気に入りバーが常に表示された状態になりました。



お気に入りバーは常に表示されるように設定しておきましょう。
ファビコンの設定



ファビコンって耳慣れん。
サイトアイコンとも呼ばれます。改めてこれです。
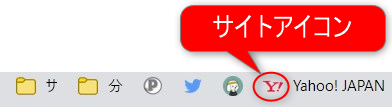
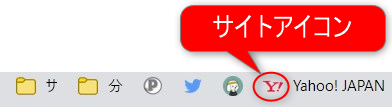
このお気に入りバーにサイトを登録する際はショートカットを使うと早いです。
Ctrl + dです。
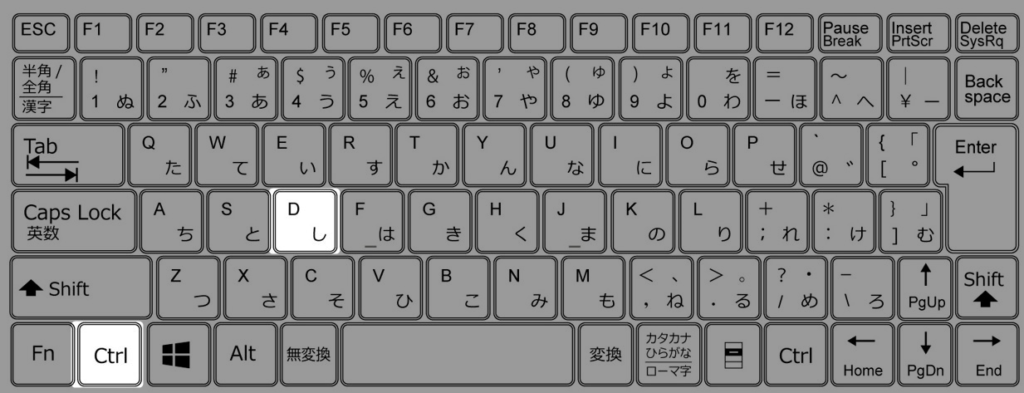
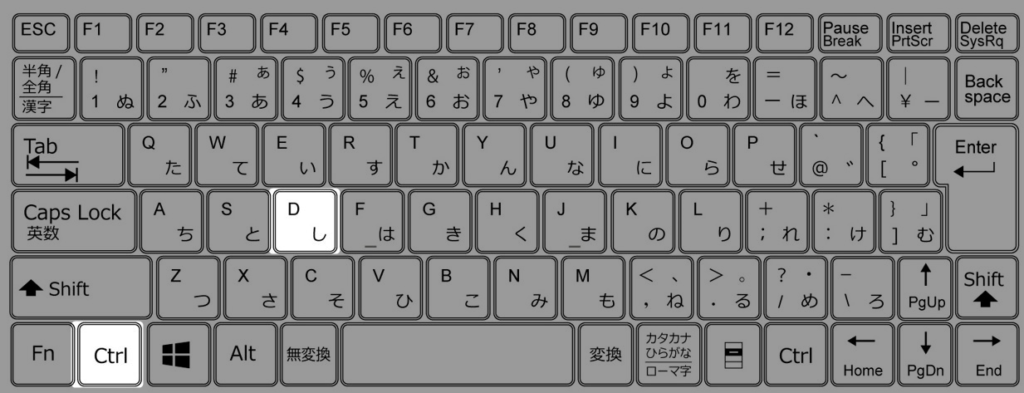



大好き(daisuki)のdと覚えましょう。
この操作でお気に入りバーにサイトが追加されるのですが、ファビコン(サイトアイコン)以外にサイト名も入ります。
こうなるとお気に入りバーのスペースを必要以上に使ってしまいます。
そこで、ファビコンだけの表示にします。



ファビコンだけでもおおよそ何のサイトかわかりますよね。
ファビコンだけ追加する方法
手順1.Ctrl + dを押す
手順2.名前の欄に入っているサイト名を削除して空白にする
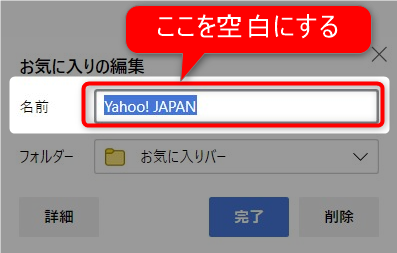
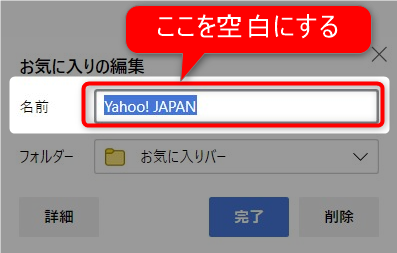
手順3.完了を押す
するとこのようにファビコンだけが登録されます。


自分で登録したお気に入りならファビコンだけで何のサイトかわかるかと思います。



お気に入りバーに登録する際に名前をなしにしているだけ、ということです。
まとめ
ExcelやPowerPointのクイックアクセスツールバーくらい必須の設定だと思います。
また私の場合はお気に入りバーにたくさん登録したいのでフォルダを作った際も名前は短めにしています。
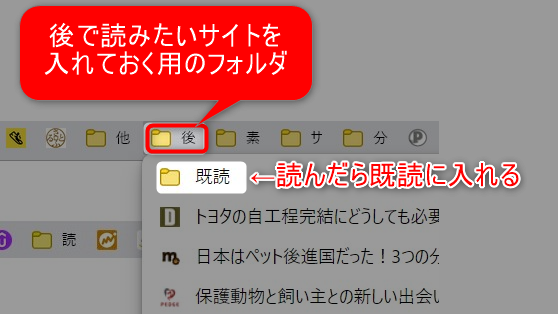
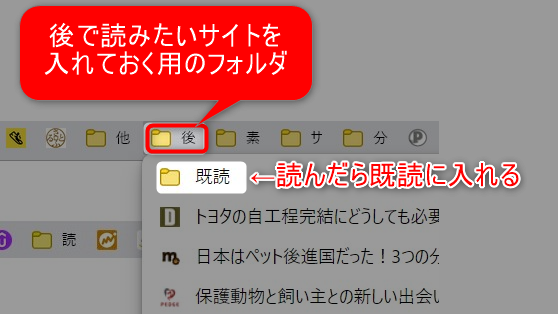
現場からは以上です!
オンライン説明のご紹介
記事で紹介した内容を設定したいけどできなかった、もっと詳しく知りたいという方がいましたら直接会話することも可能です。
まずはお気軽にココナラからのチャット、またX(旧Twitter)からのDMをいただければご対応します。



良いと思っていただけたら是非。

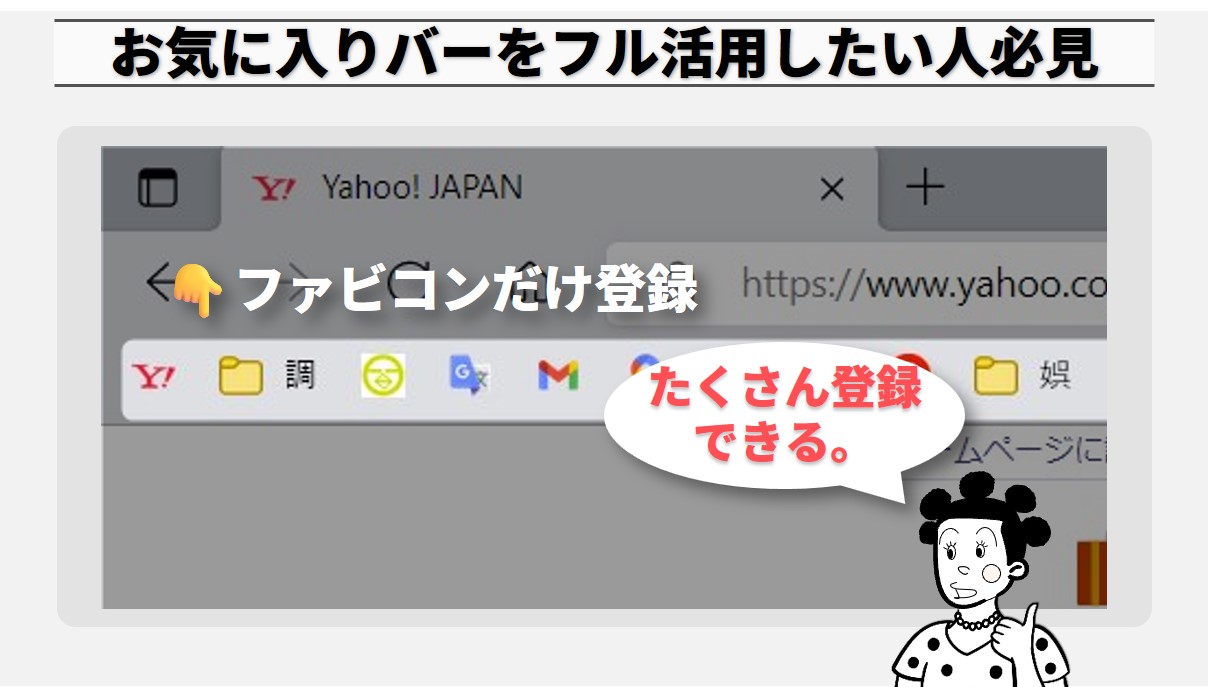
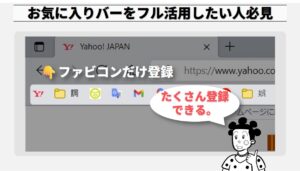
コメント