はじめに

PCのデフォルトのキャプチャツールですが画像に文字を入れる方法はないでしょうか。
✓ Screenpressoのすばらしさ
✓ Screenpressoの一通りの機能を知れる
✓ 具体的な活用方法で伝達力UPさせる方法
新規のパソコンを手に入れたら最初にインストールする必須ツールのひとつScreenpressoです。
これなしでは仕事もブログもやってけないってくらい重宝しています。



スクリーンプレッソと読む。
この記事を書いた人


またココナラもやっているので直接会話する場合はこちらから連絡ください!
モリフミブログの記事について解説します ブログで伝えきれなかった細かい話はこちらから。さぁそれではよろしくお願いします!
Screenpressoとは
WindowsのパソコンであればWin + Shift + sのデフォルトキャプチャ機能がありますがそれの編集機能がたくさん備わったものになります。
有料版もありますが今回紹介する機能はすべて無料で使える機能です。



私も無料版を使っています。
こちらサイトで使用しているキャプチャ画像もすべてScreenpressoで編集しているので参考にしてください!
デフォルトキャプチャツールとの違い
デフォルトのキャプチャツールだとキャプチャしてから編集できる機能が限られます。
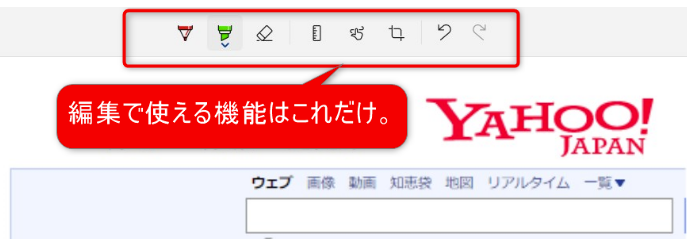
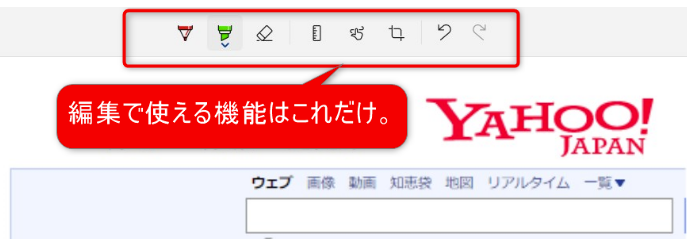



タッチパネル用なの?ってくらい限定的。
対して、screenpressoは以下の編集が可能です。
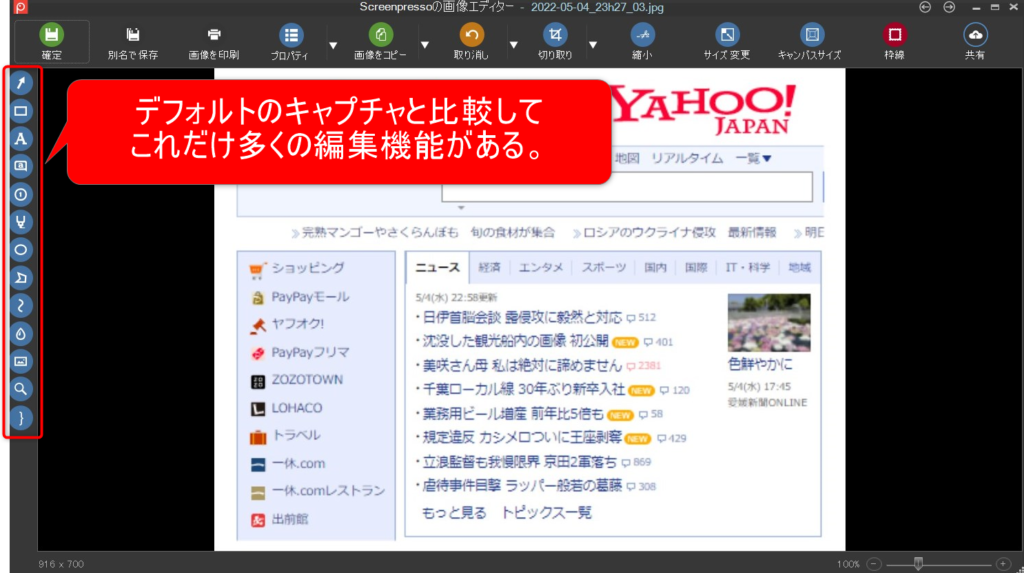
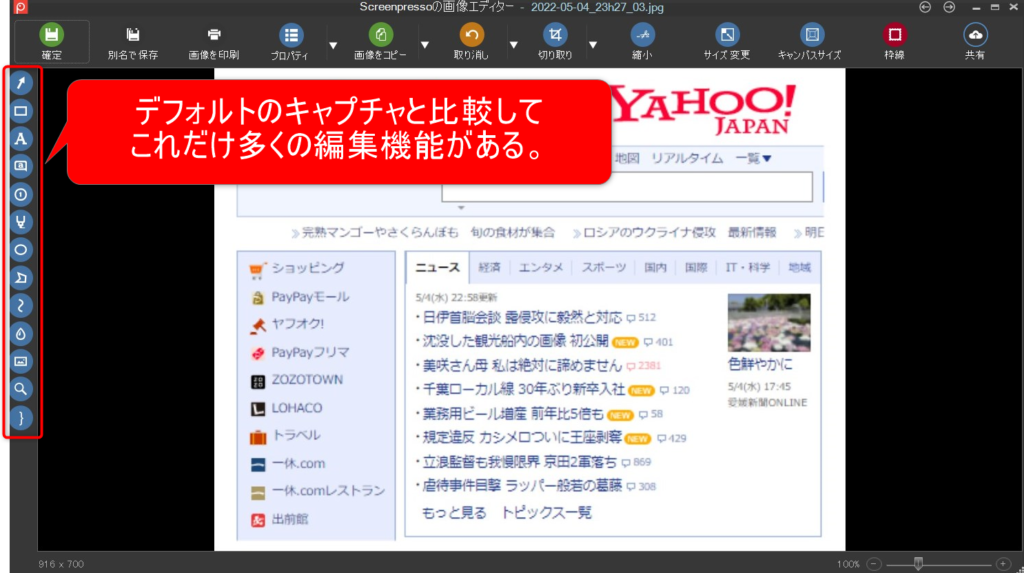
たくさんの差分があります。
他にもありますが、Screenpressoで特によく使う機能になります。



もちろん上記はすべて無料版です。
ツールの起動 ~おすすめの設定~
デフォルトのキャプチャツールと同様、ショートカットキーで起動できるように設定しておくと使い勝手がよいです。
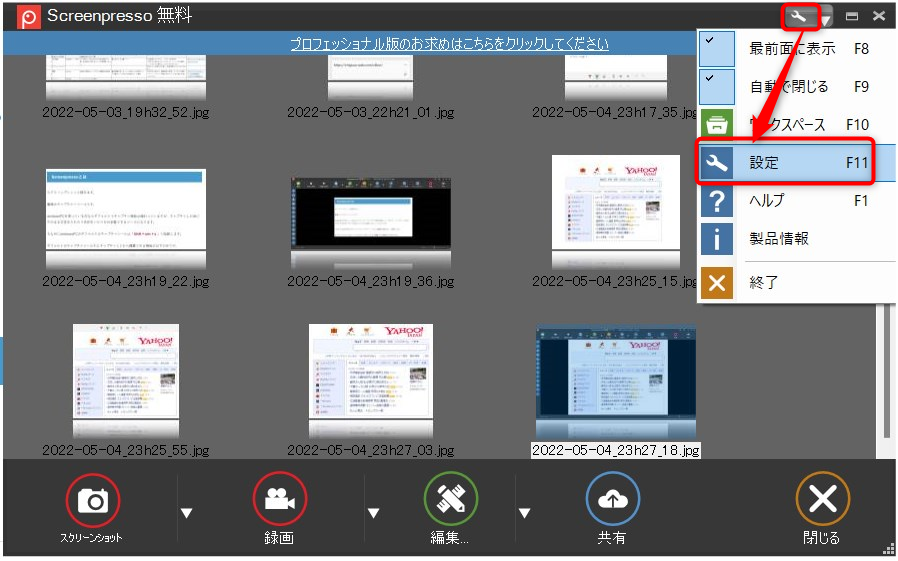
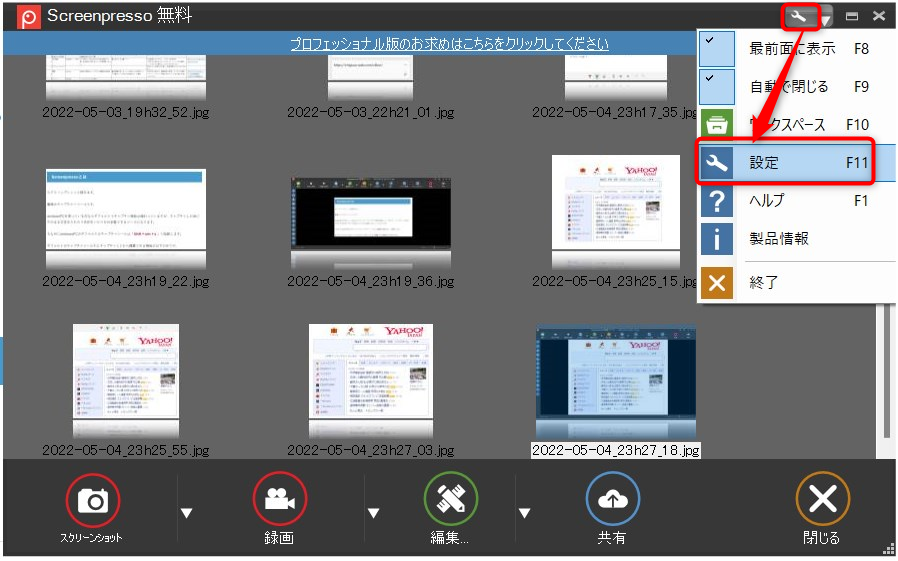
設定画面の「ホットキー」タブから設定が可能です。
私のおすすめは「Shit + win + x」の登録です。
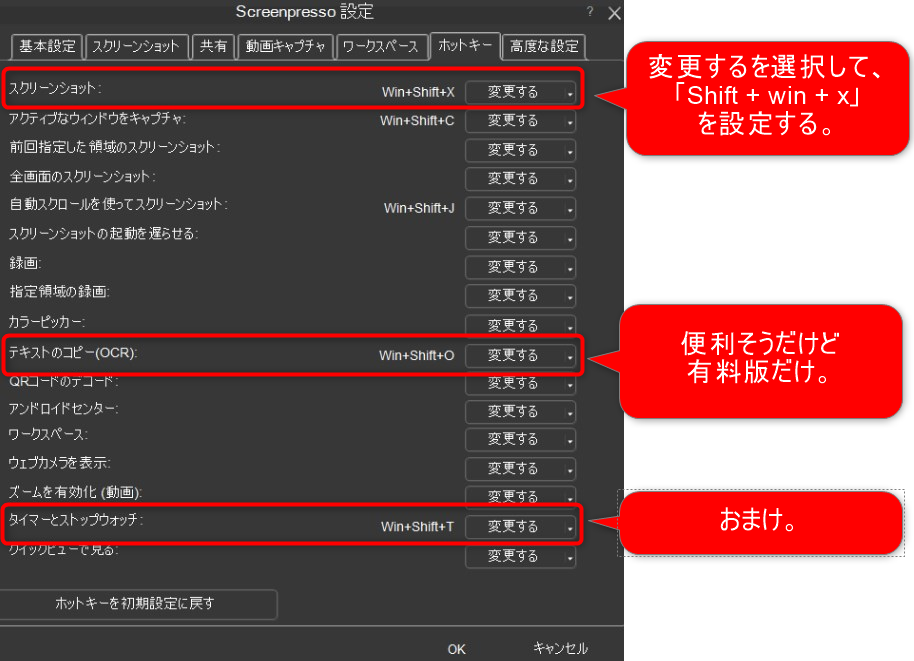
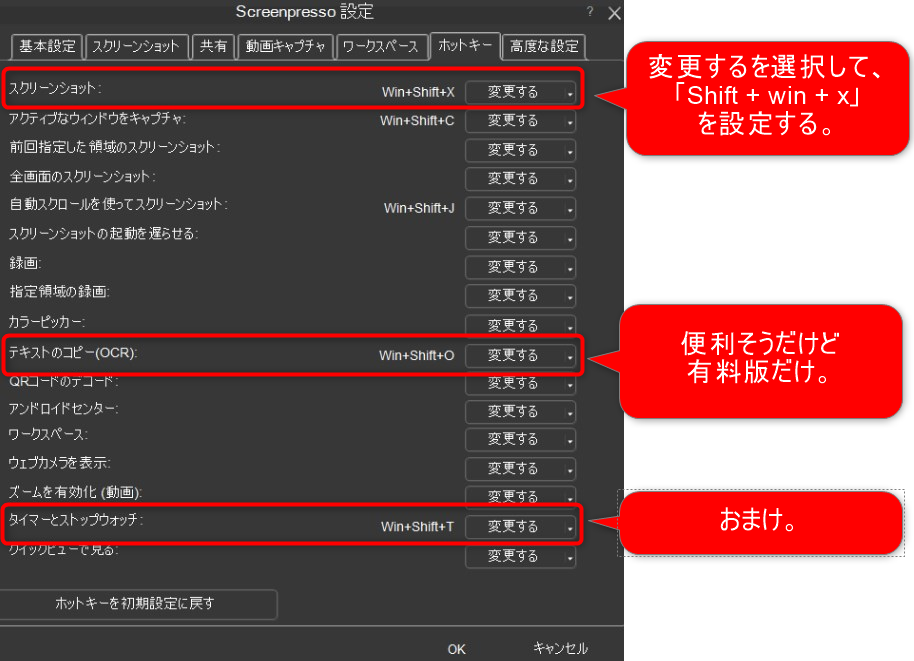
windowsのデフォルトのキャプチャが「Shift + win + s」なので、それと近いショートカットキーにしています。



Xって切り取りのイメージあるしな。
おすすめしないですがショートカットキー使わずに起動するときは「スクリーンショット」ボタンを押します。
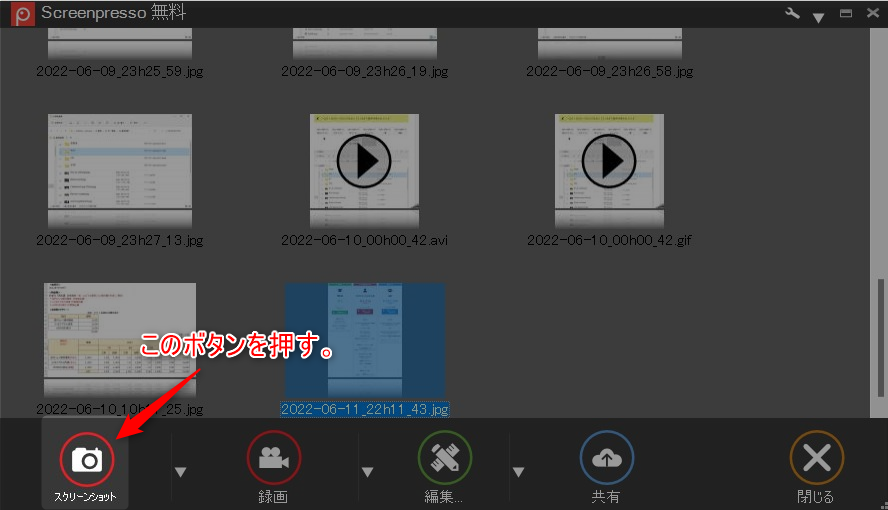
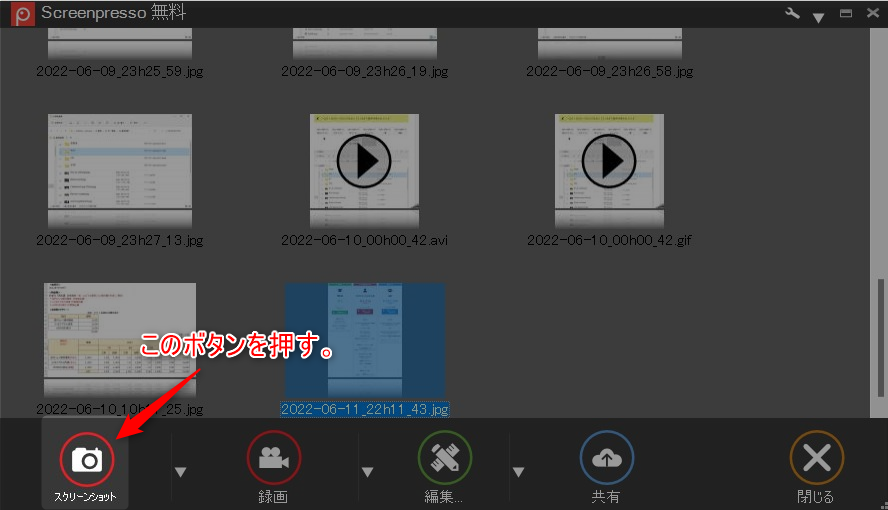
余談ですが・・
ScreenpressoにOCRという機能があります。
OCRの機能は残念ながら有料版です。
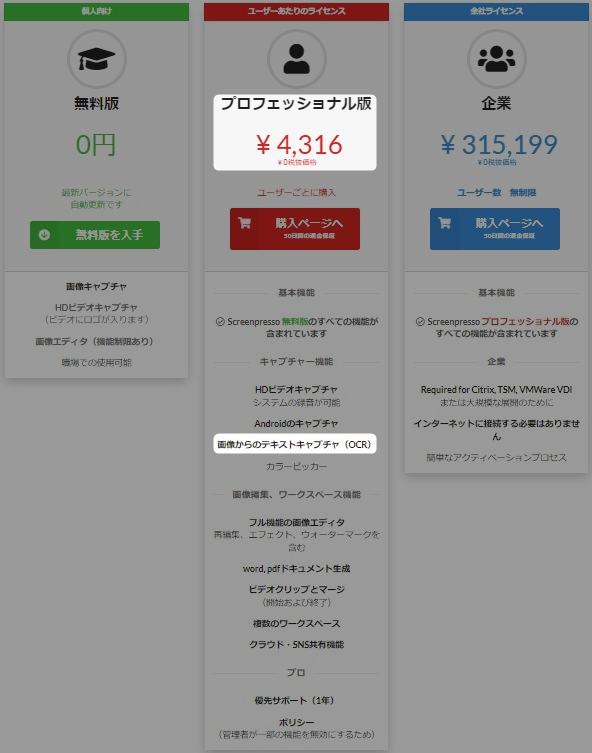
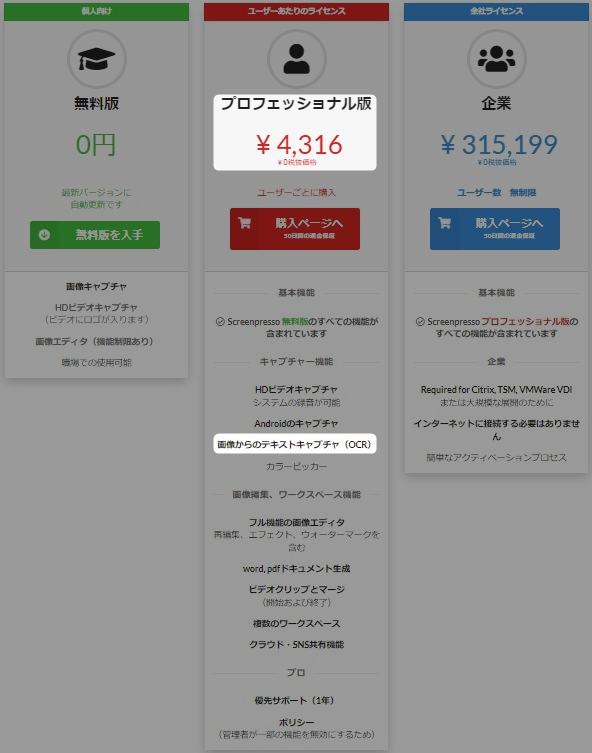
使ったことないので何とも言えないですが便利そうです。



個人だと躊躇する価格・・
おまけ:タイマーとストップウォッチ
Screenpressoにはタイマーとストップウォッチの機能があるのも地味にうれしいです。
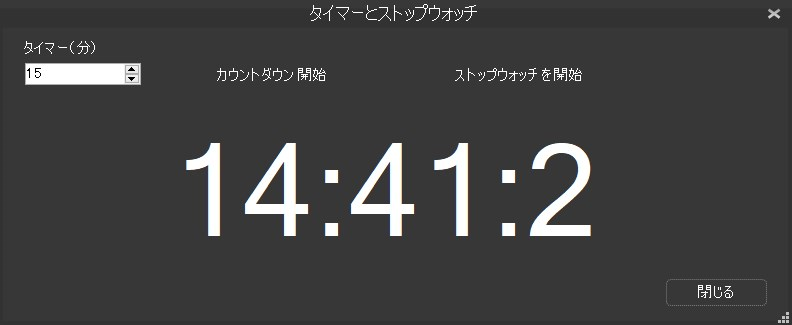
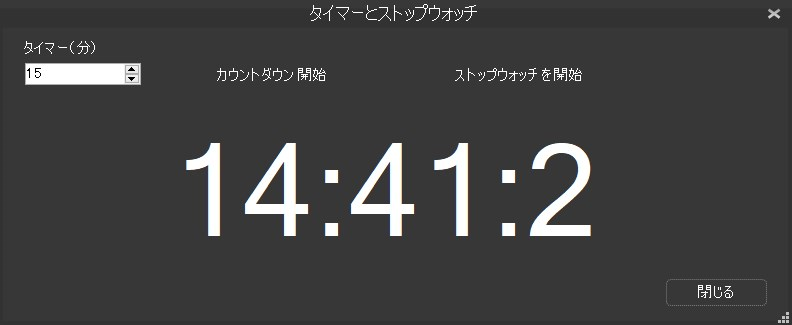



シンプルで使いやすいUIです。
タイマーとストップウォッチの起動はtimerの”t”を取って「Shift + win + t」にしておくと覚えやすいです。
【Screenpressoのおすすめホットキー】
キャプチャツール(本体):Shift + win + x
タイマー&ストップウォッチ(おまけ):Shift + win + t
実際の使い方の紹介 ~伝達力UPの具体例~
Teamsで作業の依頼をするときや情報共有をする際に使っています。
【具体的な使い方】
1.キャプチャする
2.文字や矢印、枠でハイライトなどの装飾する
3.「画像をコピー」する
4.Teamsのコメントに貼り付けする
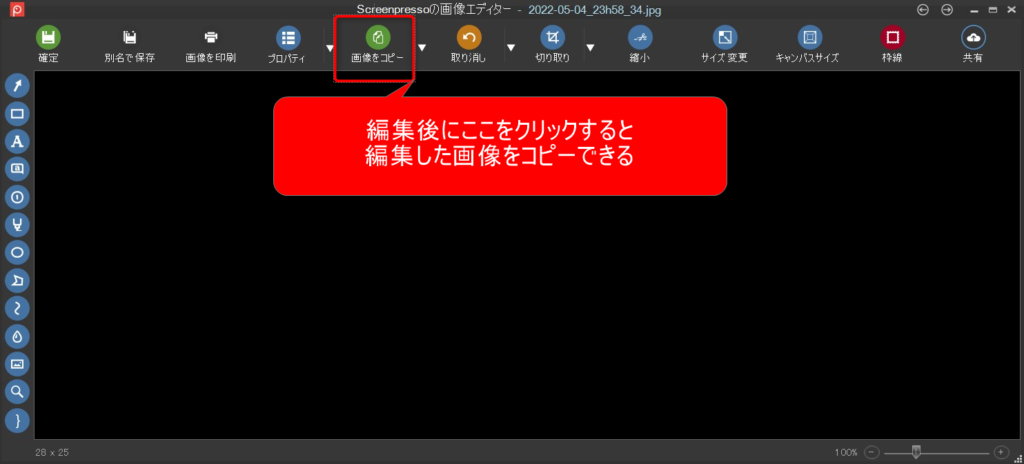
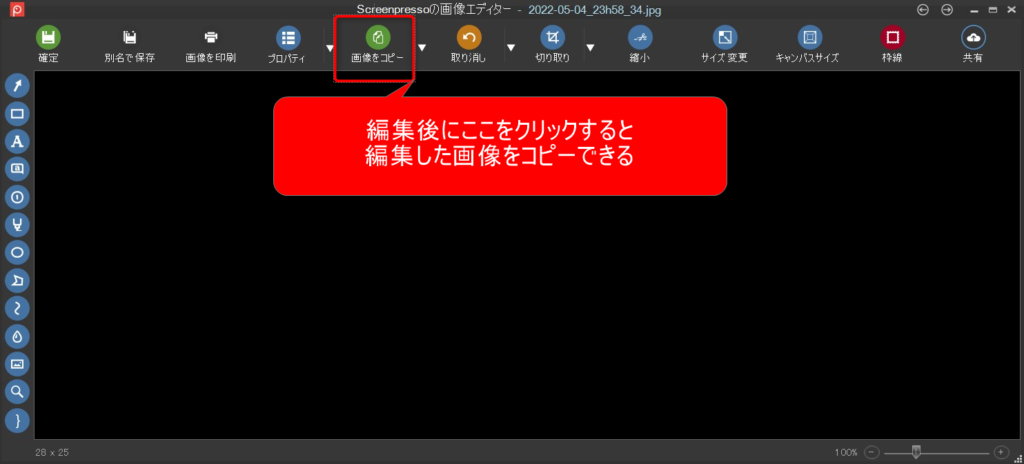
TeamsにScreenpressoで編集した画像を貼れば要件も一発で伝わります。
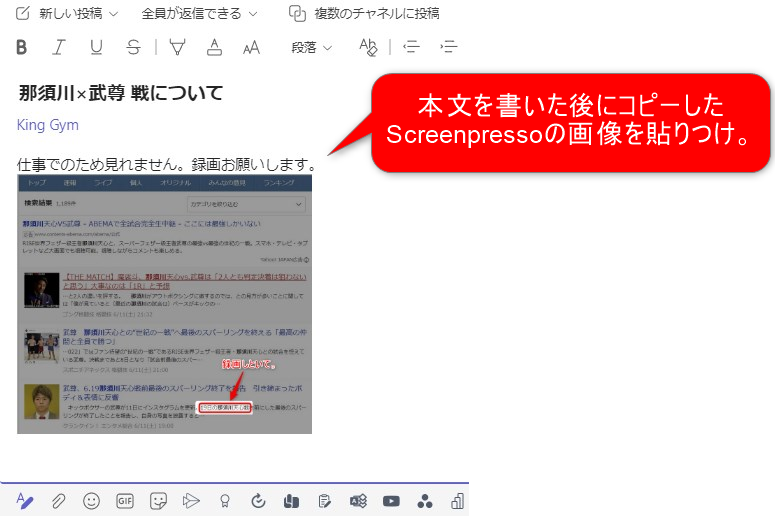
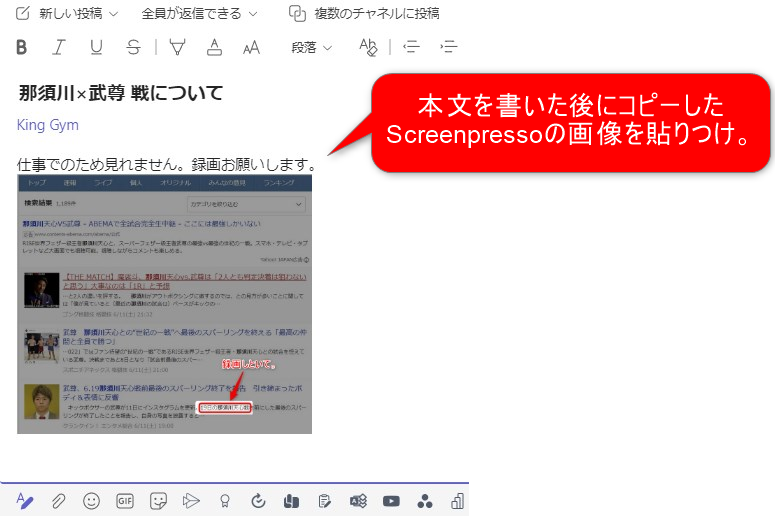
投稿した本文の画像を開くと・・
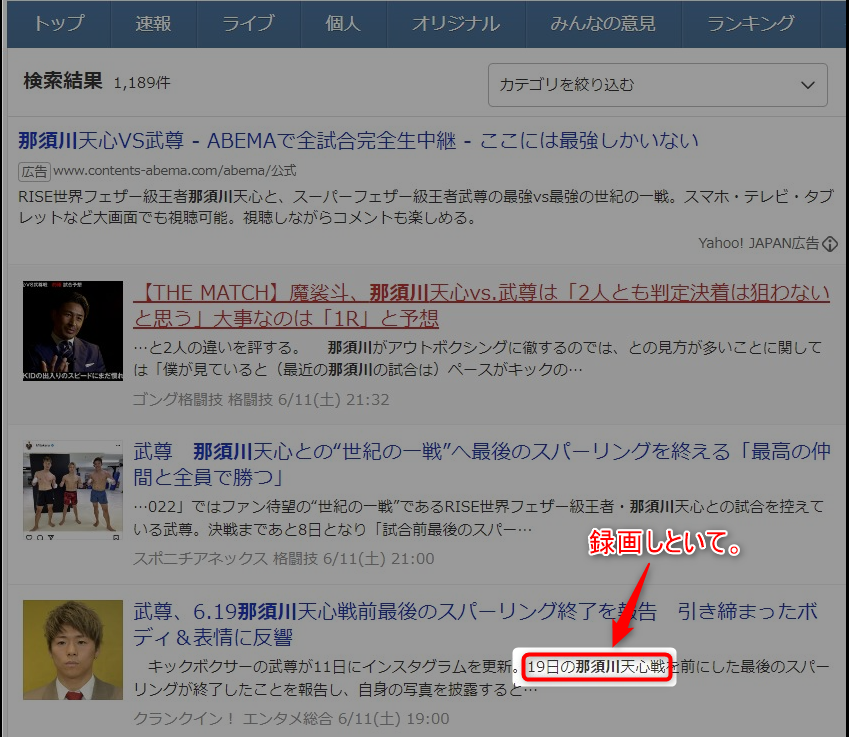
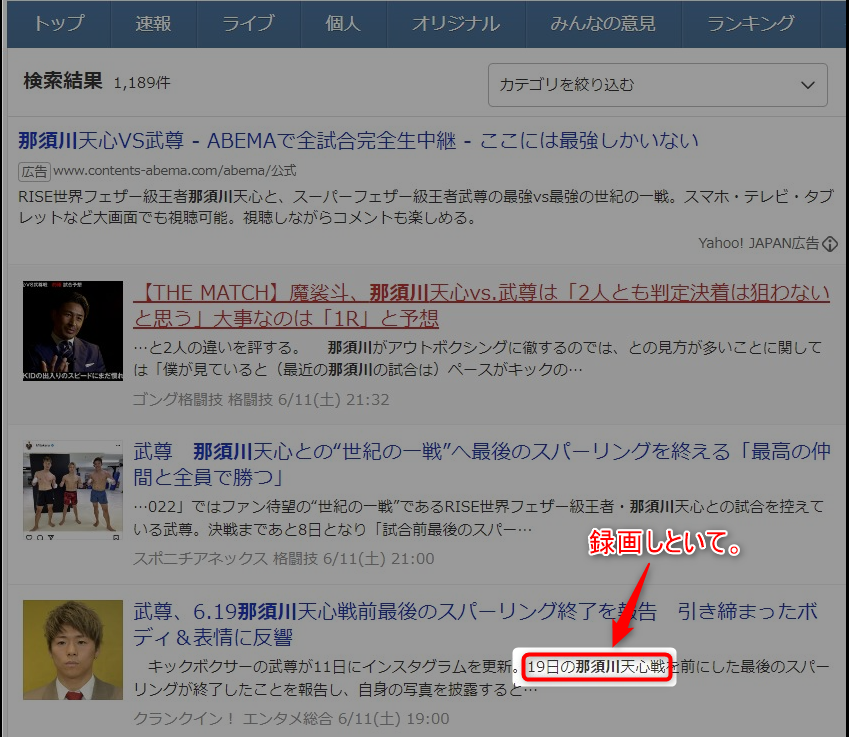
百聞は一見に如かず、画像貼ってしまえば話が早いです。
しかも、このやり方で編集すれば手軽に簡単に画像作成ができます。



テレビ放送なくなったのショック。
編集の手軽さがデフォルトキャプチャーツールとは段違いです。
よく使う機能
これだけ覚えておけばOK!
【よく使う機能】
❶ 矢印
❷ 囲い
❸ 文字入力
❹ 吹き出し
❺ モザイク
❻ 拡大表示
使用頻度の高い機能を紹介します。
❶ 矢印
サイズ、色、直線曲線などさまざまな設定が可能です。
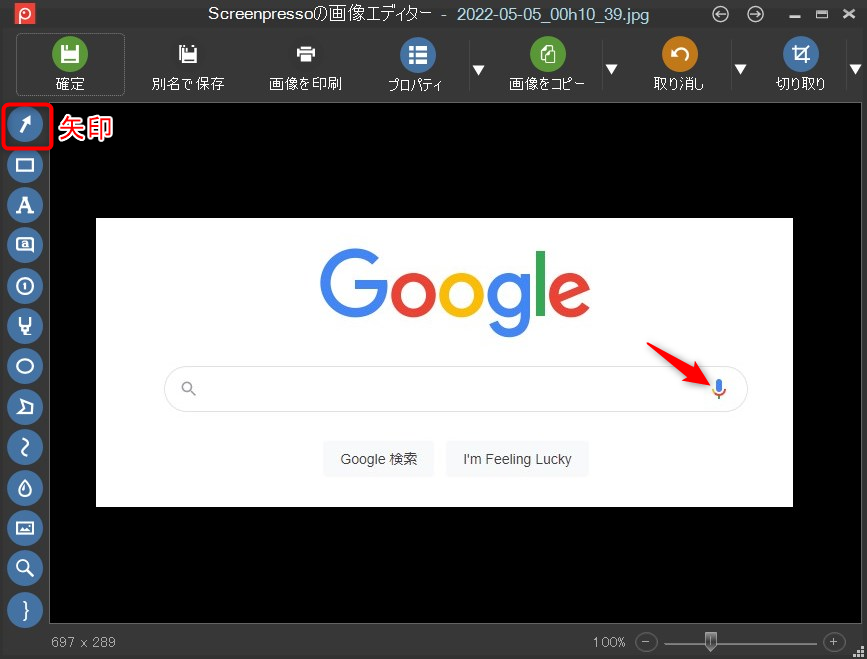
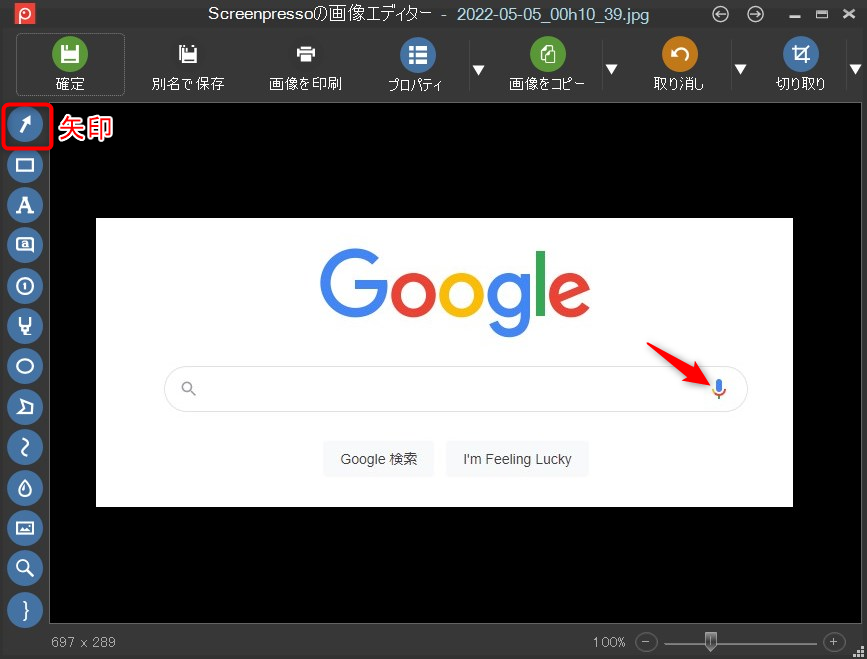
設定内容
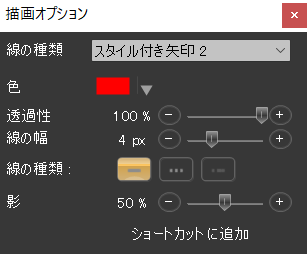
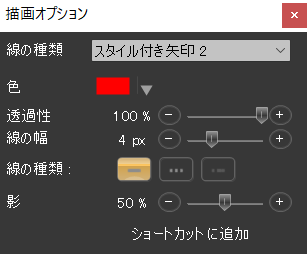
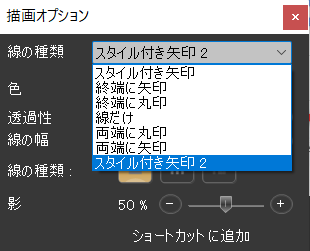
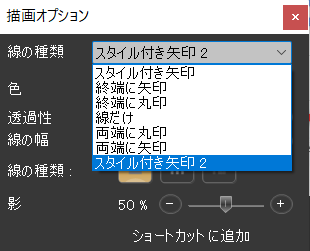
❷ 囲い
四角で囲うパターンと丸で囲うパターンがあります。
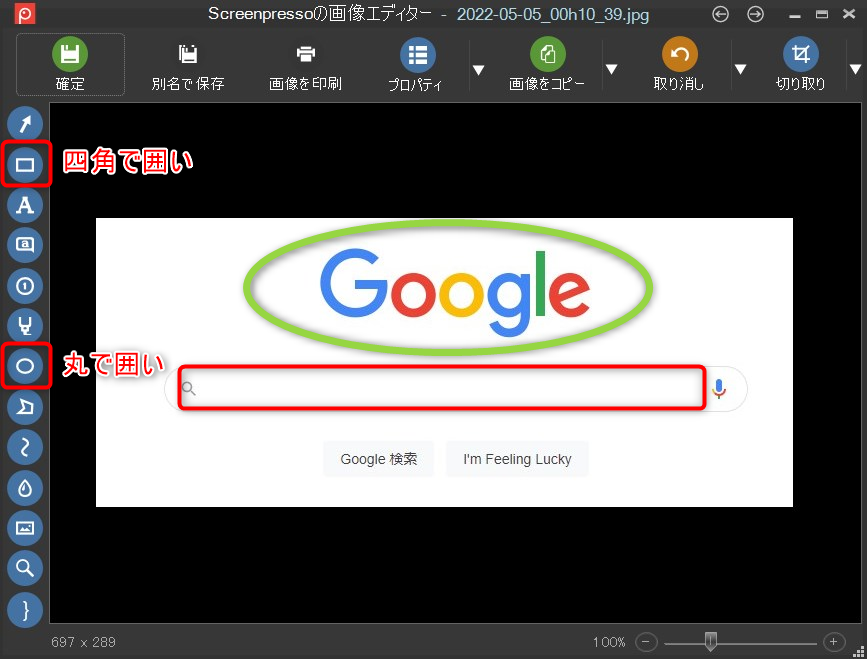
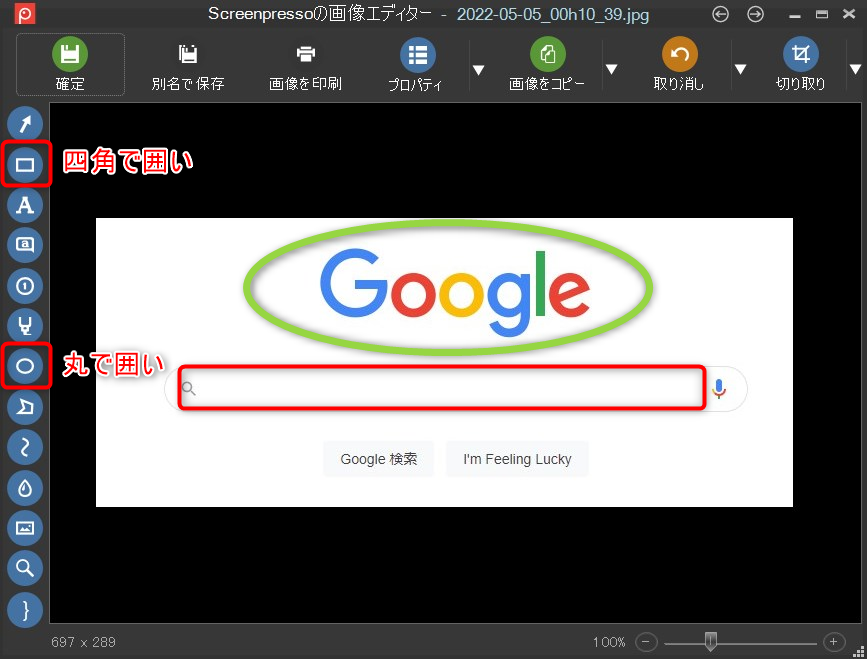
設定内容
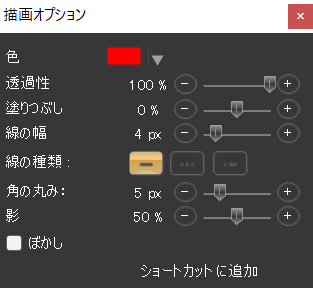
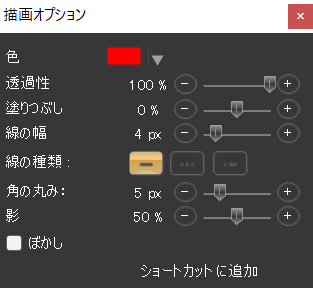
囲み機能の一つで、囲ったところだけをハイライトする機能がおすすめです。
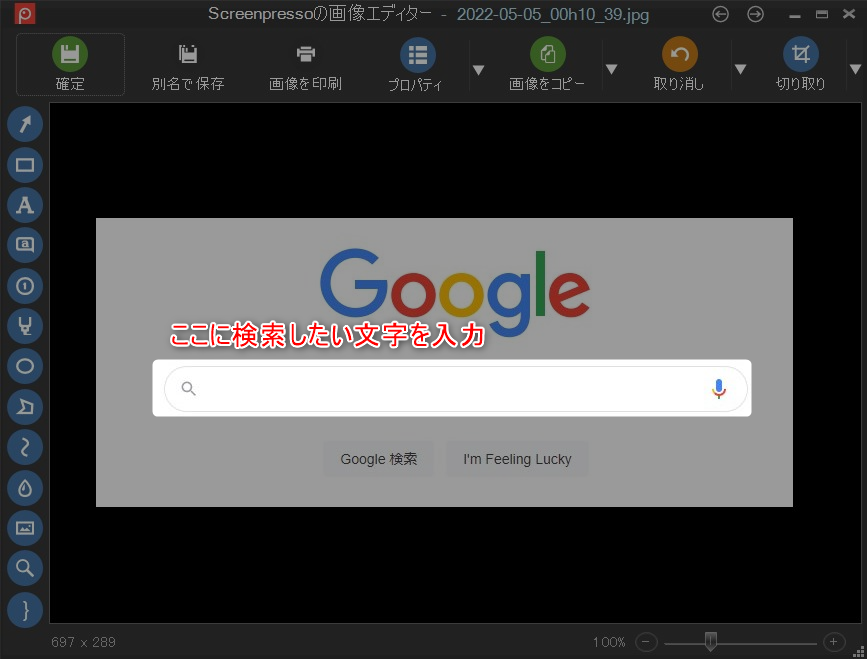
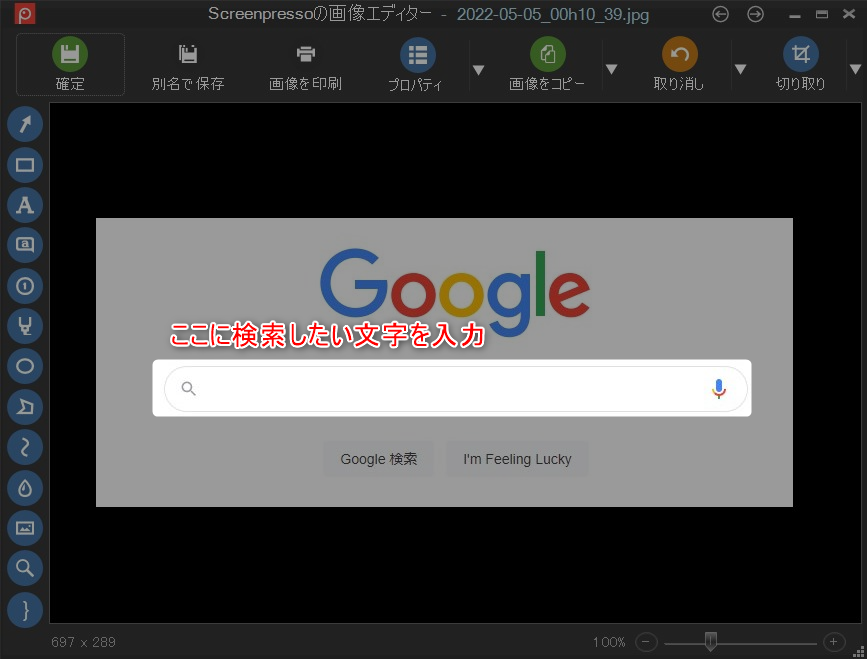
赤枠で囲う表現をよく使いますが、画像に赤色などの配色が多い場合などこちらの表現の方が伝えやすいです。



「赤枠で囲う&外を暗くする」を結構使います。
こんなかんじです。
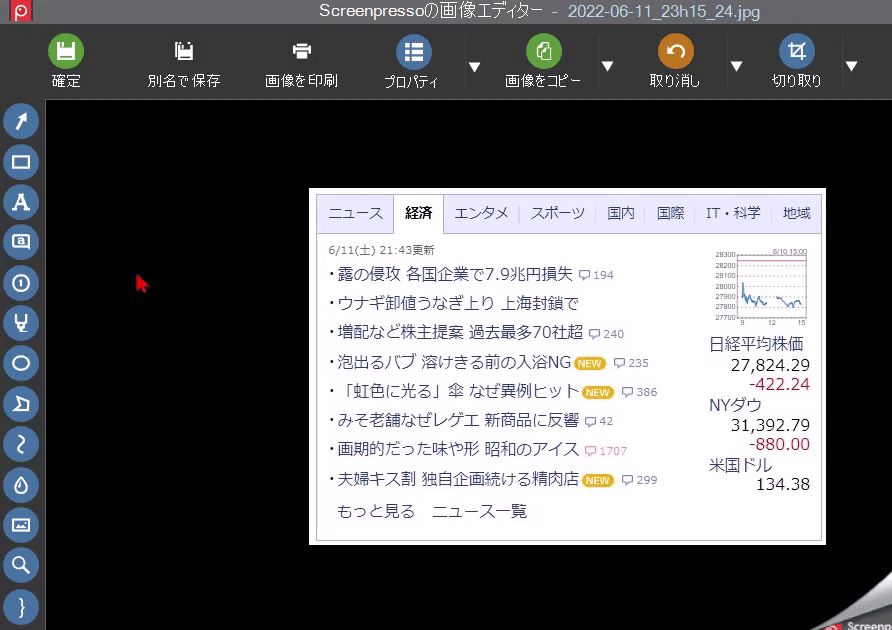
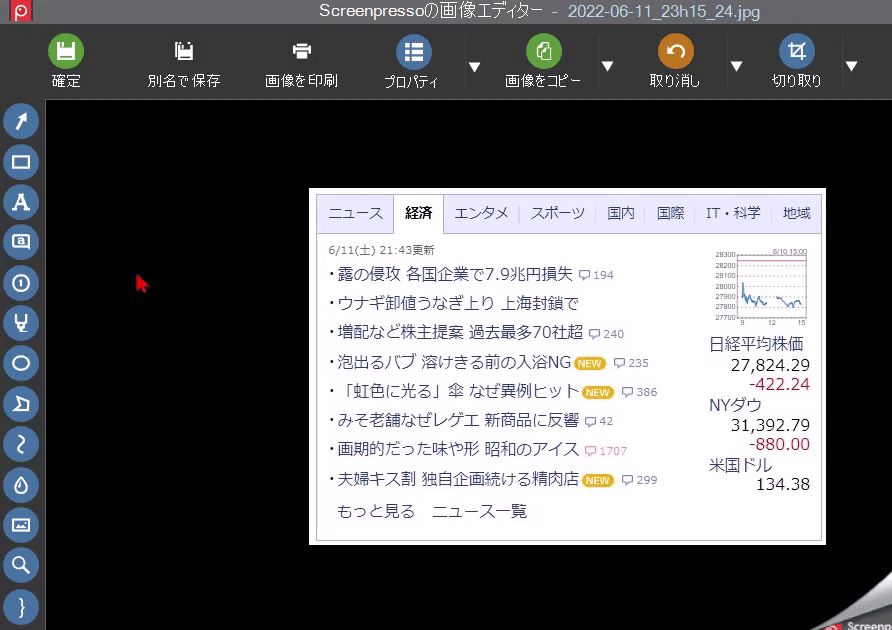
❸ 文字入力
テキストの入力ができます。
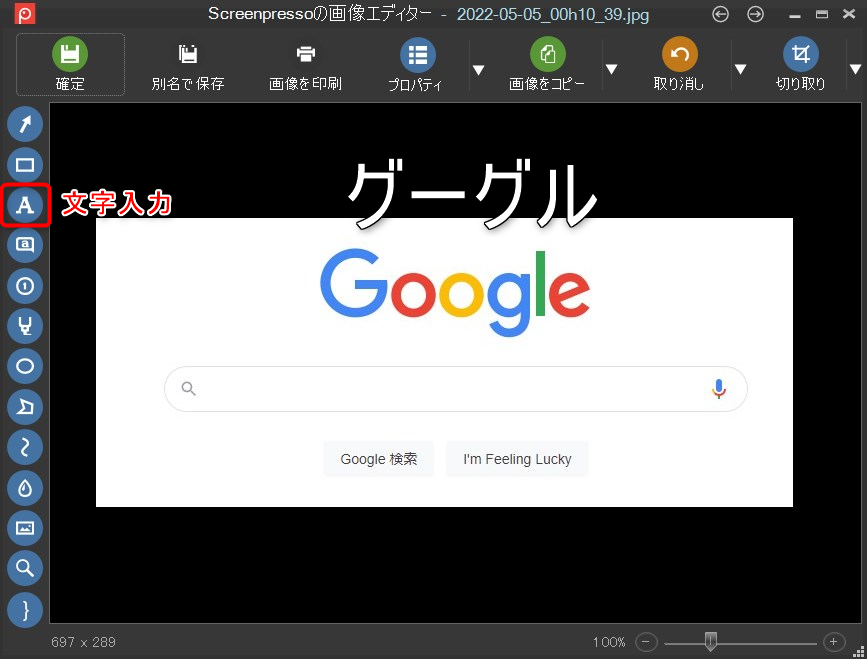
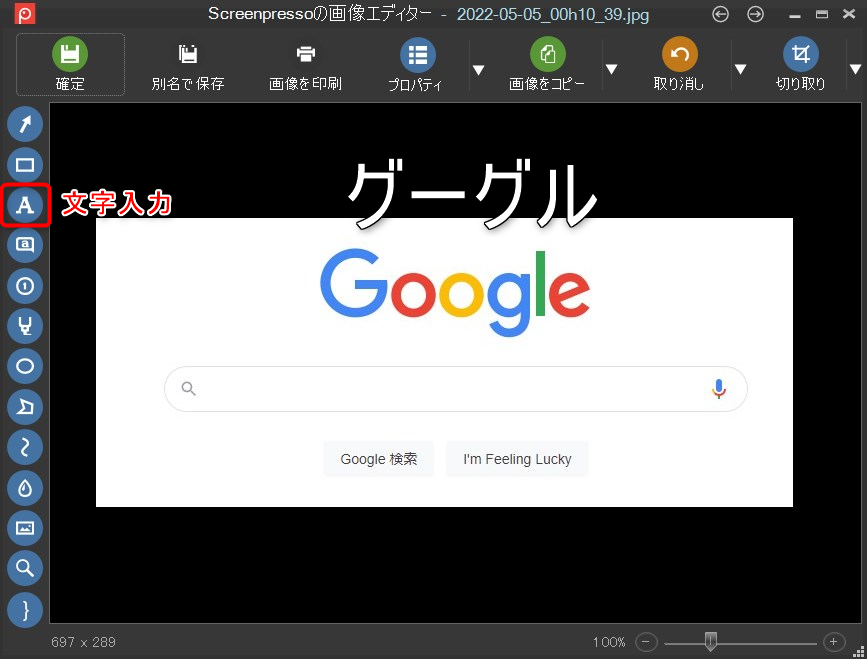
文字の種類も選択できます。
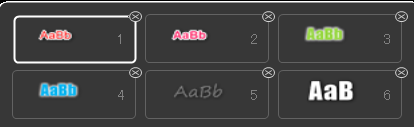
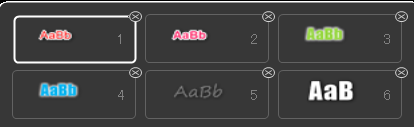
設定内容
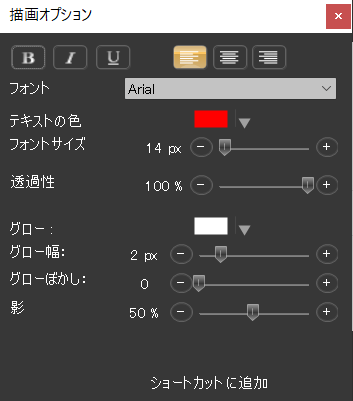
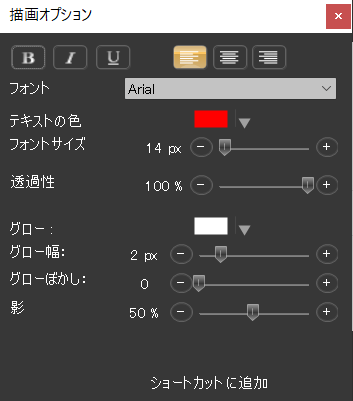
❹ 吹き出し
吹き出しを入れることができます。
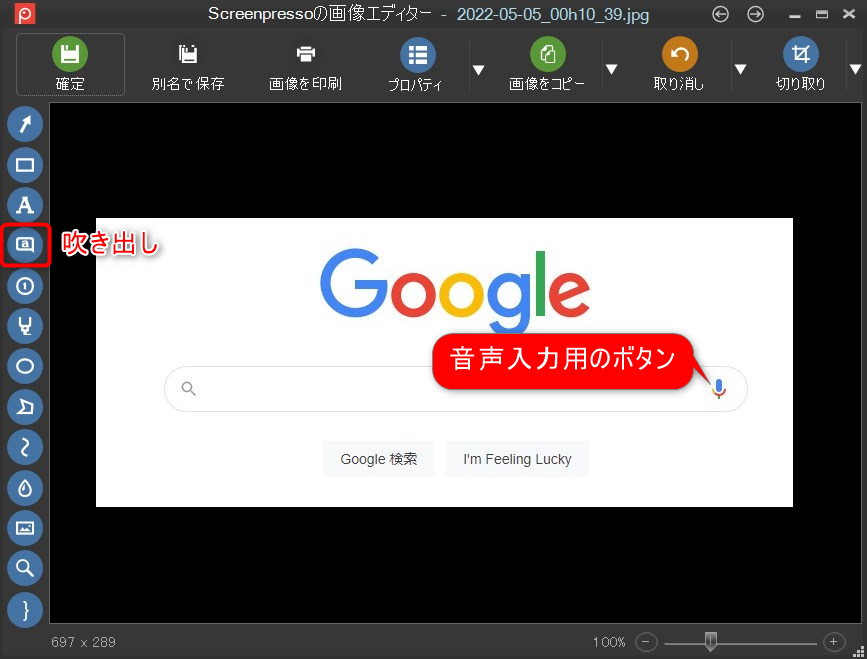
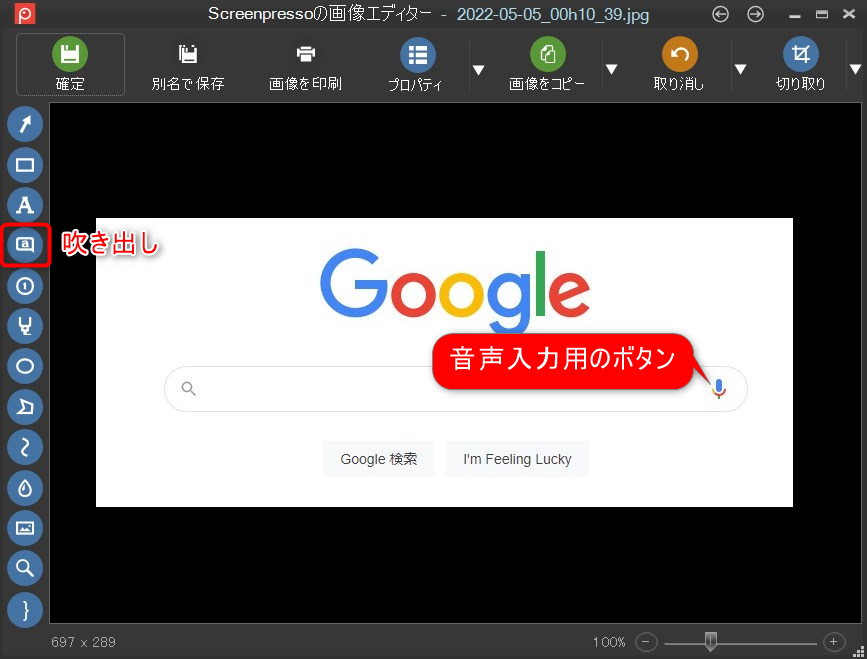
吹き出しの種類も選択できます。
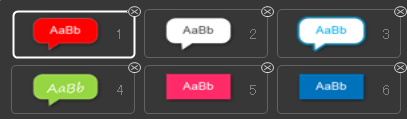
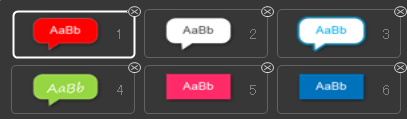
設定内容
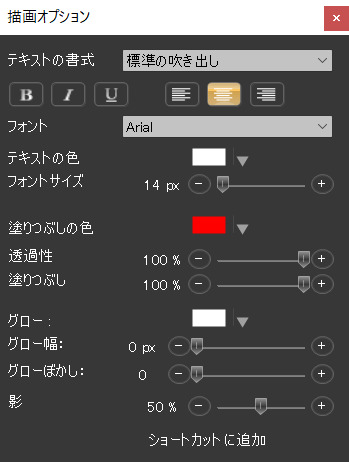
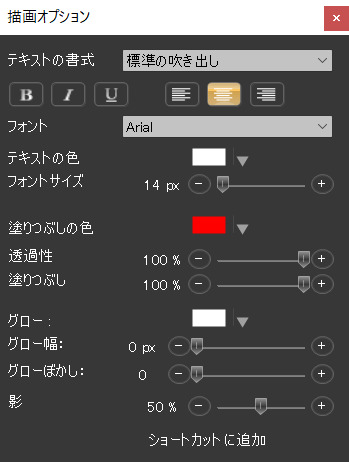
❺ モザイク



ブログ作成でめちゃくちゃ使ってます。
指定の領域をぼかすことができます。
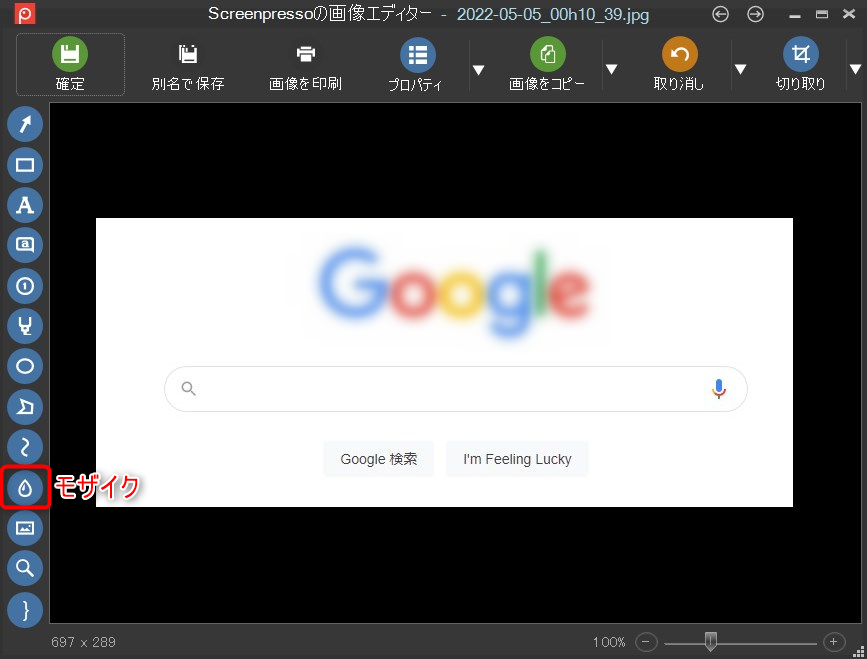
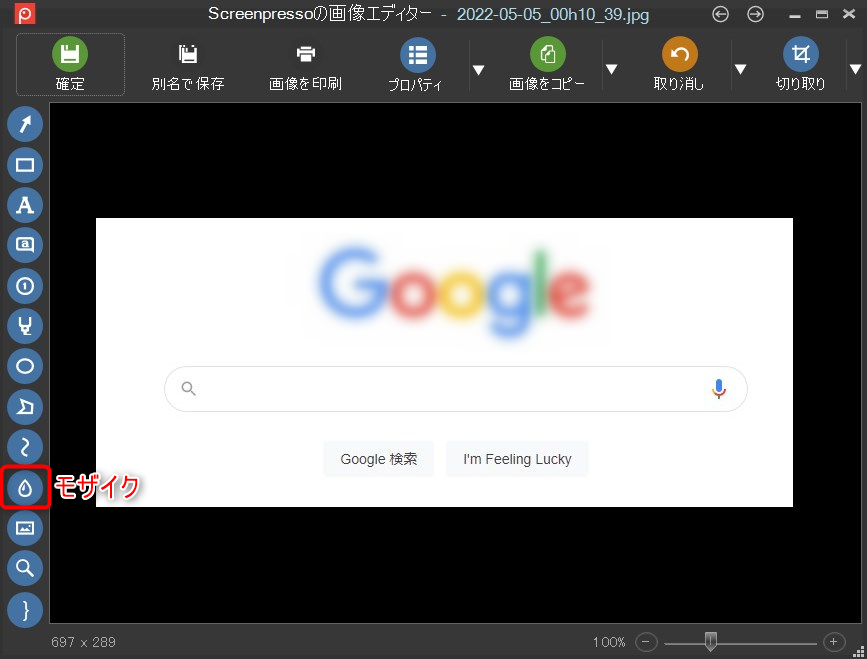
設定内容
ぼかしレベルを設定できます。
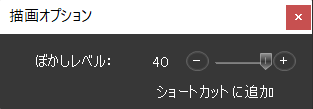
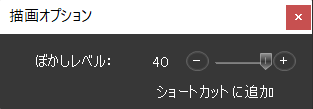
最大までぼかすとこのくらいになります。
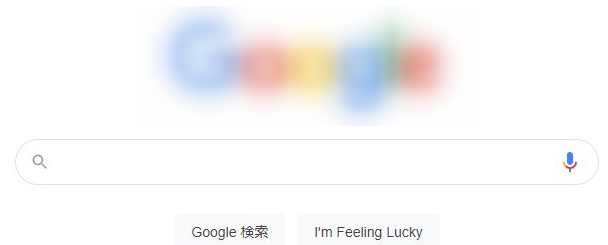
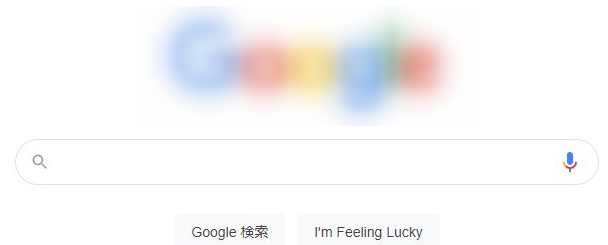
ぼかしにぼかしを重ねるとどこまでもぼかすことが可能です。



これも無料とはお得!
❻ 拡大表示
吹き出しのような形でスポットで拡大表示することができます。
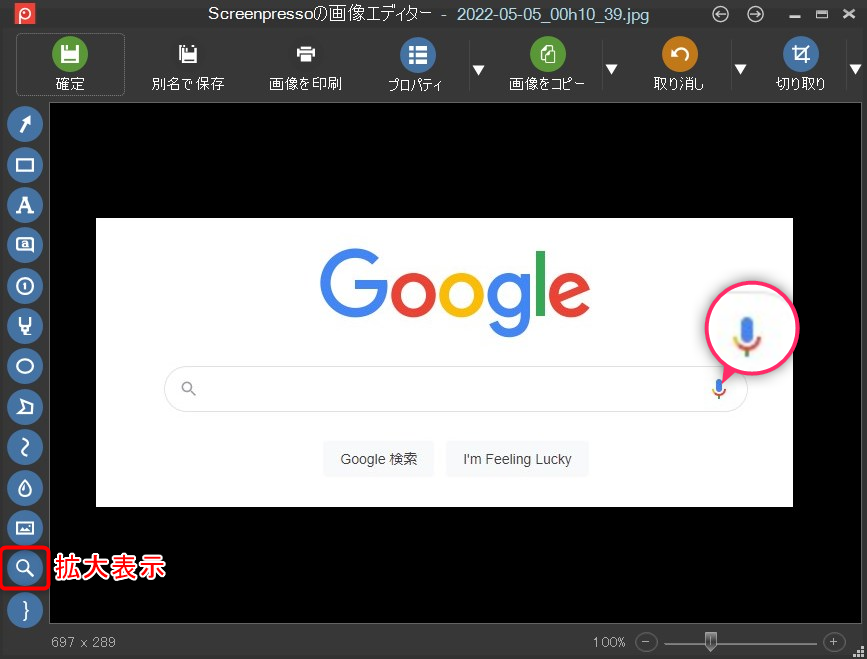
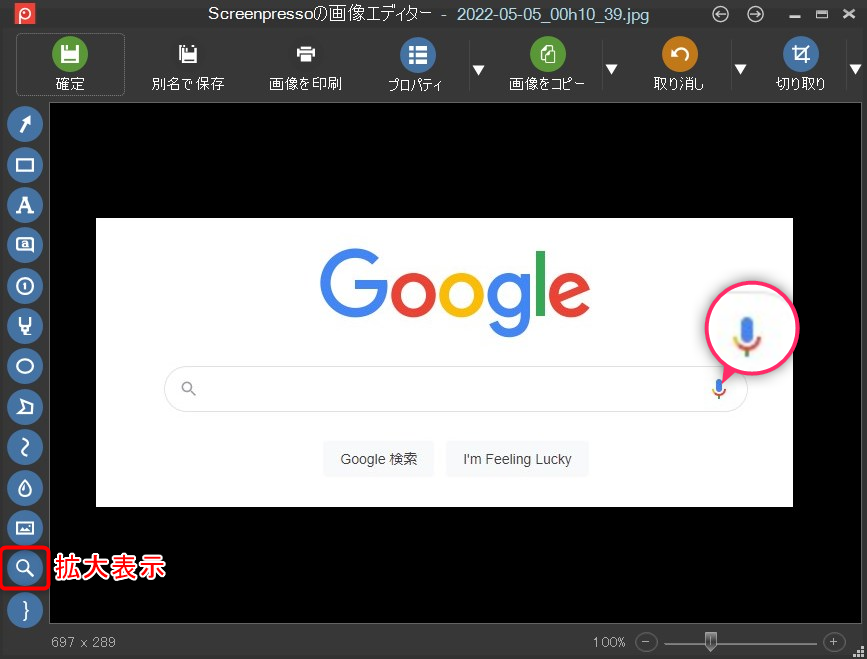
設定内容
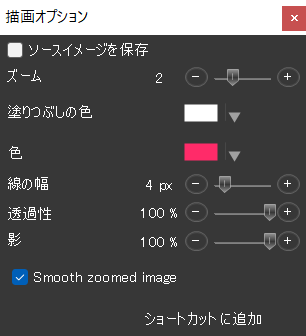
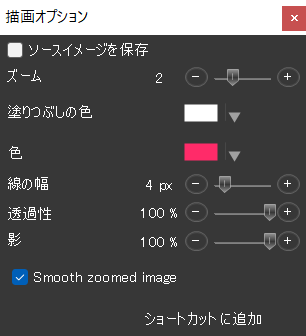
録画機能
Screenpressoには録画機能もあります。
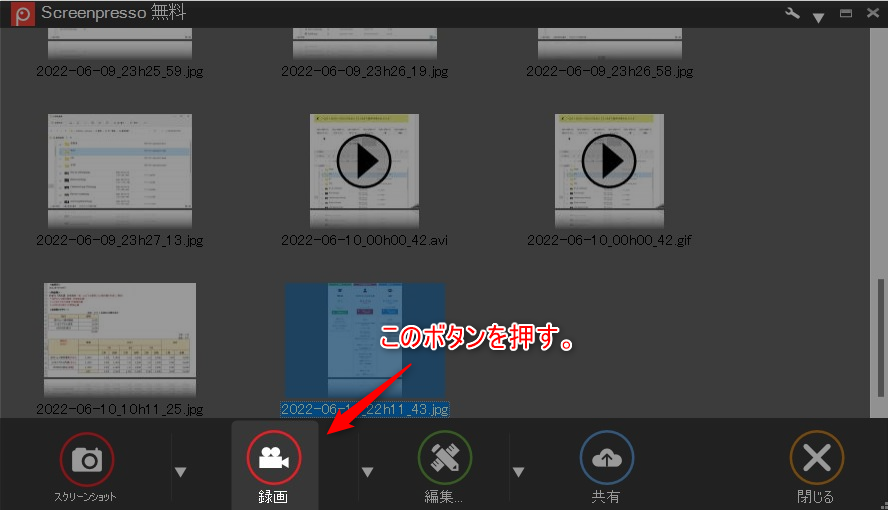
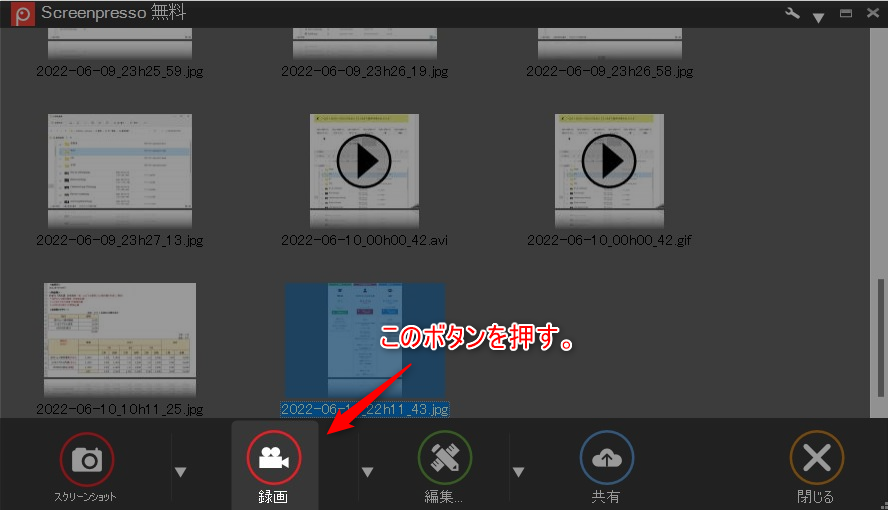
これを使えば画面上の録画したい部分だけ切り取って録画することができます。
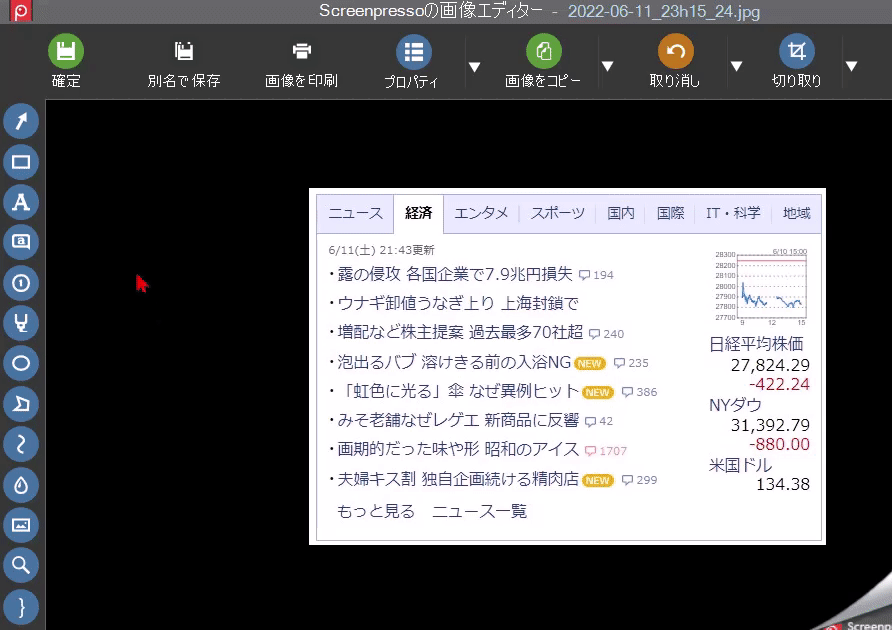
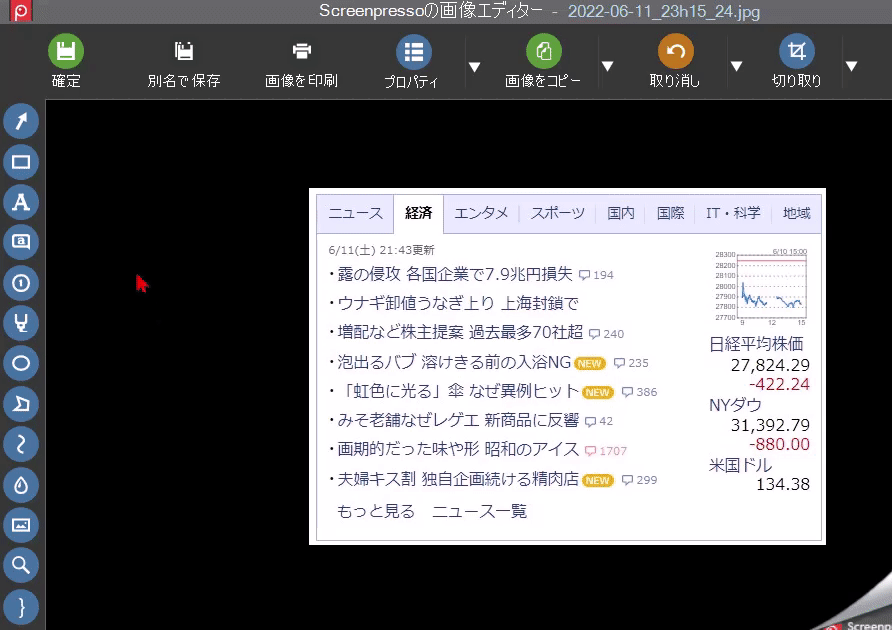
使いどころは限られるかもしれないですが知っておくとよいです。
デフォルトキャプチャツールの使いどころ
Screenpressoがあればデフォルトのキャプチャツールは使わない?
Screenpressoがあればデフォルトキャプチャツールを全く使わないかと言われるとそうではないです。
win + vのデフォルトクリップボードに保存されるのは、Shift + win + sのデフォルトキャプチャツールだけです。



デフォルトツールの強いところですね。
さいごに
今まさにこの作業で使っていますがブログの記事を作成するといつもこのような状態になります。
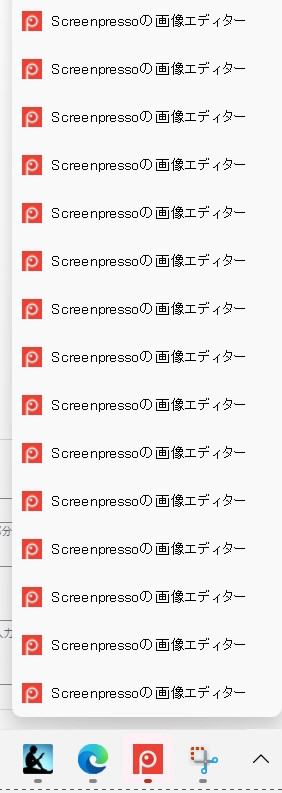
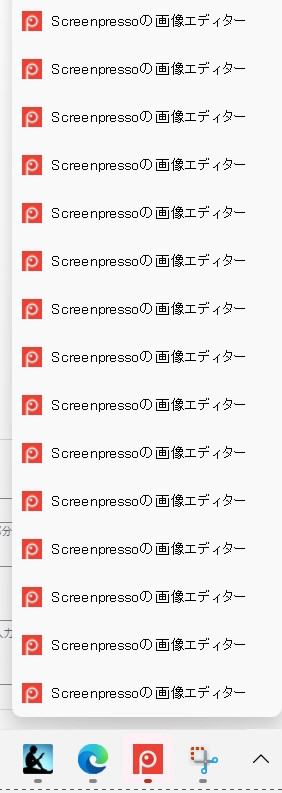
めちゃくちゃ使います。
仕事でも使い勝手は良いですが、ブログ作成する人にもおすすめです!
今回紹介した機能はすべて無料版で利用可能ですのでまずは無料版をご活用ください!
オンライン説明のご紹介
記事で紹介した内容を設定したいけどできなかった、もっと詳しく知りたいという方がいましたら直接会話することも可能です。
まずはお気軽にココナラからのチャット、またX(旧Twitter)からのDMをいただければご対応します。



良いと思っていただけたら是非。

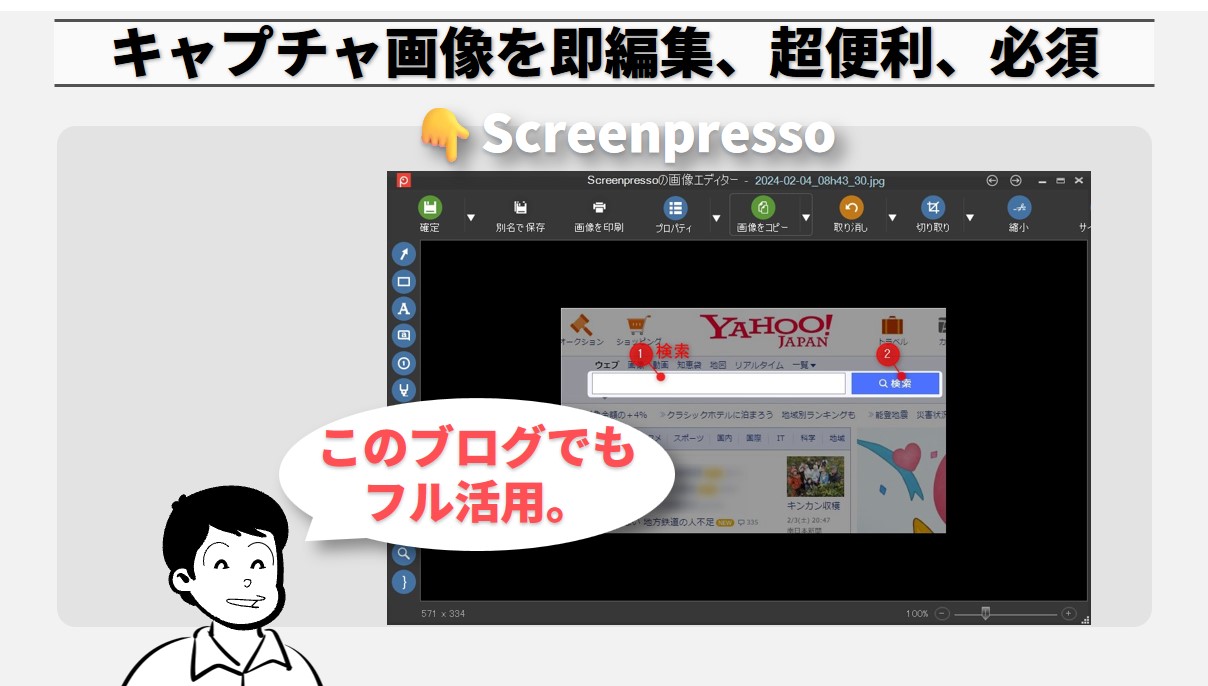

コメント
コメント一覧 (2件)
月日が経ちましたが、管理さんのブログの内容に関してお訊ねしていいでしょうか
>はなさん
コメントありがとうございます!
そして返事がかなり遅くなってしまい申し訳ありません。
最近ブログを再開しました。
はい、お気軽にお問い合わせください。