はじめに

マインドマップのツールは複数ありあますがどれがおすすめでしょうか。
✓ Mind Meister をおすすめする理由
✓ 無料版と有料版の違い
✓ Mind Meister の使い方
✓ Mind Meister これだけ覚えておけばOKの厳選機能
この記事を書いた人


またココナラもやっているので直接会話する場合はこちらから連絡ください!
モリフミブログの記事について解説します ブログで伝えきれなかった細かい話はこちらから。さぁそれではよろしくお願いします!
マインドマップとは
調べたらいくらでも出てきますが、メモの取り方のひとつ、くらいに考えればよいです。



マインドマップとは何ぞや・・こういうときは画像で検索するのがおすすめ!
「マインドマップとは」 ← 画像で検索



例えば自己紹介をマインドマップを使って書いてみました。
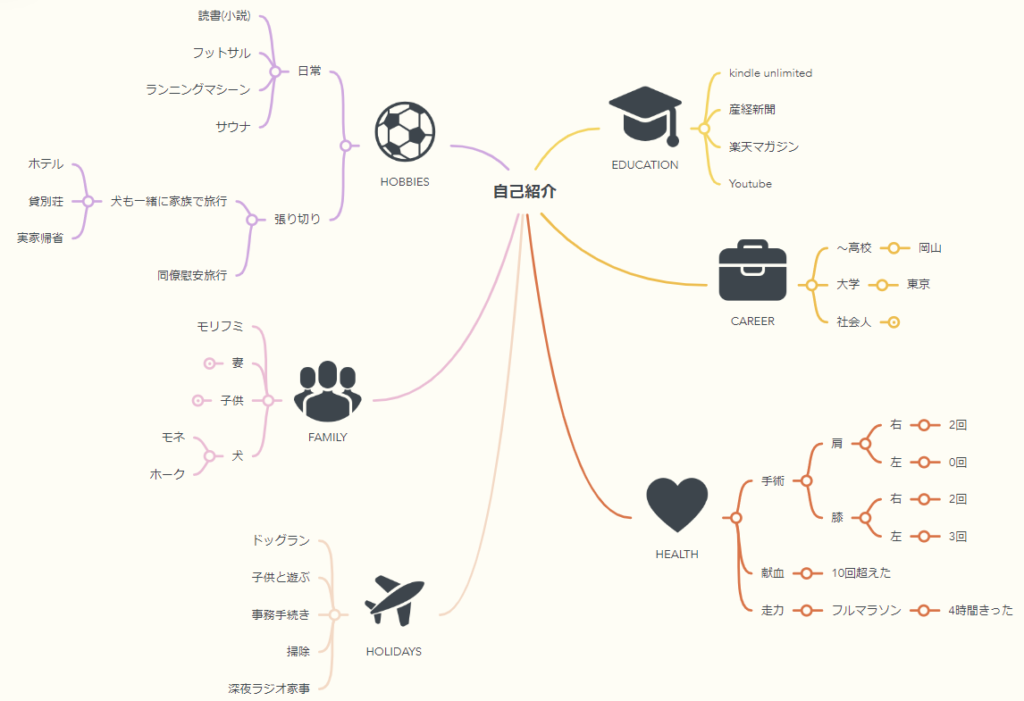
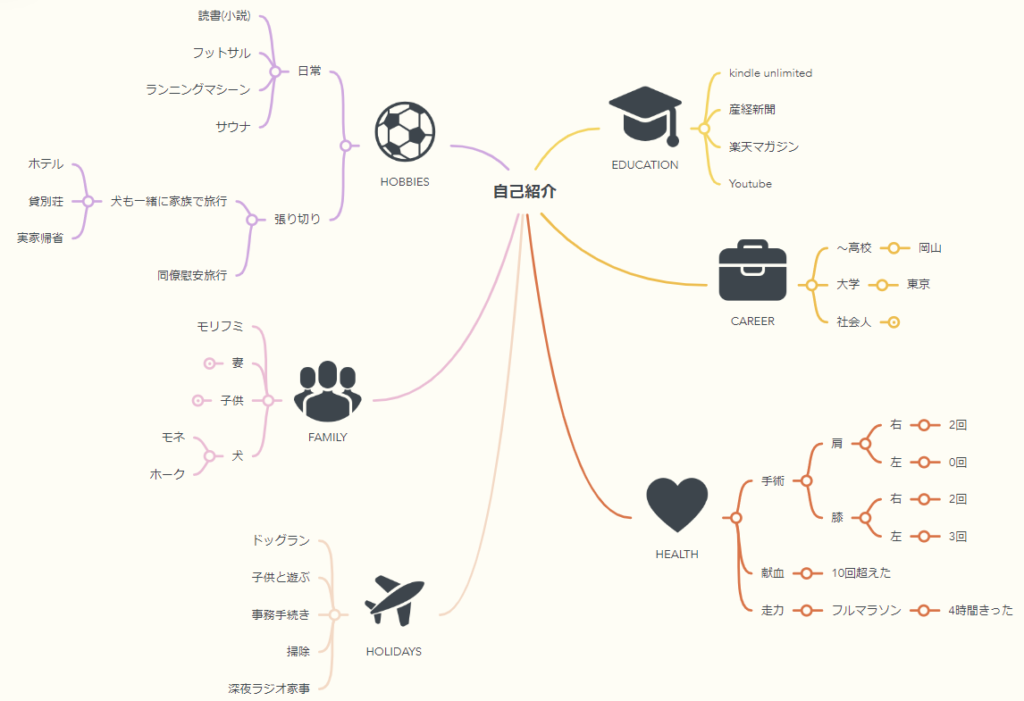
網羅的に手軽に書くことができます。
Mind Meister とは



マインドマップを書くためのアプリの名前です。



マインドマイスターと読みます。
上記の自己紹介のマインドマップもMind Meisterを使っています。
このような絵(図)が簡単に作成できます。
Mind Meisterをおすすめする理由



マインドマイスター含め3つのマインドマップツールを使ってみての感想です。
装飾や使い勝手、機能や他アプリとの汎用性、価格などなど。
比較するための要素は複数ありますが、マインドマイスターをおすすめする理由は何と言ってもブラウザ上で使用できることです。
| FreeMind(フリーマインド) | デスクトップアプリで使用 |
| XMind(エックスマインド) | デスクトップアプリで使用 |
| Mind Meister(マインドマイスター) | ブラウザで使用 👈これ! |
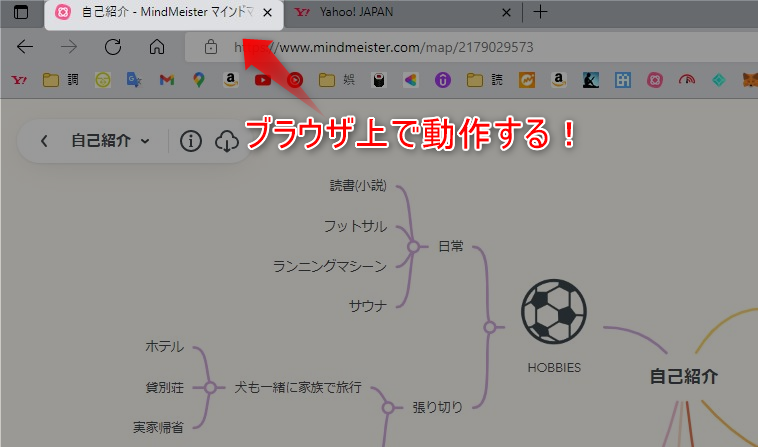
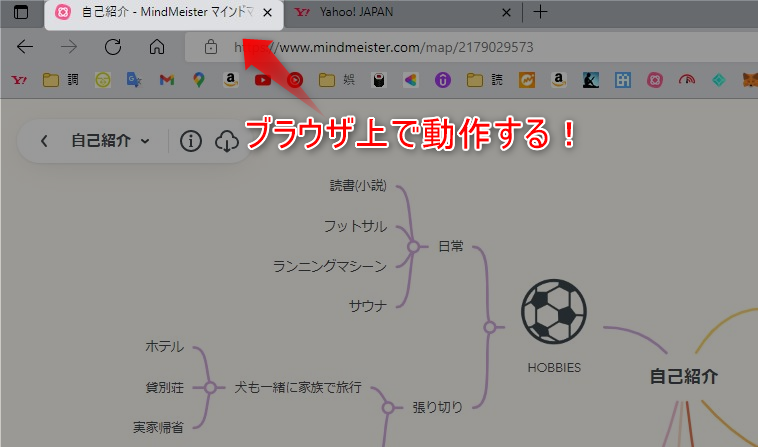



「ブラウザで使える」これに尽きます。
【ブラウザで起動できるメリット】
・作成したもの見てもらうのにアプリをダウンロードする必要なし
・ファイルを起動するわけではないので、どのパソコンからでも簡単にアクセスできる
・URLを連絡するだけで他の人に簡単に共有できる
・ブラウザ上で他の人と共同編集できる
正直、他のマインドマップと操作性や使い勝手は大きく変わらないです。
FreeMindは動作が軽い分他より装飾が弱い、XMindは機能が豊富でしっかりしたアプリ、といったそれぞれの特徴はありますが、どちらも専用アプリで使用することになります。
Mind Meisterの導入
無料版と有料版があります。



プランの大事なところだけ紹介します。
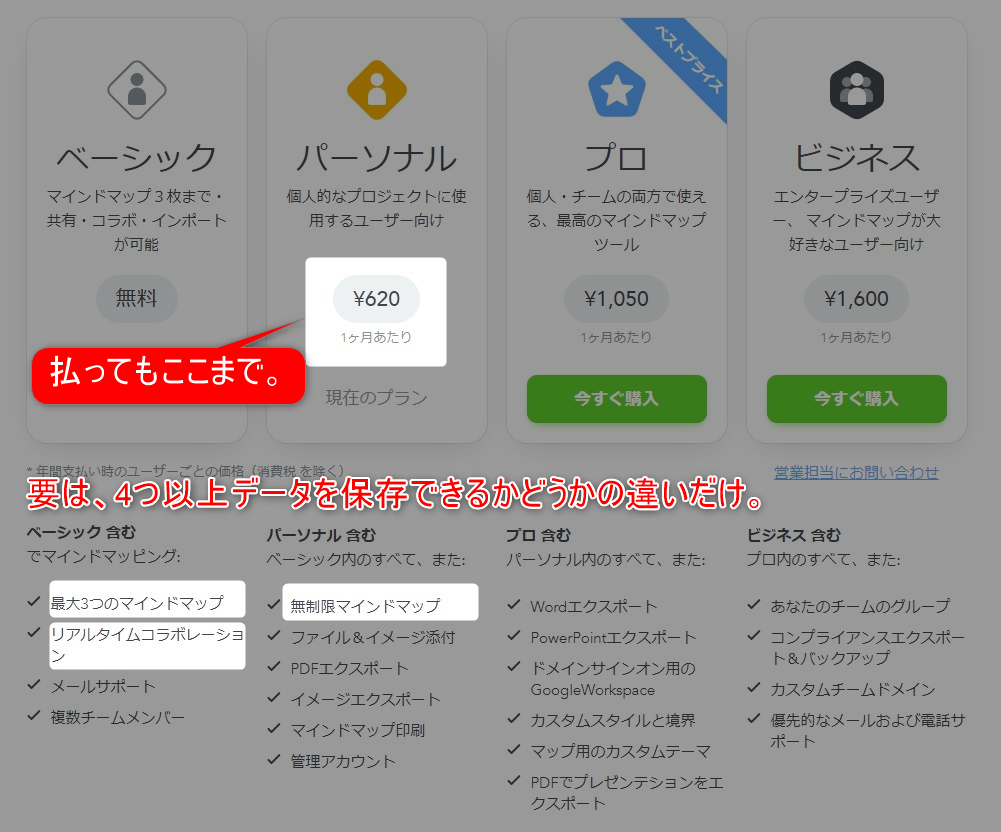
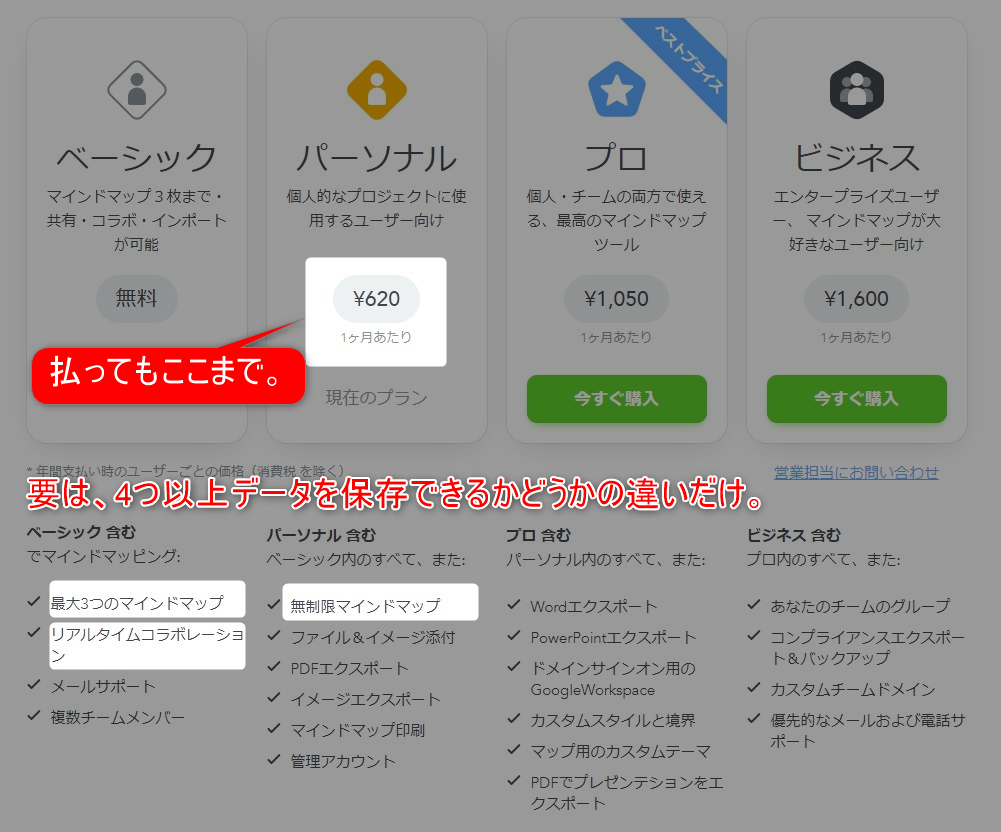
無料か月額620円か。この2択になると思います。
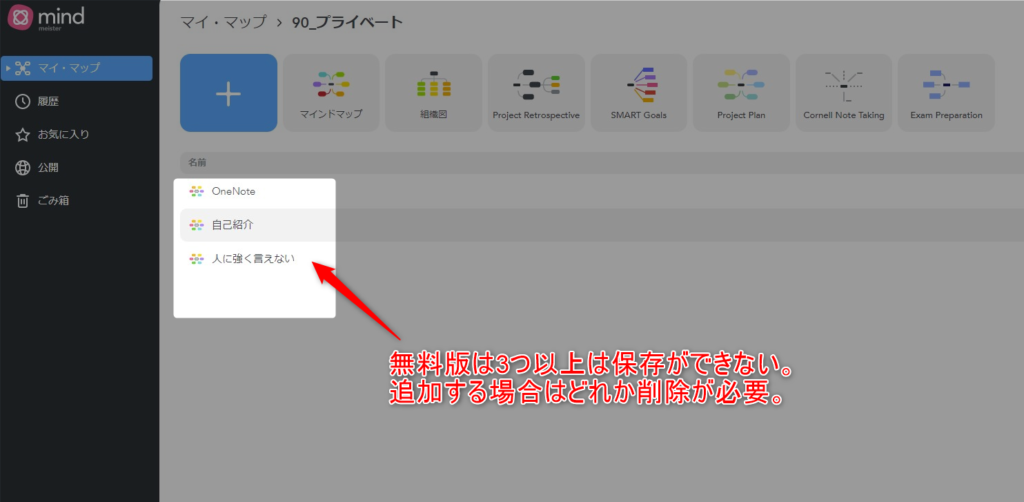
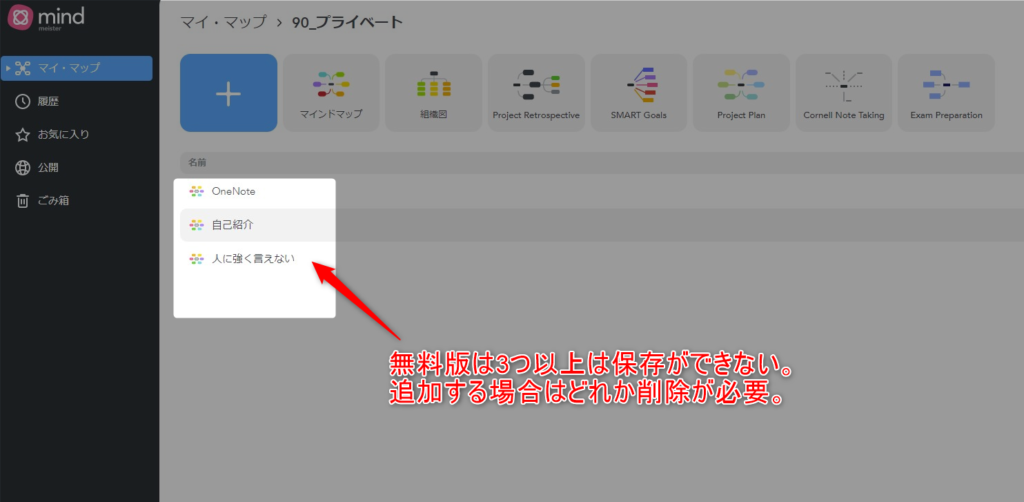
無料版は4つ目を作成する、4つ目を誰か他のユーザから共有された場合には他のデータを削除する必要があります。
データを他のユーザに共有したり、同時編集という機能は無料版でも使えます。



なのでまずは無料版で試しに使ってみればOKです。
他アプリの形式でエクスポート、カスタムスタイルの使用など、使いたいと思うシーンは仕事をしていて今のところ一度もありません。



ツールのアカウント作成などは手順通り進めれば簡単なので割愛!
Mind Meisterの使い方



100%ある機能のうち20%覚えれば80%使いこなせます!



真理!



最短で使いたいので助かります!
【言葉の定義】
ノード:マインドマップの1ブロックのこと
親ノード:一番上の階層のノードのこと
子ノード:親ノードに対して下にあるノードのこと
孫ノード:子ノードに対して下にあるノードのこと
兄弟ノード:同列にあるノードのこと
フローティングトピック:1つのマインドマップ内の主となるマインドマップとは別に作成したマインドマップ
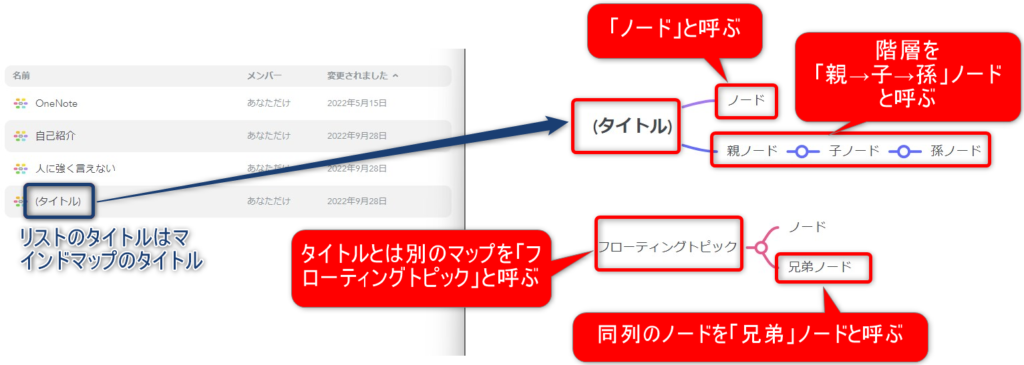
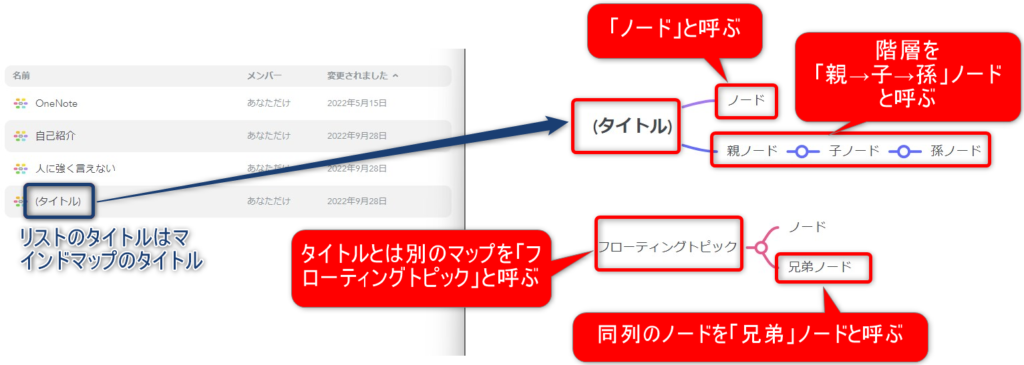
保存方法
基本操作
まずは上から3つ覚えれば最低限使えます。
兄弟ノードの追加:「Enter」キー
子ノードの追加:「Insert」キー
ノードの削除:「Delete」キー
ノードの移動:(選択した状態で、)左クリックでドラッグ&ドロップ



ノードの移動が自由自在というのがマインドマップの醍醐味です。
ノードの選択状態の移動:「矢印(↑↓←→)」キー
ノード内の編集:「F2」キー
兄弟ノード間での配置換え:「Ctrl」押しながら、「上下矢印(↑↓)」キー



便利技~♪
全ノードの選択:「Ctrl」+「a」
操作の取り消し(1つ前に戻る):「Ctrl」+「z」
操作のやり直し(1つ前に進む):「Ctrl」+「y」



他ツールのFreeMind、X Mindも基本操作は共通しています。
フローティングトピックの追加
手順1.作りたいところで右クリックする
手順2.「フローティングトピックを追加」を選択する
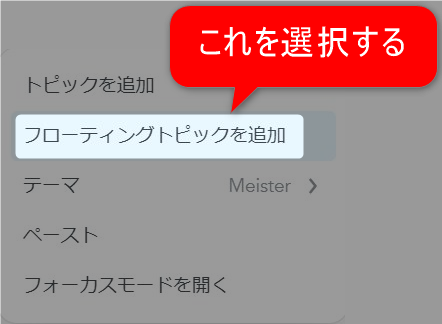
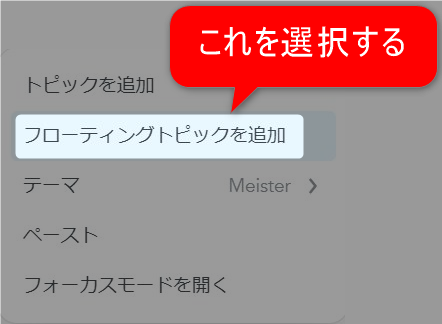
コピー(複製)
1つのノードをコピーする方法
手順1.コピーしたいノードを選択し、「Ctrl」+「c」でコピーする
手順2.貼りつけたいノードを選択し、「Ctrl」+「v」で貼り付けする
複数のノードをコピーする方法
手順1.「Ctrl」を押しながらコピーしたいノードを選択する
※複数選択した状態になる
手順2.「Ctrl」+「c」でコピーする
手順2.貼りつけたいノードを選択し、「Ctrl」+「v」で貼り付けする
接続



親ノードの異なるノード間を線で結ぶことができます。
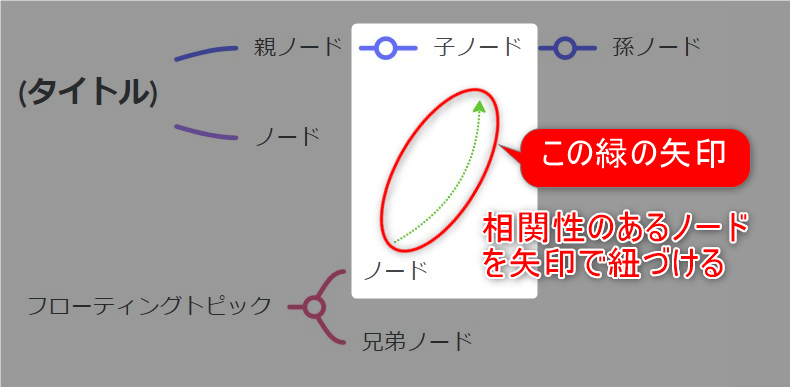
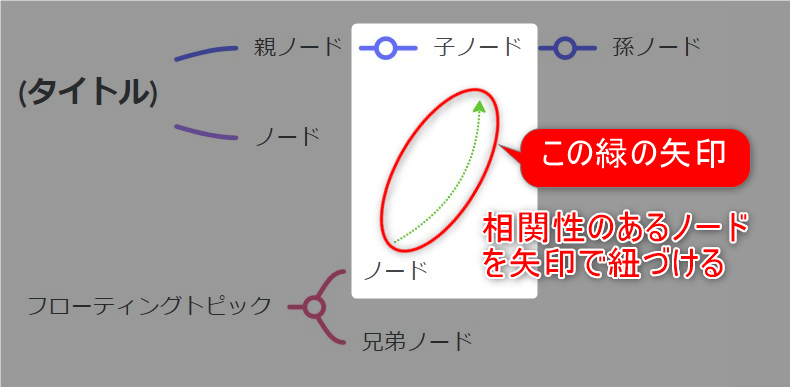
接続の矢印を引く方法
手順1.ノードの左上の「・・・」を押す
手順2.「アクション」アイコンの中にある「接続」を選択する
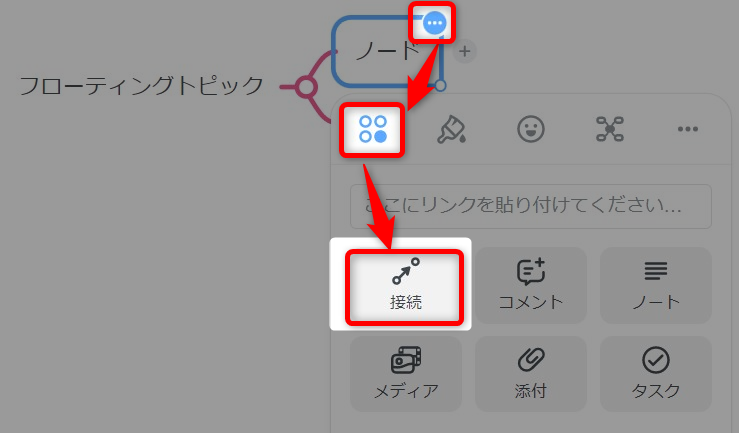
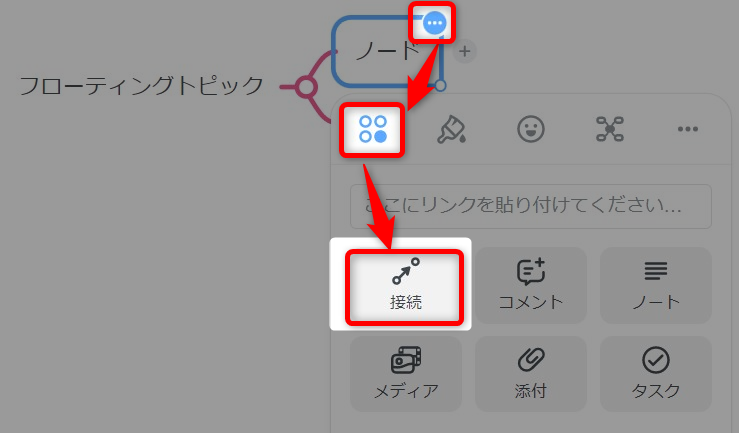
手順3.接続したいノードを選択する
接続の線は「色」、「線の種類」、「矢印の向き、「終点始点のデザイン」を選ぶことができます。
また線の上に「ラベル」を記載することもできます。
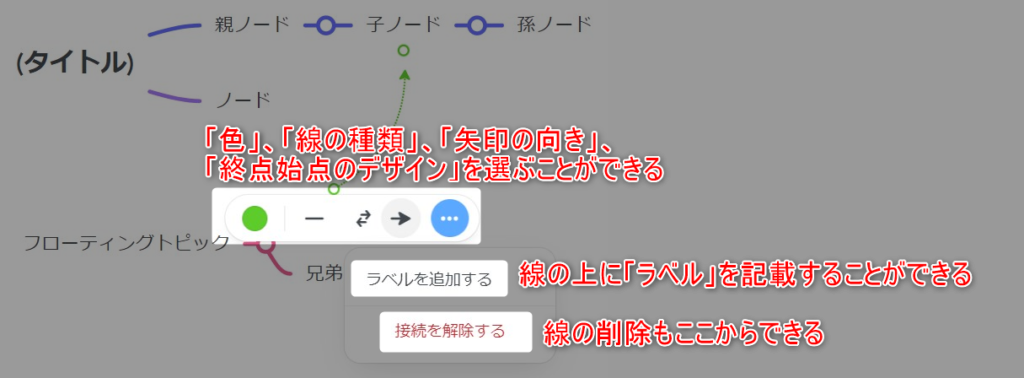
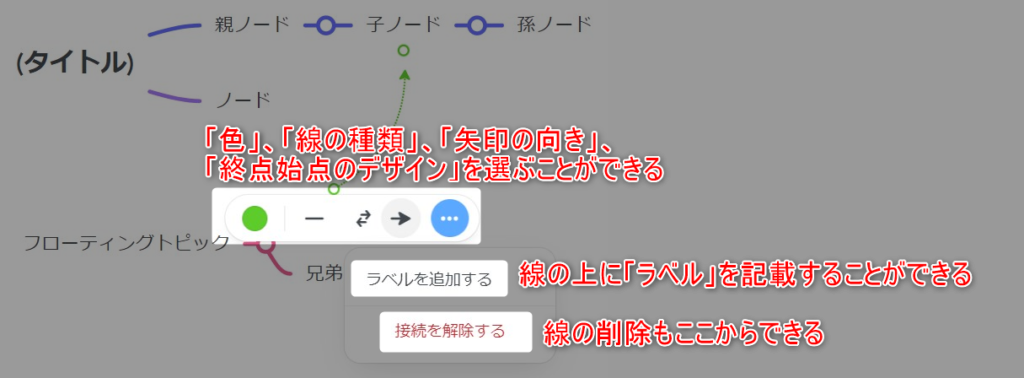



たくさん出たアイデア間を紐づけるのに便利です。
装飾



コリ出すといくらでもデコれるのでやりすぎ注意です。
装飾画面を出す方法
手順1.「刷毛マーク」押す
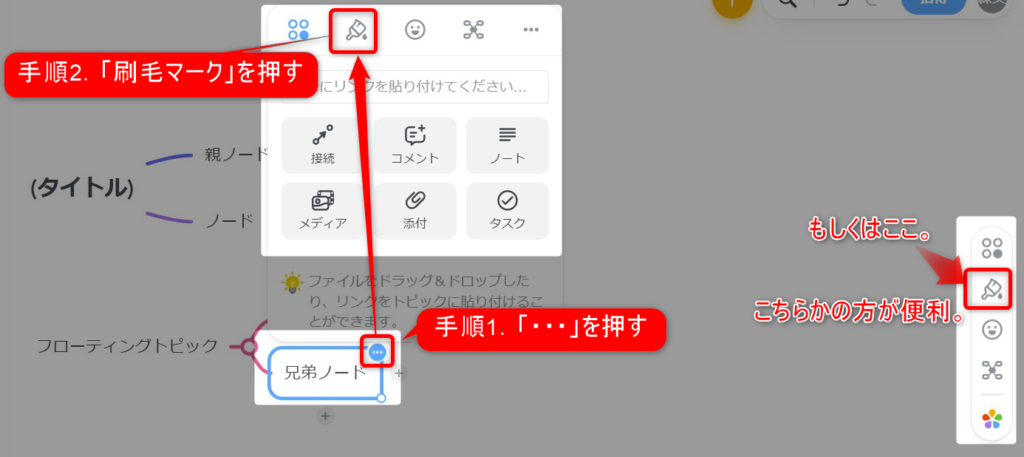
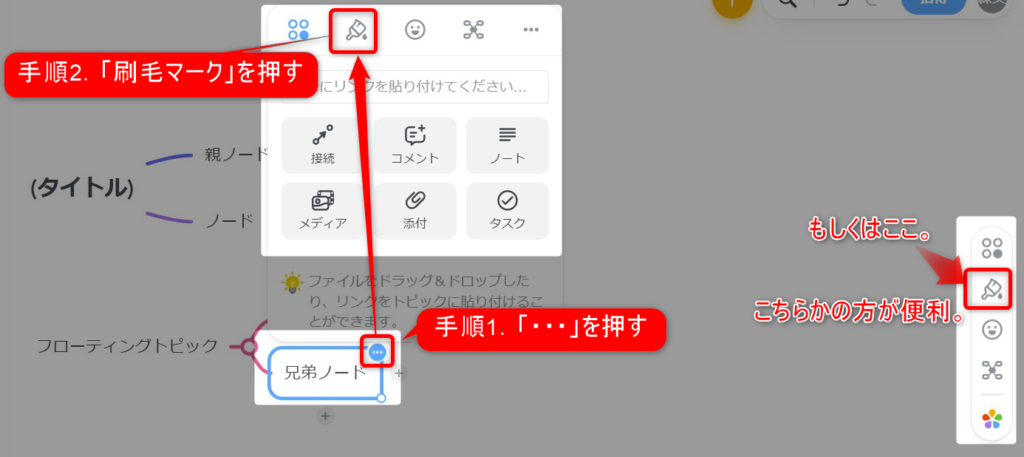
装飾、つまりスタイルの変更は4種類あります。
【装飾の種類】
・「文字」:サイズ、フォントタイプ、文字色の変更ができる。
・「形」:ノードの形の変更、ノード内の色の変更ができる。
・「枠線」:ノードの枠線の色を変更できる。枠線を点線にするなど線の種類も選べる。
・「ライン」:そのノードと親ノード間の線の色、種類を変更できる。
装飾のそれぞれの画面です。
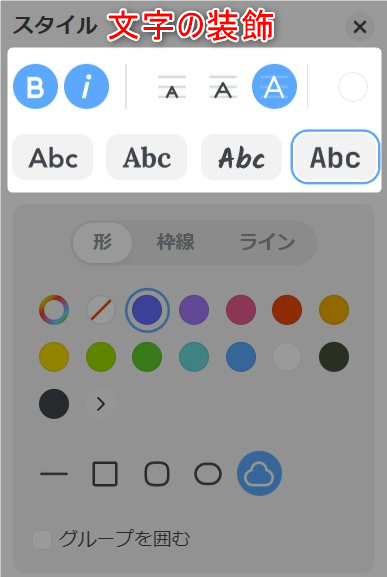
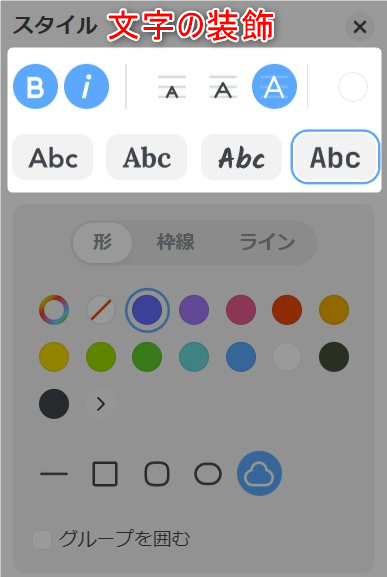
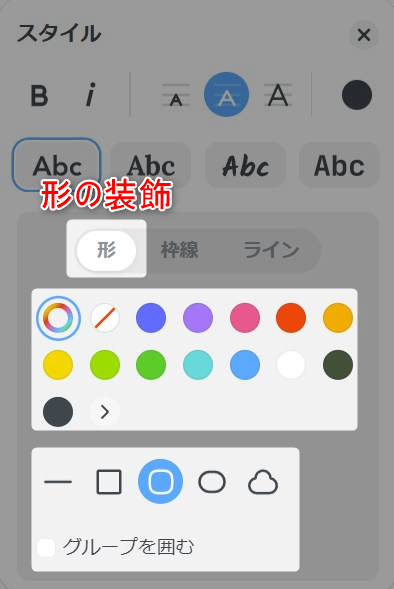
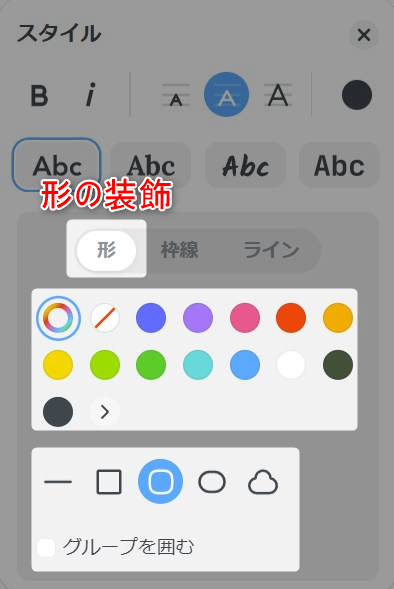
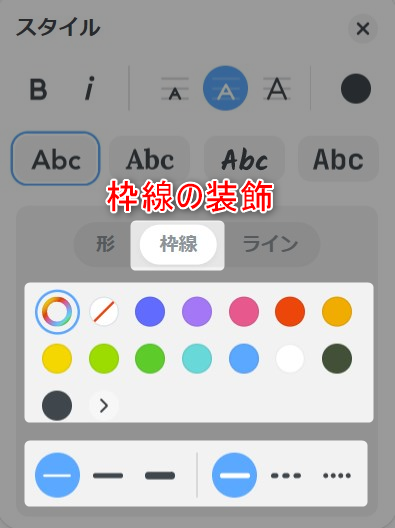
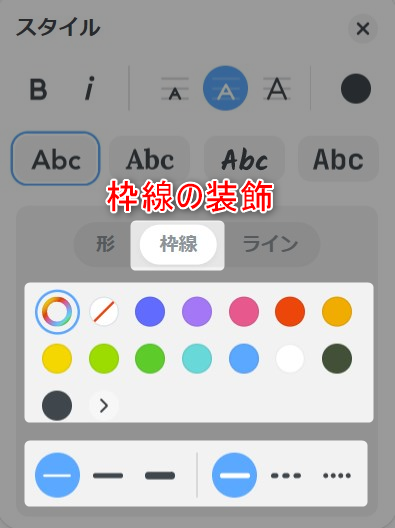
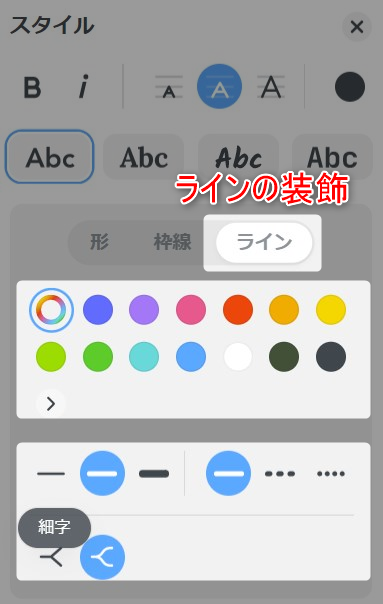
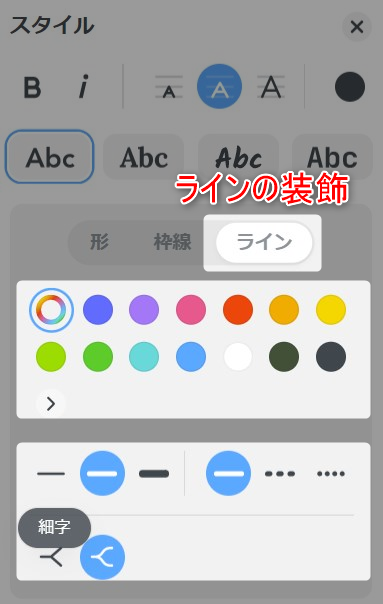



一意見ですが、正直「ライン」の装飾など使ったことありません。
あとはアイコンや絵文字も使えるので参考まで。
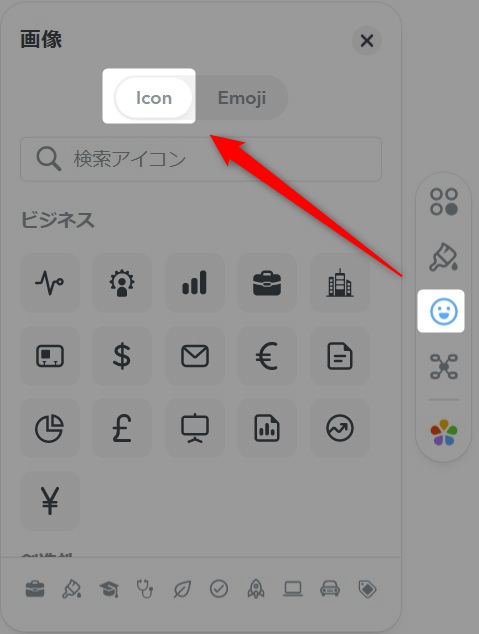
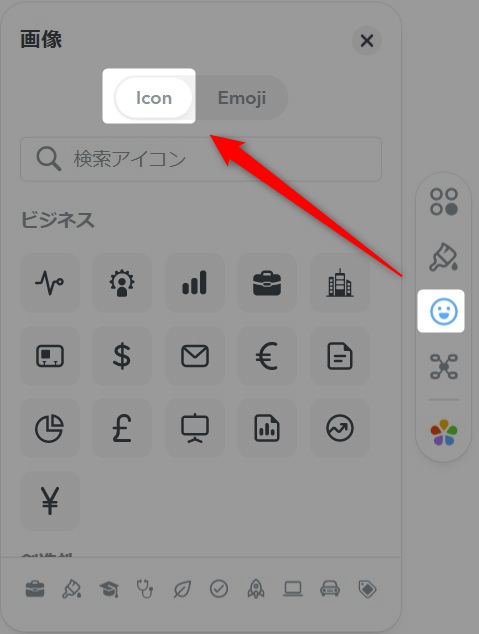
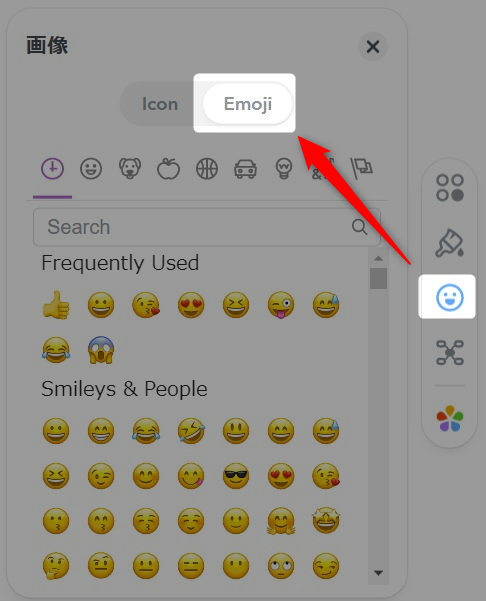
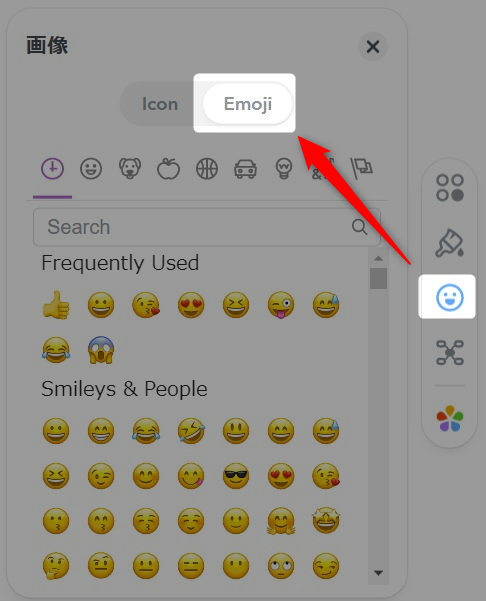
装飾をフル活用するとこのような見てくれになります。
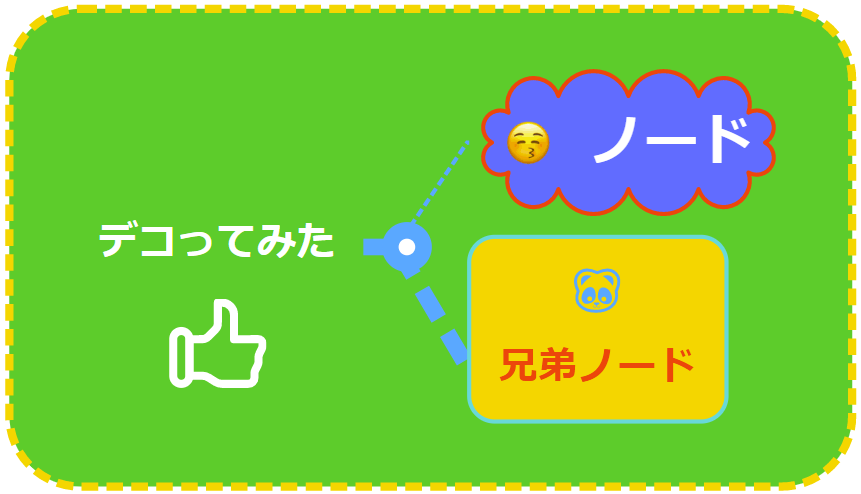
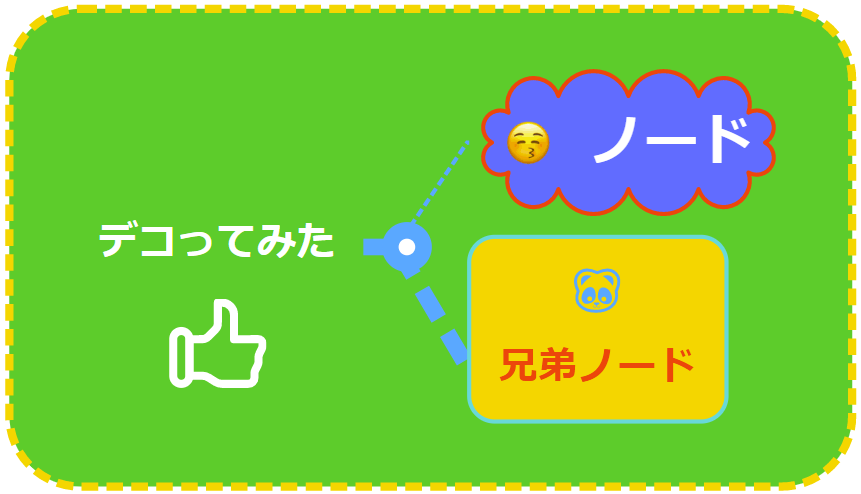



やりだすと沼。
メールで招待
Mind Meisterの醍醐味である招待機能です。
相手にマインドマップを共有し、見てもらう。または共有して、共同作業をする際に使用します。
招待する方法
手順1.画面右上にある「招待」ボタンを押す
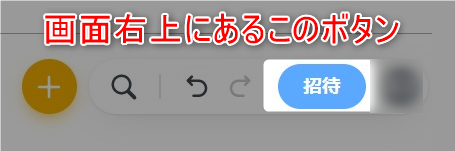
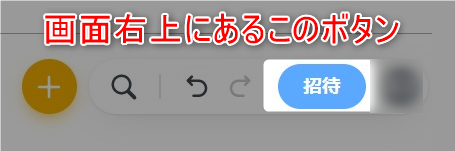
手順2.「メンバーを追加」のポップアップが表示されるので必要な情報❶~❺を入力する
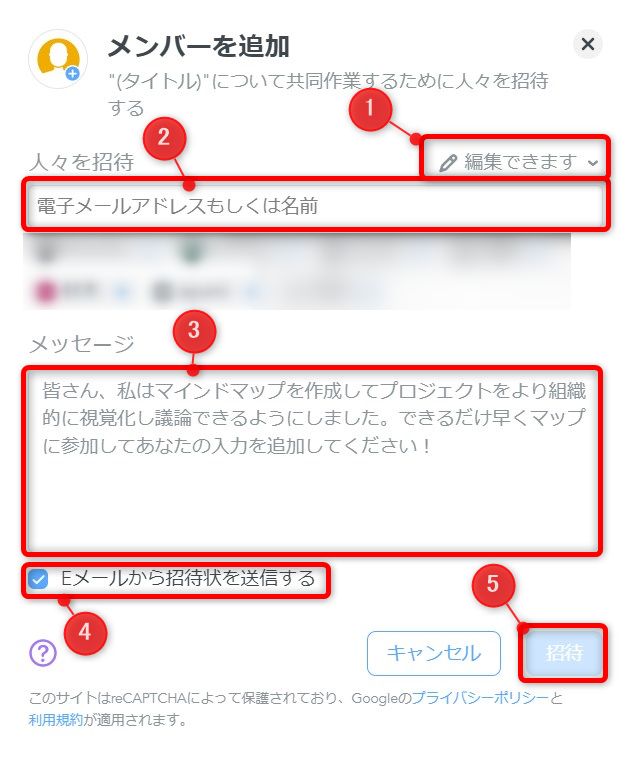
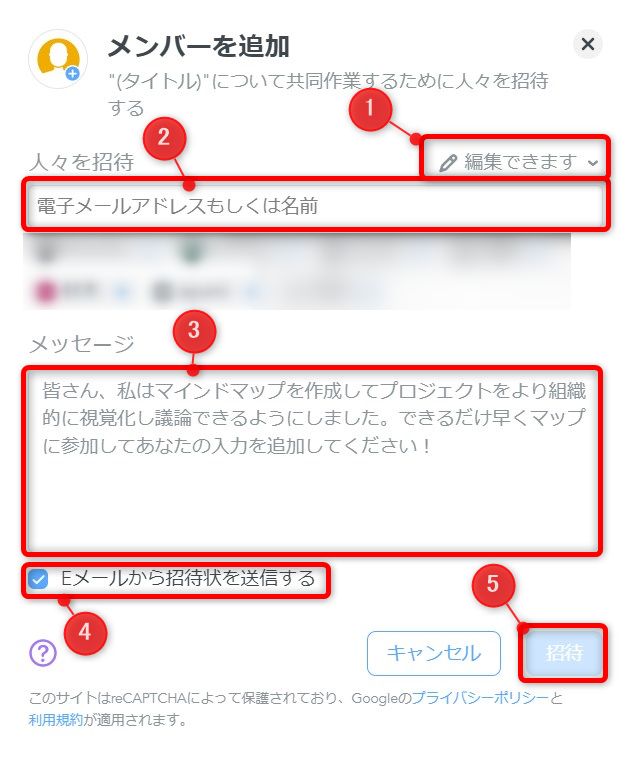
❶ 「閲覧のみ」か「編集できます」を選択する
❷ 招待したいメンバーのメールアドレスを入力する
❸ メールの招待文を記入する
❹ チェックを入れる
❺「招待」を押す
これで招待したい人にメールアドレスが飛びます。
そのメールのURLに接続すれば、自身が作成したマインドマップを閲覧、または同時編集してもらことができます。



これがブラウザで操作できる強みですね!
URLで招待
チャットツールなどを使っているならば、メールで招待するよりもこちらの方が手軽で便利です。
招待する方法
手順1.画面左上にある「i」ボタンを押す
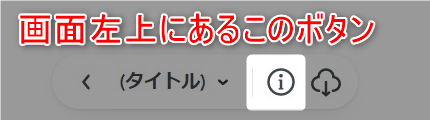
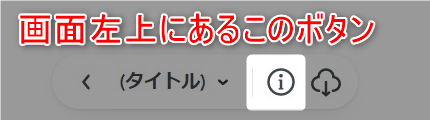
手順2.リンクをシェアの下にあるスライドさせるボタンをONにする
手順3.URLをコピーする
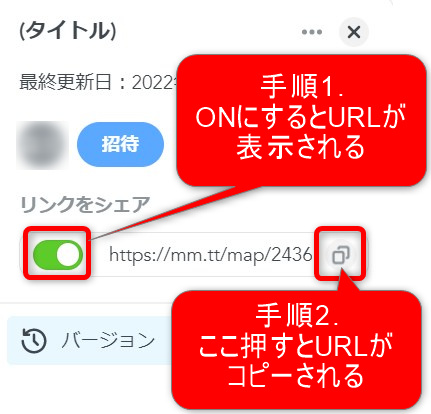
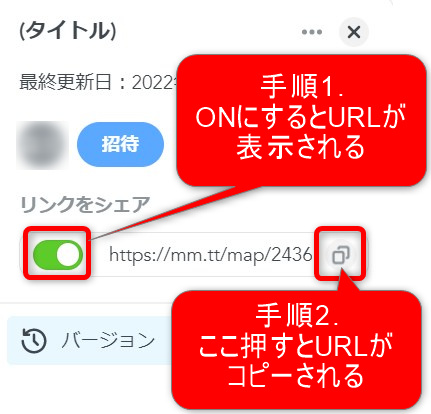
あとはチャットなどを使ってURLを招待したいメンバーに送付し、そのURLにメンバーが接続すれば完了です。
自身が作成したマインドマップに入ってもらい、同時編集が可能です。



他にもいろいろ機能あるけど使わないので今回は以上です!
この辺りはまた時間あるときに。。
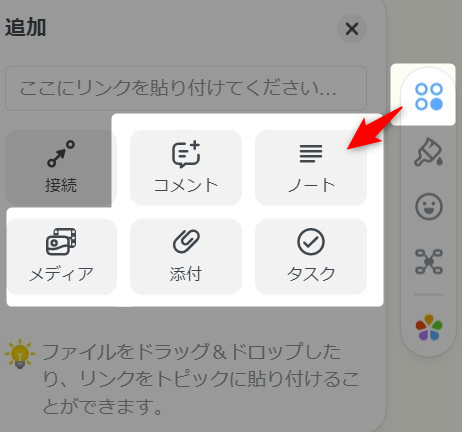
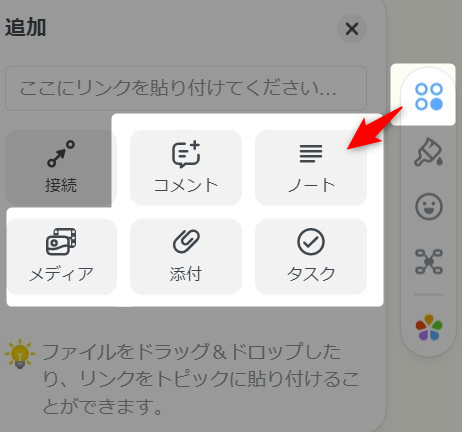
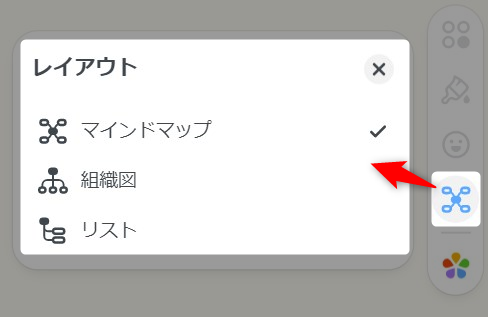
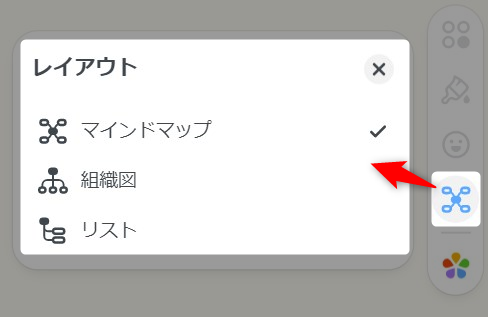
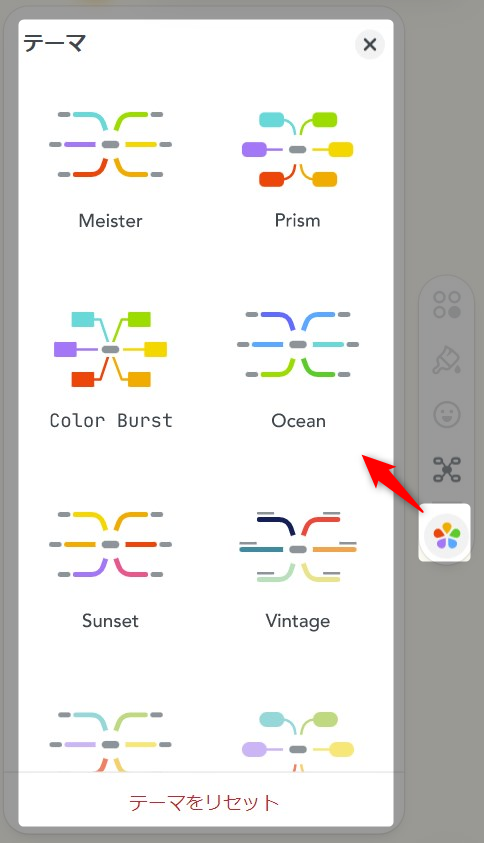
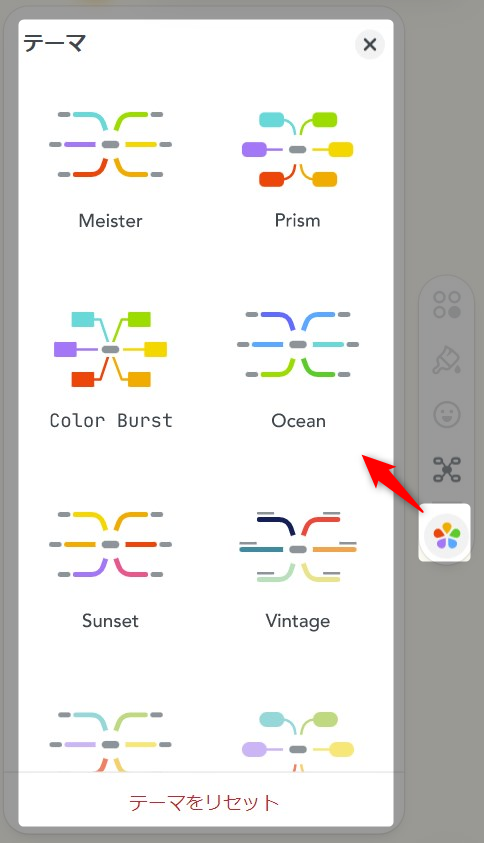



まぁなんとなく見たらわかるかな。
まとめ
マインドマップは非常に便利なツールです。
特にこのMind Meisterが今まで使ったマインドマップツールの中で一番使い勝手がよいです。
ハードルを高く設定せず、メモの仕方の1つくらいに考えると良いかと思います。
まずは無料登録して一度使ってみて下さい。
Enter、Insert、Delete、この3つのキーだけで比較的使いこなすことができます。
現場からは以上です!
マインドマップ超入門(トニー・ブザン天才養成講座) (トニー・ブザンのマインドマップ)
オンライン説明のご紹介
記事で紹介した内容を設定したいけどできなかった、もっと詳しく知りたいという方がいましたら直接会話することも可能です。
まずはお気軽にココナラからのチャット、またX(旧Twitter)からのDMをいただければご対応します。



良いと思っていただけたら是非。

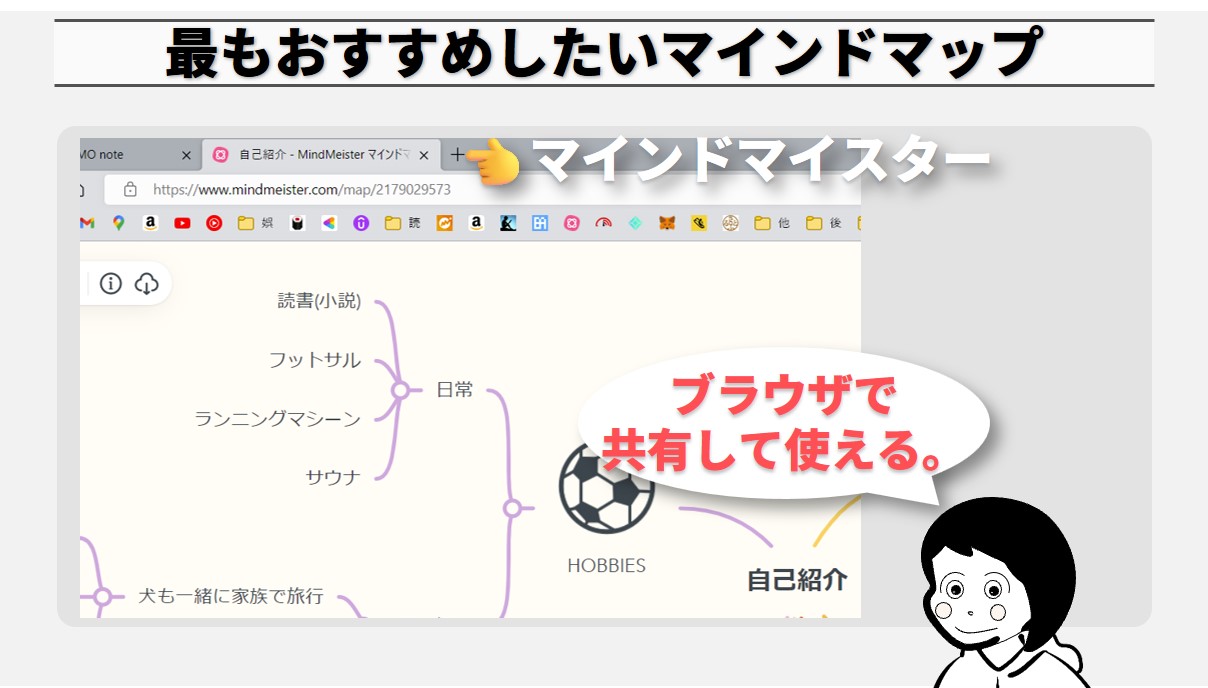
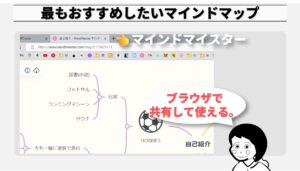
コメント
コメント一覧 (2件)
Thx
>whoiscall-san
どういたしまして!