はじめに

クイックアクセスツールバーは便利ですか。どのように使うものでしょうか。
✓ クイックアクセスツールバーの便利さ
✓ インポートとエクスポートをする方法
✓ おすすめのクイックアクセスツールバーの設定方法
✓ 追加/削除などの基本操作
✓ クイックアクセスツールバーのインポートファイル
クイックアクセスツールバーは導入のハードルは低いですが激的に使い勝手がよくなるので使うことをおすすめします。
この記事を書いた人


またココナラもやっているので直接会話する場合はこちらから連絡ください!
モリフミブログの記事について解説します ブログで伝えきれなかった細かい話はこちらから。さぁそれではよろしくお願いします!
クイックアクセスツールバーとは
Excel、PowerPoint、Word、などなど。Windowsアプリに備わっている機能です。
実際に画面を見れば「これのことか」となると思います。
Wordの画面で説明
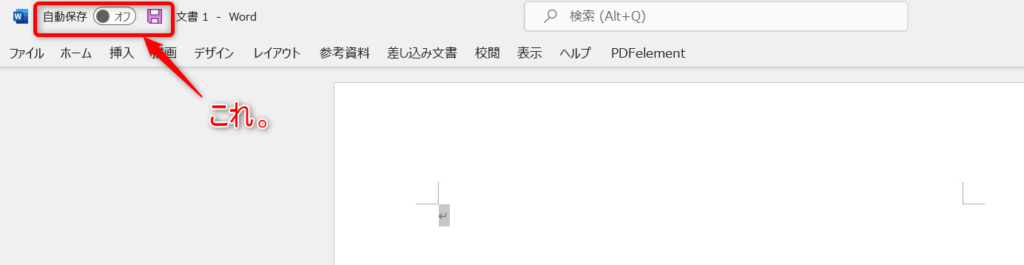
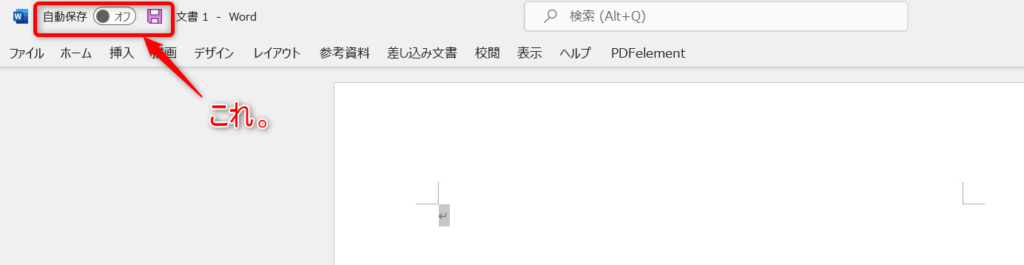



これのことか!
アイコンの上で右クリックを押すと「クイックアクセスツールバー」という名称が確認できます。
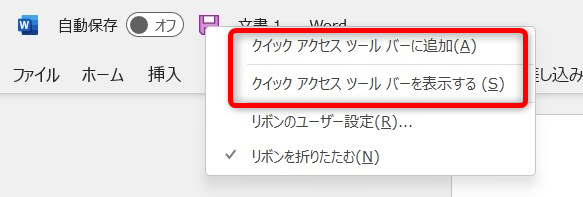
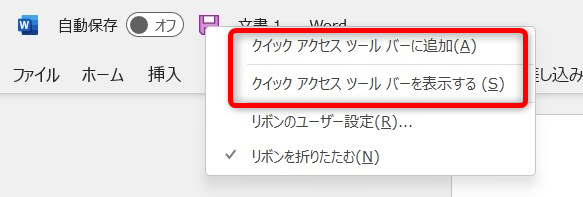
【メジャーなクイックアクセスツールバーが使えるアプリ】
・ Excel
・ PowerPoint
・ Word
・ OneNote
・ Outlook



登録の方法や使い方はどれも一緒です。
今回はクイックアクセスツールバーについて以下の内容を紹介していきます。
❶ クイックアクセスツールバーの登録方法
❷ 使うにあたっての設定
❸ 編集の方法
❹ クイックアクセスツールバーを使ったショートカットキー
❺ インポートとエクスポート
❻ 実際に設定しているクイックアクセスツールバーの紹介



これだけ知っておけば十分ですね!
❶ クイックアクセスツールバーの登録方法
Wordのアプリを使って紹介していますが他のMicrosoftのアプリで使い方に差異はありません。
登録の手順
手順1.リボンの中にある登録したいアイコンの上にカーソルを合わせて右クリックを押す
手順2.メニューが表示されるので「クイックアクセスツールバーに追加」を押す
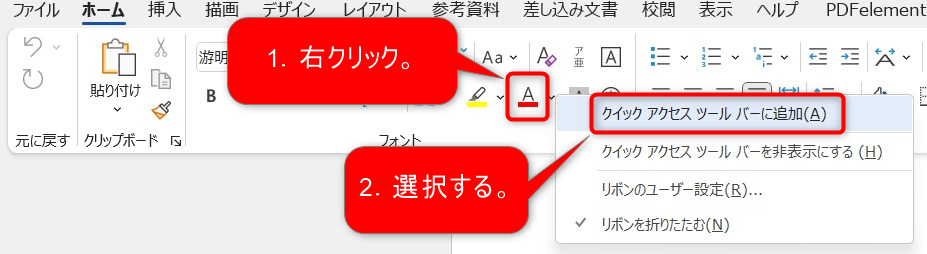
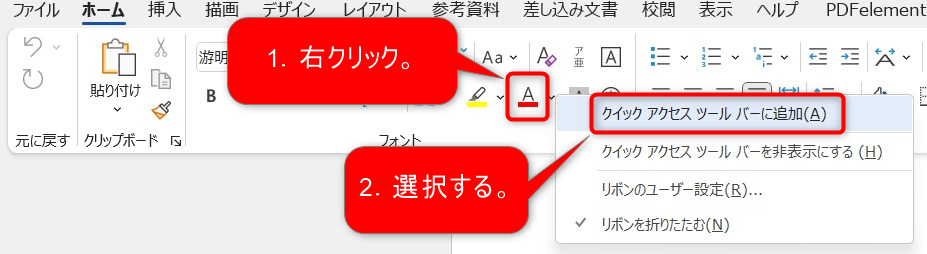
以上、登録は非常に簡単です。
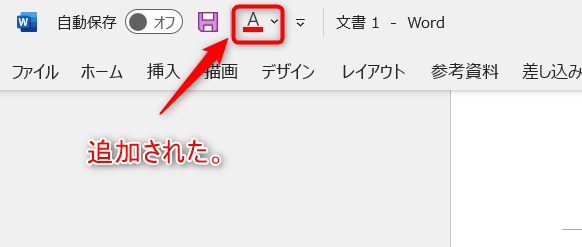
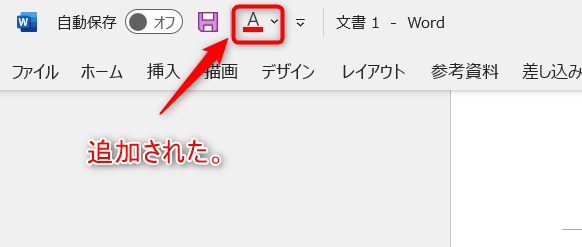
複数個登録してみます。
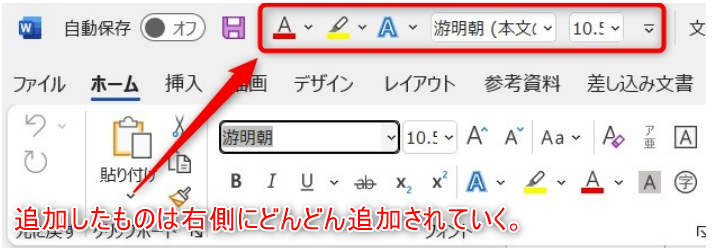
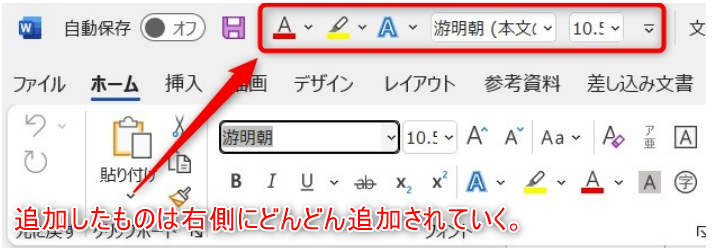
追加するとどんどん右側に増えていきます。
❷ 使うにあたっての設定
設定というほどでもないですが、表示方法を変更しておくとさらに使い勝手がよくなります。
ひとつずつ紹介します。
その1.コマンドラベルを表示しない設定
登録した際に画像のようにコマンド名が表示されています。



デフォルトでされない設定になっていることもあります!


これは「コマンドラベルを表示する」の設定になっています。
ただし、これは画面の幅を取ってしまいクイックアクセスツールバーをの表示数を減らしてしまうので表示しない設定がおすすめです。



アイコン見たらわかる。よく使うし。
設定の手順
手順1.クイックアクセスツールバーの右端にある▼を選択する
手順2.「コマンドラベルを表示しない」を選択する
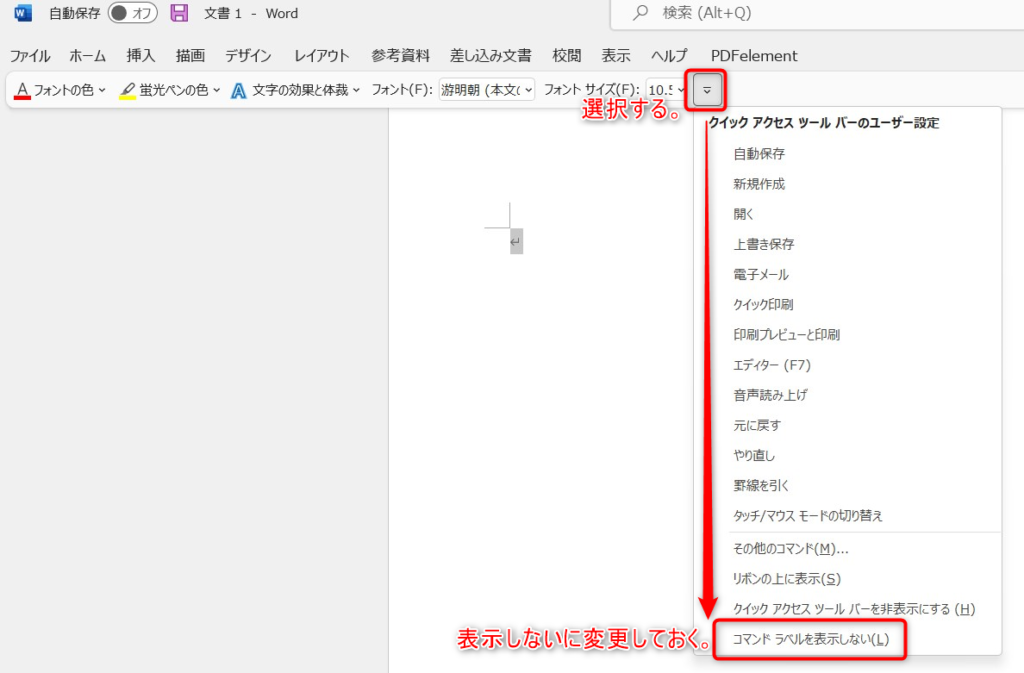
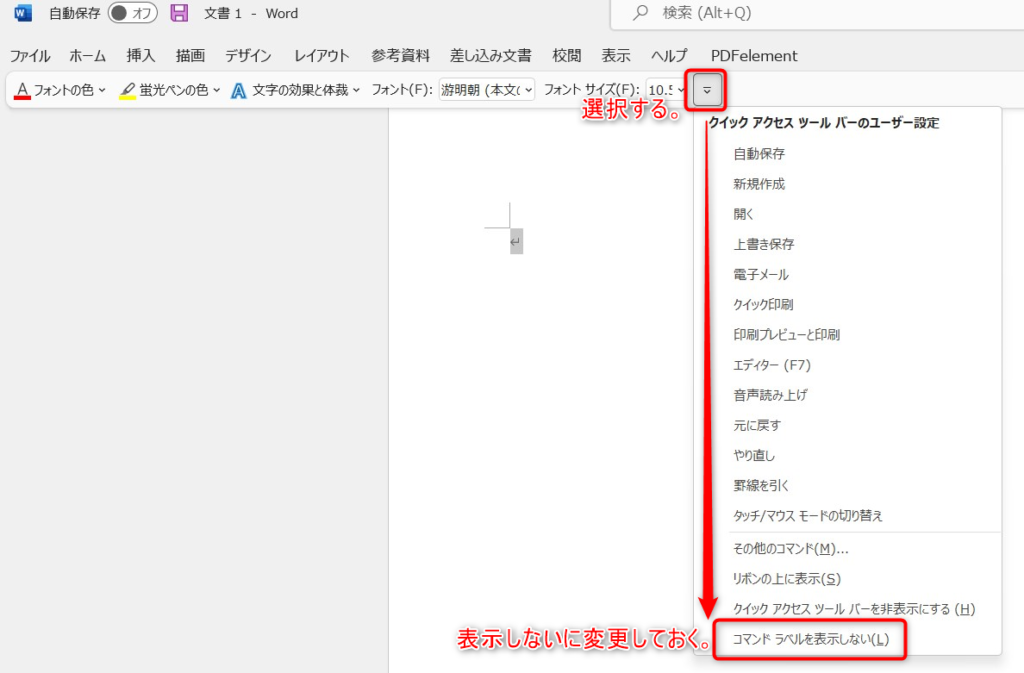
2025/1/27 追記
Officeのバージョンにもよりますが、コマンドラベルの表示/非表示の設定が変わっていました。
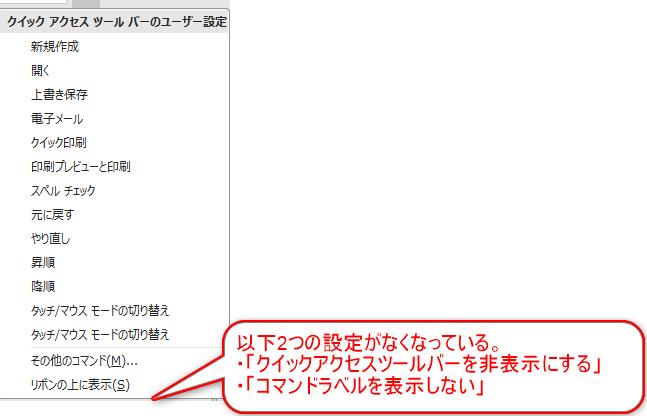
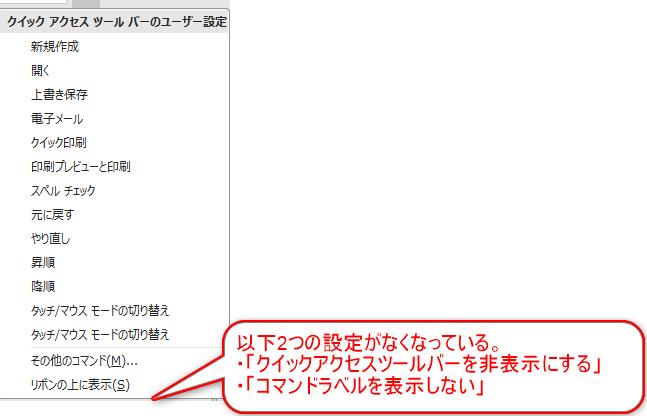
この2つの設定場所は変更されていました。
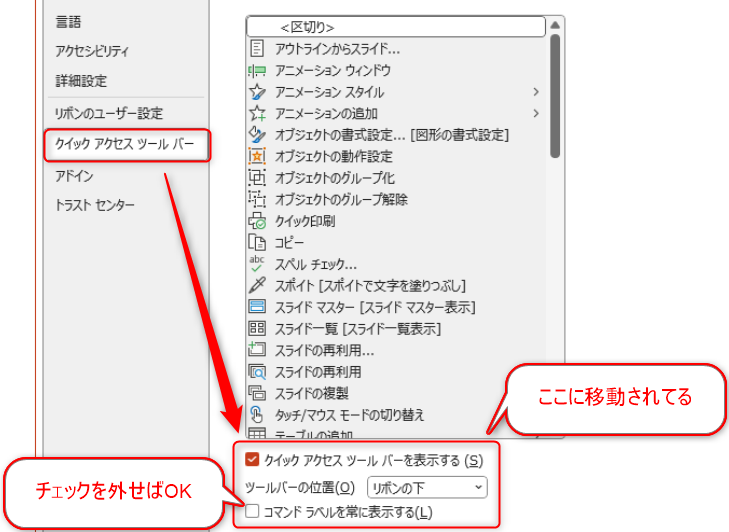
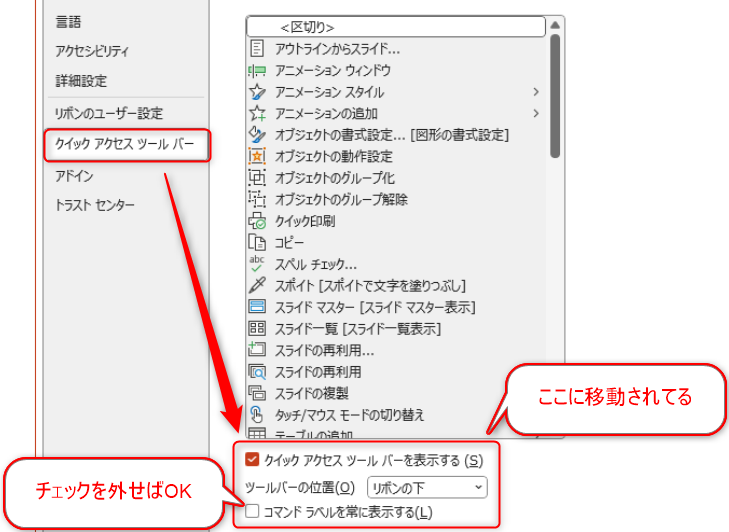



追記は以上です。
これでアイコンだけの表示になります。
その2.リボンの下に表示する設定
クイックアクセスツールバーをリボンの下に表示します。



実際がこちら。
■クイックアクセスツールバーを上に表示した場合


■クイックアクセスツールバーを下に表示した場合


見ての通りでクイックアクセスツールバーは下に表示したほうが使い勝手がよいです。
設定の手順
手順1.クイックアクセスツールバーのアイコンの上で右クリックする
手順2.「クイックアクセスツールバーをリボンの下に表示」を選択する
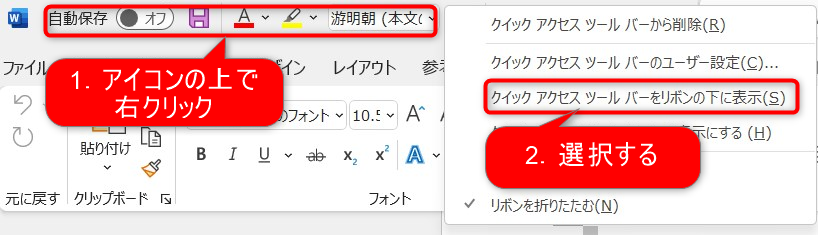
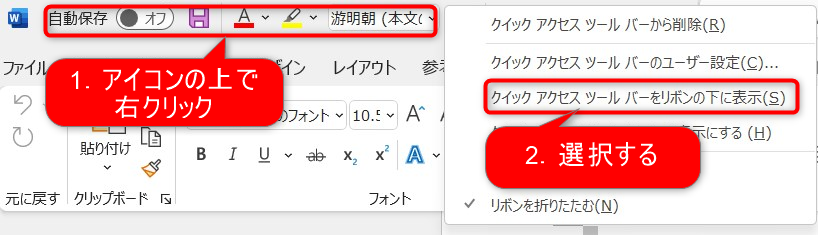
これでクイックアクセスツールバーがリボンの下に表示されます。
❸ 編集の方法
クイックアクセスツールバーの編集は3点覚えておけば事足ります。
それぞれ説明します。
1.アイコンの追加方法
登録方法は以下2パターンあります。
1つ目は上記で解説済なので割愛します。
- リボンにあるアイコンから直接登録すパターン
- クイックアクセスツールバーの設定画面から追加するパターン
2つ目の方法を説明します。
登録の手順
手順1.クイックアクセスツールバーのアイコンの上で右クリックをし、メニューを開く
手順2.「クイックアクセスツールバーのユーザ設定」を選択する
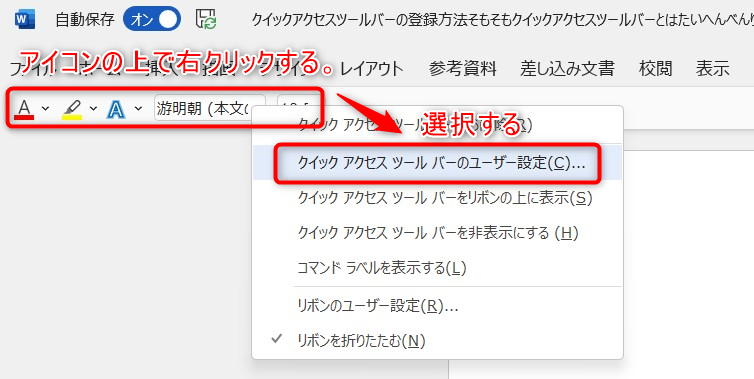
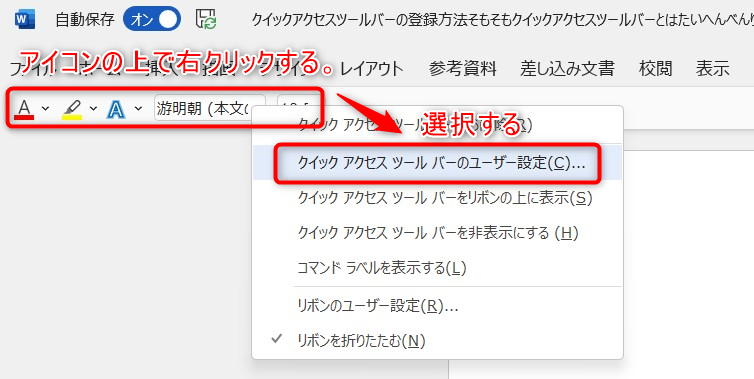
手順3.クイックアクセスツールバーの設定メニューに遷移する
手順4.追加したいコマンドを選択して「追加」を選択する
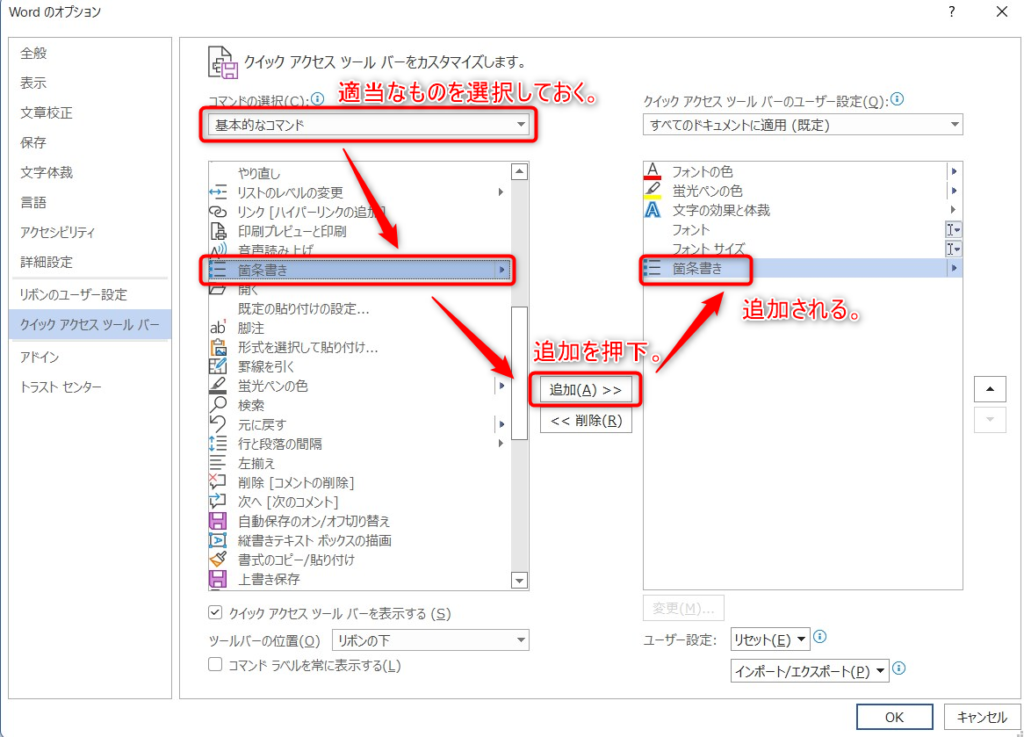
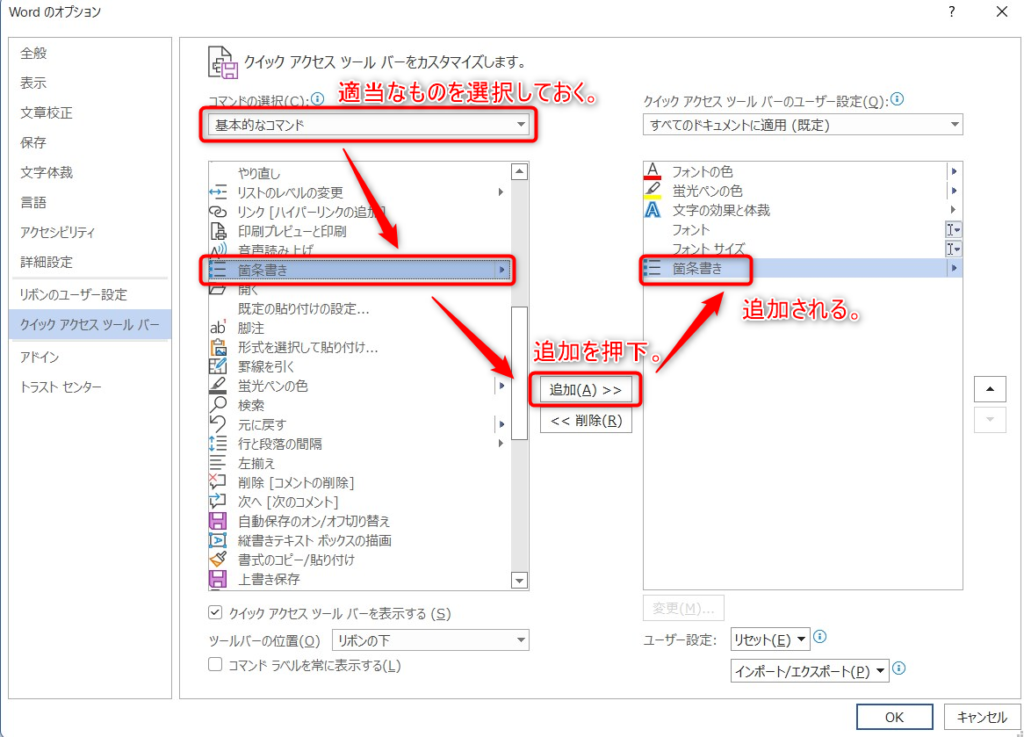
この方法でクイックアクセスツールバーが追加されます。
2.アイコンの削除方法
操作は簡単です。
削除の手順
手順1.クイックアクセスツールバーの上で右クリックする
手順2.「クイックアクセスツールバーから削除」を選択する
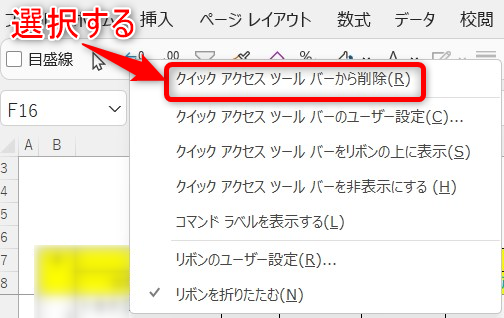
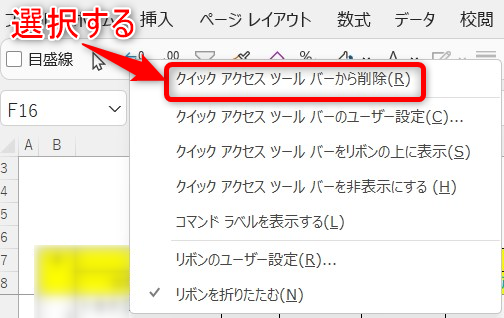
これで削除できます。
またクイックアクセスツールバーの設定画面からも削除できます。。
設定画面から削除する手順
手順1.削除したいアイコンを選択する
手順2.「削除」を押下する
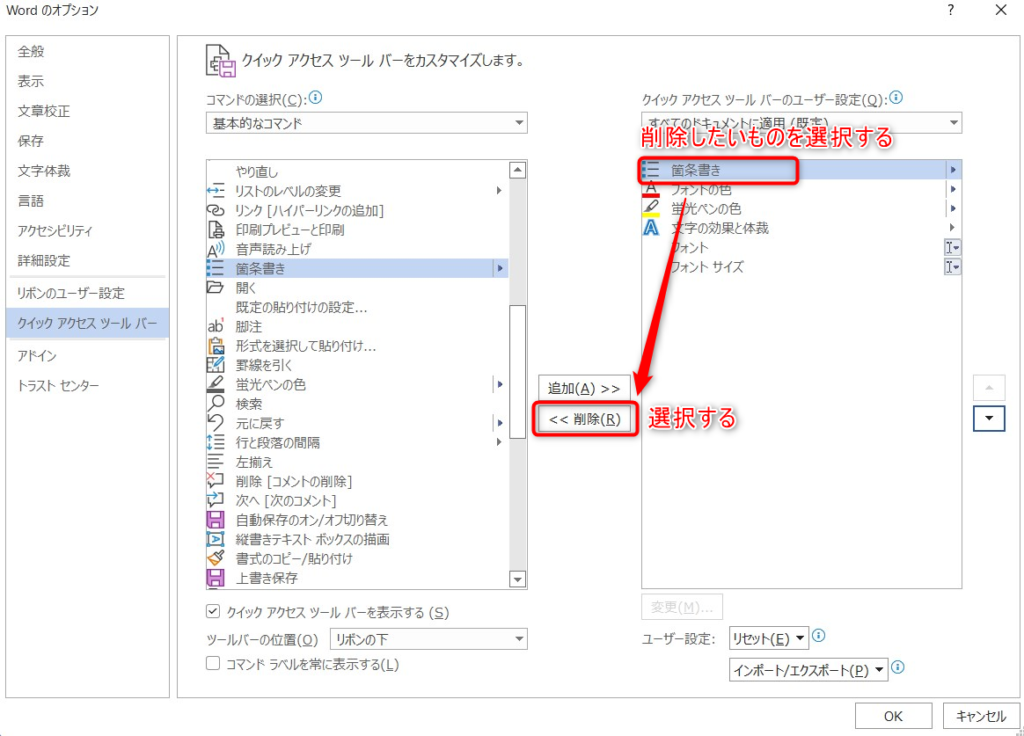
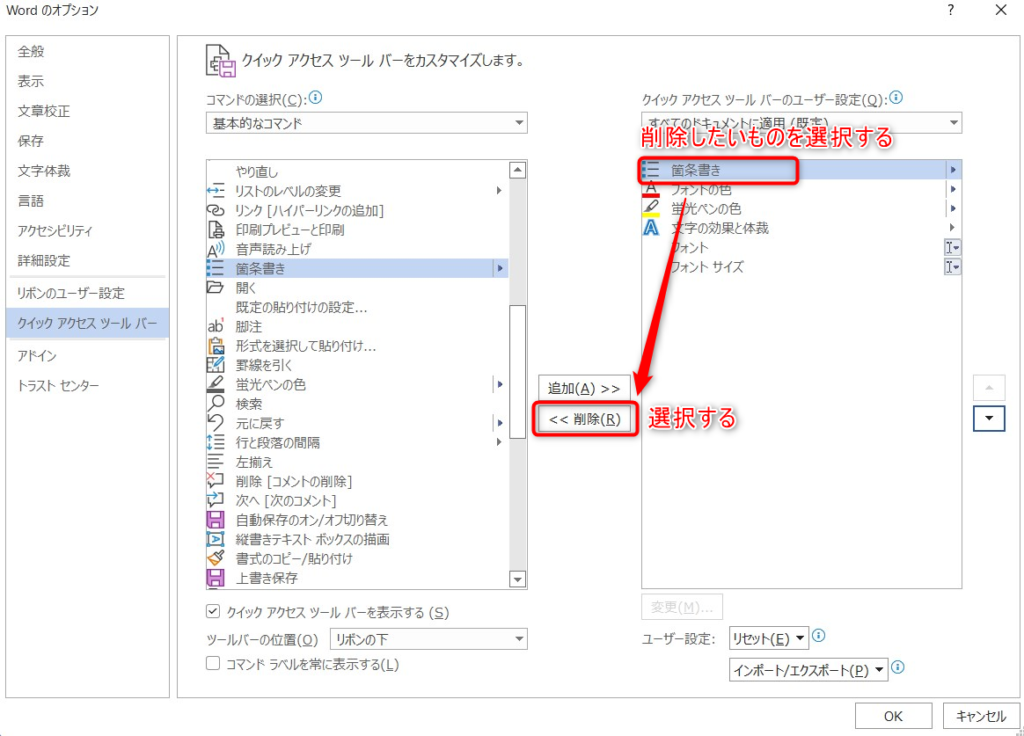
この方法でクイックアクセスツールバーを削除することができます。
3.アイコンの並び替え方法
アイコンの並び替えをする場合はクイックアクセスツールバーの設定画面から行います。
並び替えの手順
手順1.上にしたいときは▲を押す
手順2.下にしたいときは▼を押す
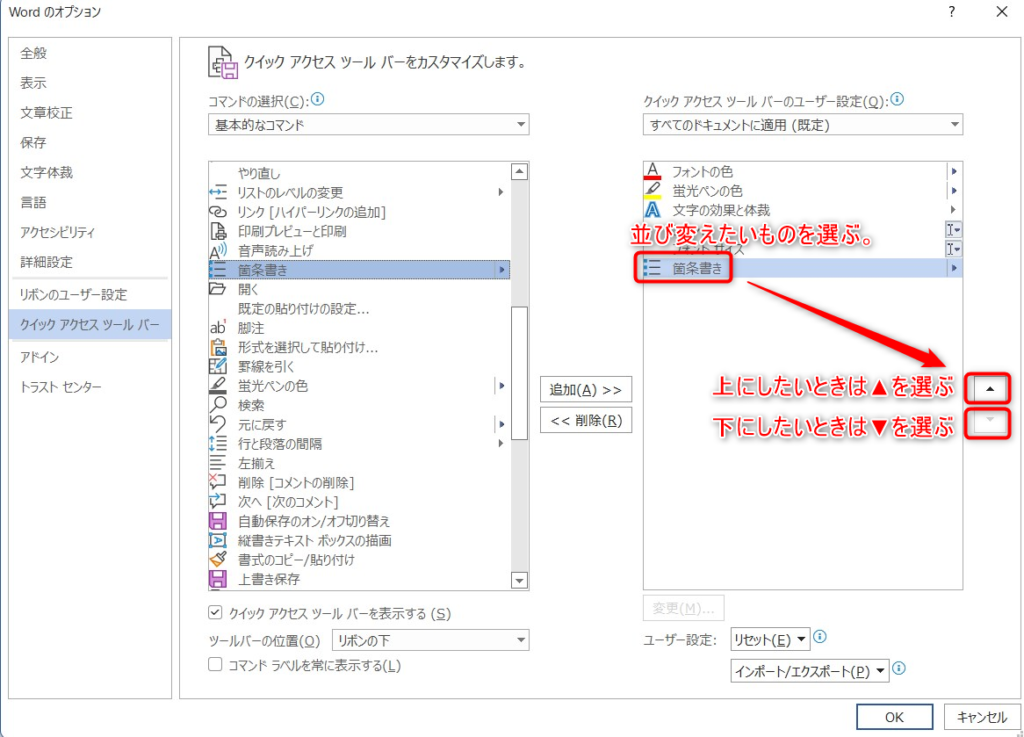
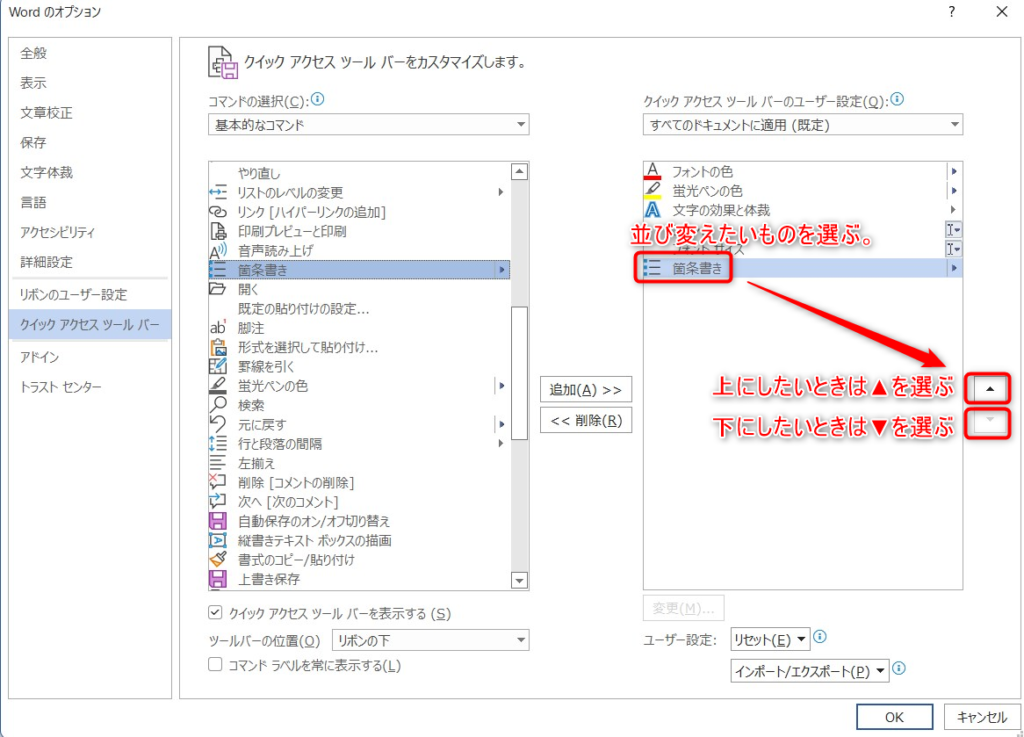
この方法で並び替えができます。



複数回▲を押せば押した回数分移動します。
❹ クイックアクセスツールバーを使ったショートカットキー
Altキーを使ってショートカットキーとしても使えます。



Altキーを1回押してみてください。
Altキーを押すと左から番号が振られた状態になります。


使おうと思えばかなりの操作をショートカットキーだけで使えます。





1~5くらいまでは使いますがあとは覚えていません。
Altキーを使ったショートカットの使い方手順
手順1.Altキー押す
手順2.Altキーから指離す
手順3.表示された番号を押す
または
手順1.Alt+「指定の番号」を押下する
Altキー押してキーから指離してから数字を押すでも、キーの同時押しでも両方使えます。
デフォルトで設定されていないショートカットキーを登録したいときに便利です。



数字を覚えやすい先頭のほうにショートカットキーとして使いたいコマンドを持ってくるのがおすすめです。
❺ インポートとエクスポート
クイックアクセスツールバーは設定のインポートとエクスポートができます。
つまり、クイックアクセスツールバーは設定の引越しができます。
エクスポートしたファイルをインポートする流れを紹介します。
エクスポートの手順
手順1.クイックアクセスツールバーの設定画面をく
手順2.右下にある「インポート/エクスポート」の▼を選択する
手順3.「すべてのユーザー設定をエクスポート」を選択する
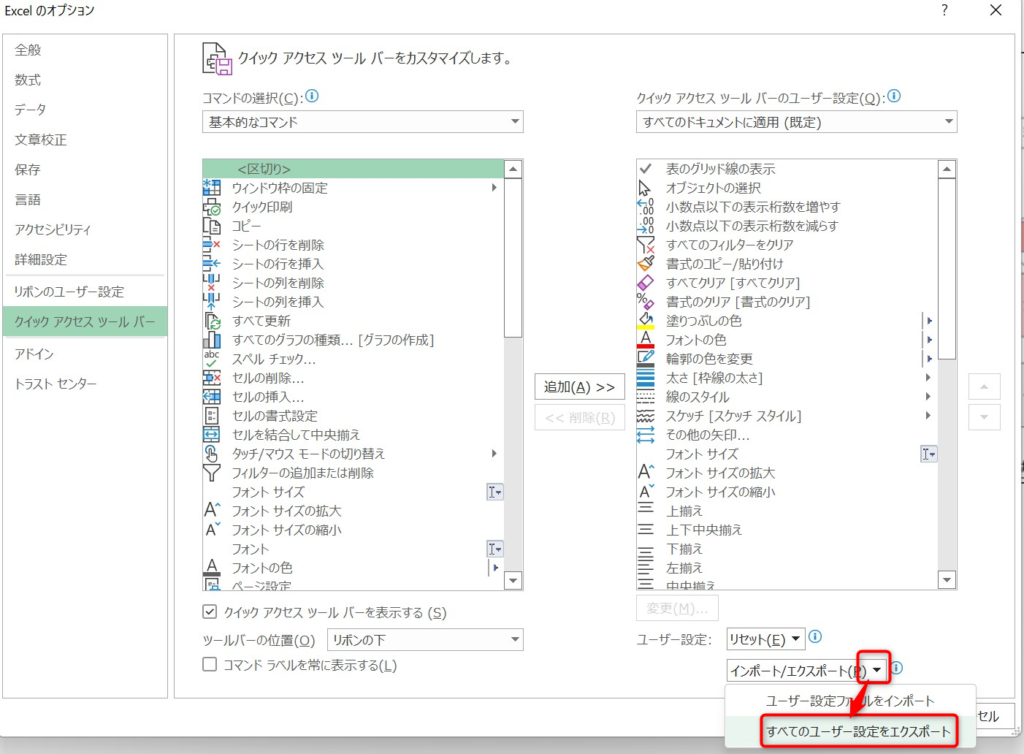
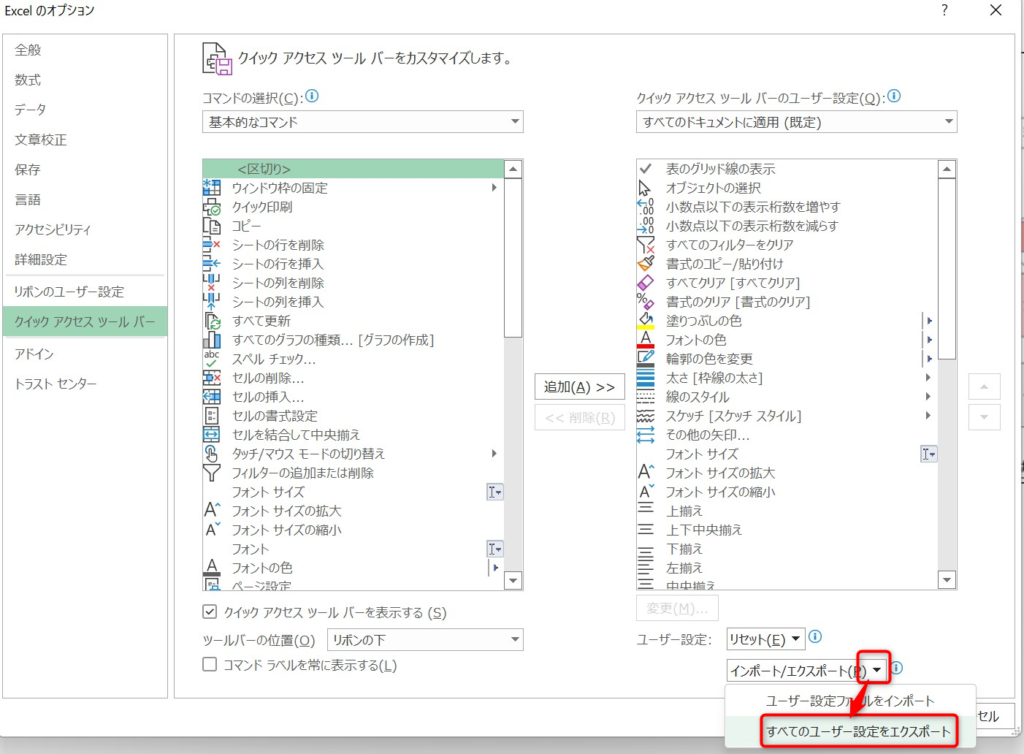
手順4.「Excel Customizations.exportedUI」というファイルが保存されたことを確認する
次はインポートです。
インポートの手順
手順1.クイックアクセスツールバーの設定画面をく
手順2.右下にある「インポート/エクスポート」の▼を選択する
手順3.「ユーザ設定ファイルをインポート」を選択する
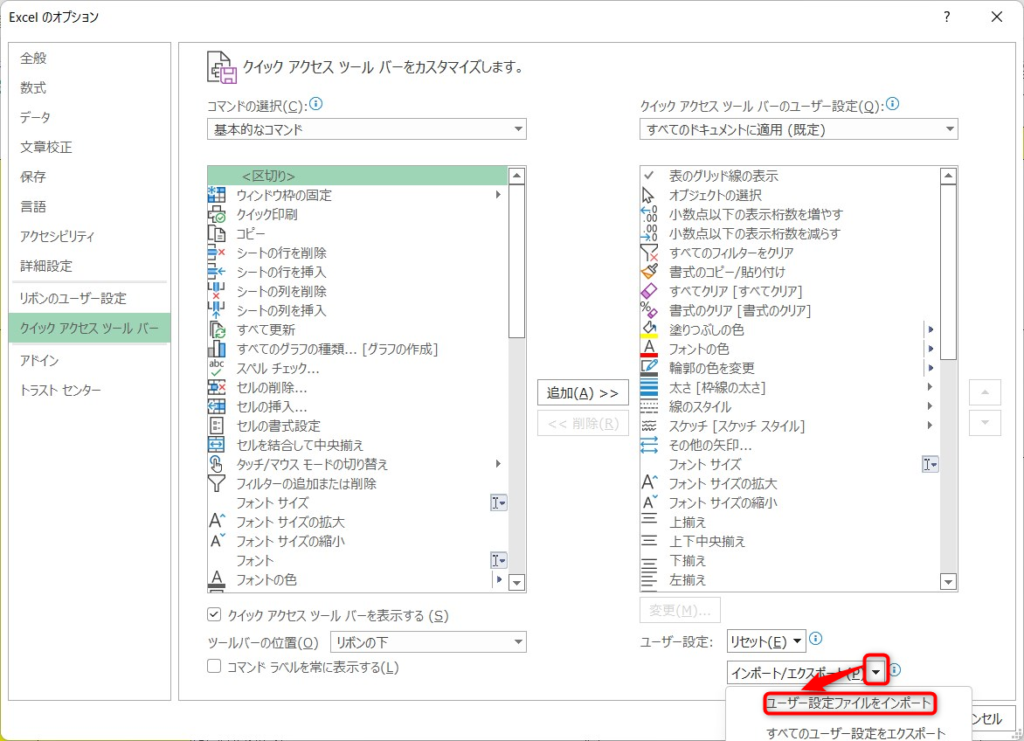
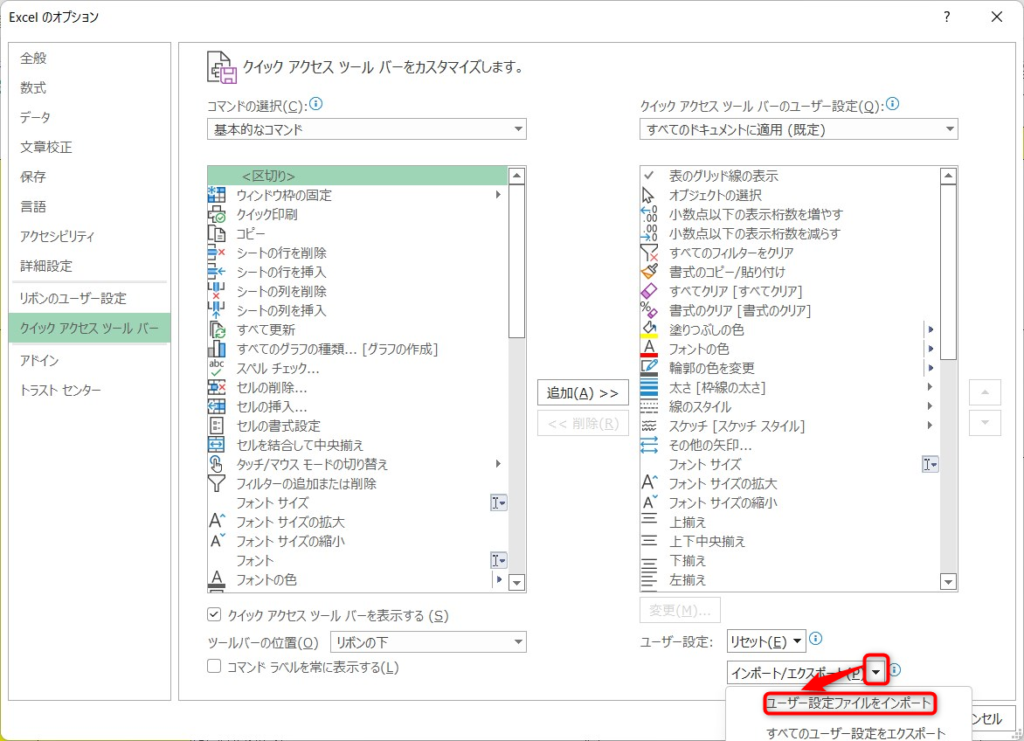
手順4.ファイルを選択するウィンドウが開く
手順5.エクスポートしたファイルを選択して、「開く」を選択する
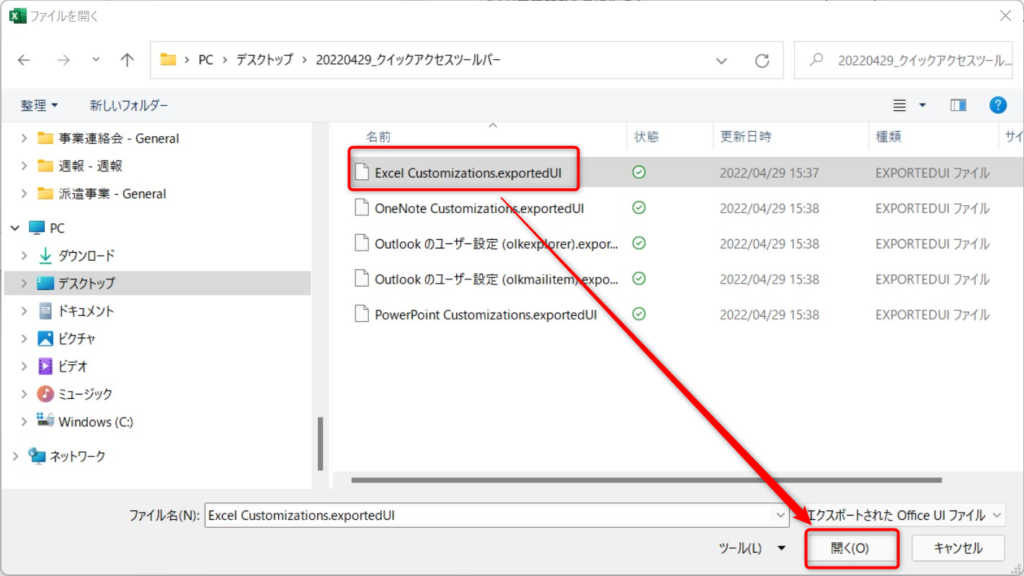
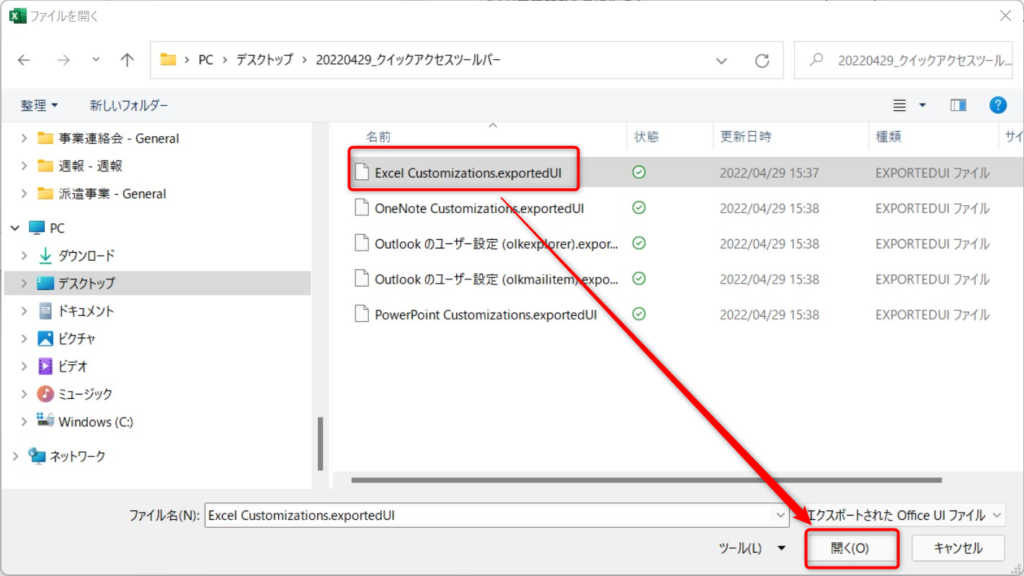
これでインポートとエクスポート(クイックアクセスツールバーの引越し)が完了です。
【良い点】
デフォルトで何もクイックアクセスツールバーが設定されていない状態から、エクスポートしたExcelアプリと同じクイックアクセスツールバーが一発で登録される
私のおすすめのクイックアクセスツールバーをGoogleドライブで公開しているのでよかったら使ってみてください。



必要なコマンドだけを一通り登録しています。
実際に設定しているクイックアクセスツールバーの紹介
上記Googleドライブで共有している私が実際に設定しているアクセスツールバーを紹介します。
■Excel編


<ポイント>
✓ 左から5つはショートカットキーとして覚えやすいために左に配置
✓ 書式系はセルの書式関連、図形の書式関連、など自分の中ではルールを決めて配置
✓ 使用頻度の高いコマンドがPCの画面に入り切るように使用頻度の低いものは右端から配置
■PowerPoint編


<ポイント>
・左から2つはショートカットキーとして覚えやすいために左に配置
・図形の配置系は一通りクイックアクセスツールバーに登録
・ガイド線、グリッド線、ルーラ線を追加することで補助線は表示/非表示の切り替えが簡単
■OneNote編


<ポイント>
・一通り使う機能を配置



OneNoteは使う機能が多くないのでリボン触らなくてもだいたいこれだけで操作は完結できます。
■Outlook編




<ポイント>
・Outlookはそこまで登録必要なものがないのでコマンド名を表示
・メールの形式である「HTML」「リッチテキスト」「テキスト」を登録
さいごに
クイックアクセスツールバーの登録は最初は面倒に思うかもしれません。
資料作成などで何度も同じ操作を行うことを考えると、初めに登録するという一手間で今後の作業効率がUPするなら使ったほうが長い目で見ると時短になります。
リボンを閉じて作業できれば画面も広く使えて便利なので是非ともご利用ください!



リボンの表示/非表示はCtrl + F1!
オンライン説明のご紹介
記事で紹介した内容を設定したいけどできなかった、もっと詳しく知りたいという方がいましたら直接会話することも可能です。
まずはお気軽にココナラからのチャット、またX(旧Twitter)からのDMをいただければご対応します。



良いと思っていただけたら是非。

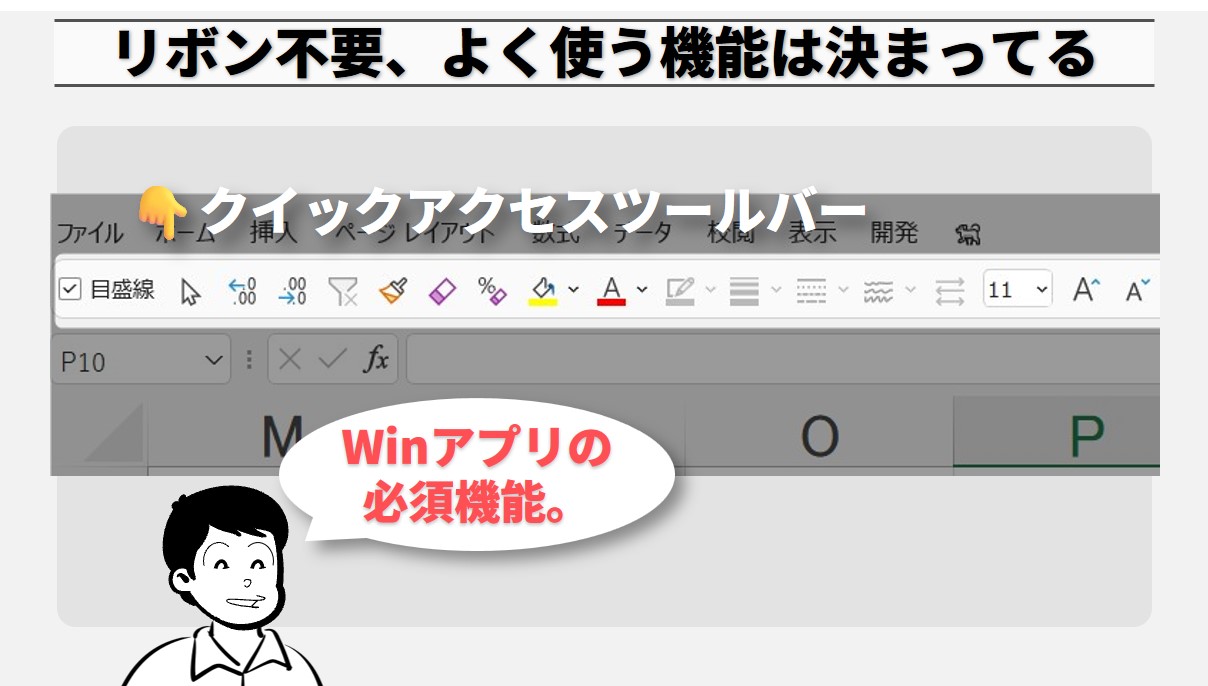
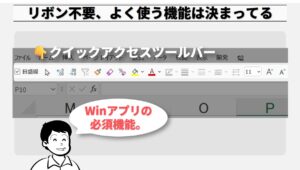
コメント