はじめに

PDFファイルを編集したいのですが、どうやってやるんですか?
✓ PDFファイルを編集する手順
✓ 他ファイルをPDF化する手順



PDFは専用のツールがないと編集できないのでは?



とおもいきや、意外と簡単に編集できるので一緒にやってみましょう!
この記事を書いた人


またココナラもやっているので直接会話する場合はこちらから連絡ください!
ポータブルなスキルを紹介します ITスキルを高めるための応用技術の紹介!さぁそれではよろしくお願いします!
PDFをWordを使って編集する
PDFはAdobe Acrobat Reader以外のツールでツールで開くことが可能です。



今回はWordでPDFを開いて編集する方法を紹介します。
設定方法
手順1.編集したいPDFをダウンロードし、コンピューター上に保存する
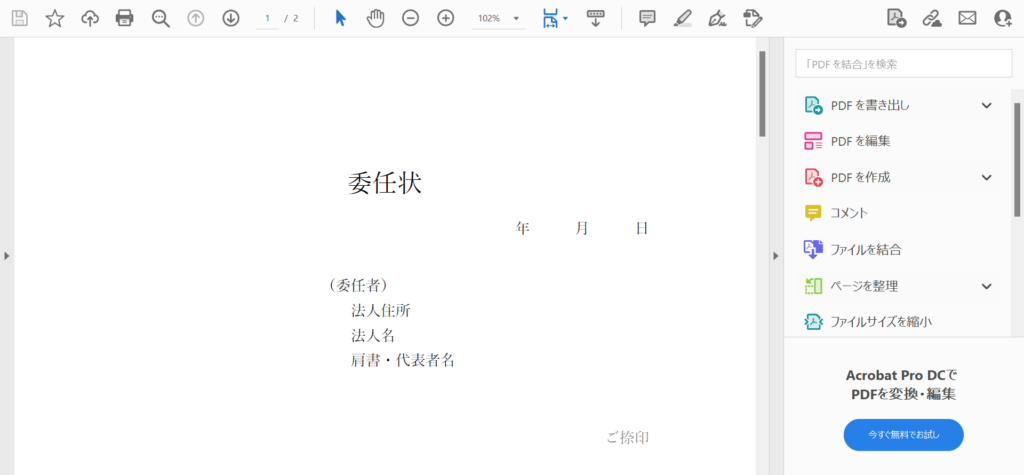
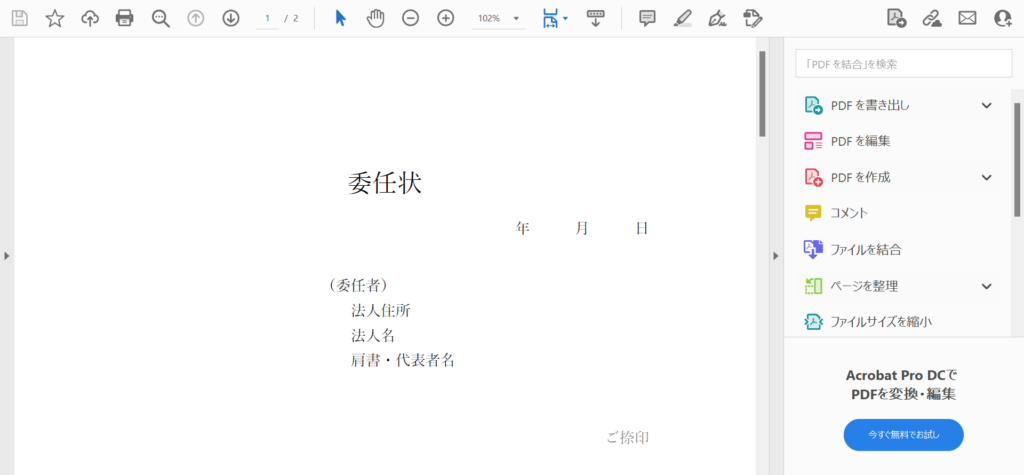
手順2.Wordを起動する
手順3.「開く」から「このPC」をクリックし、フォルダから保存したPDFファイルを選択する
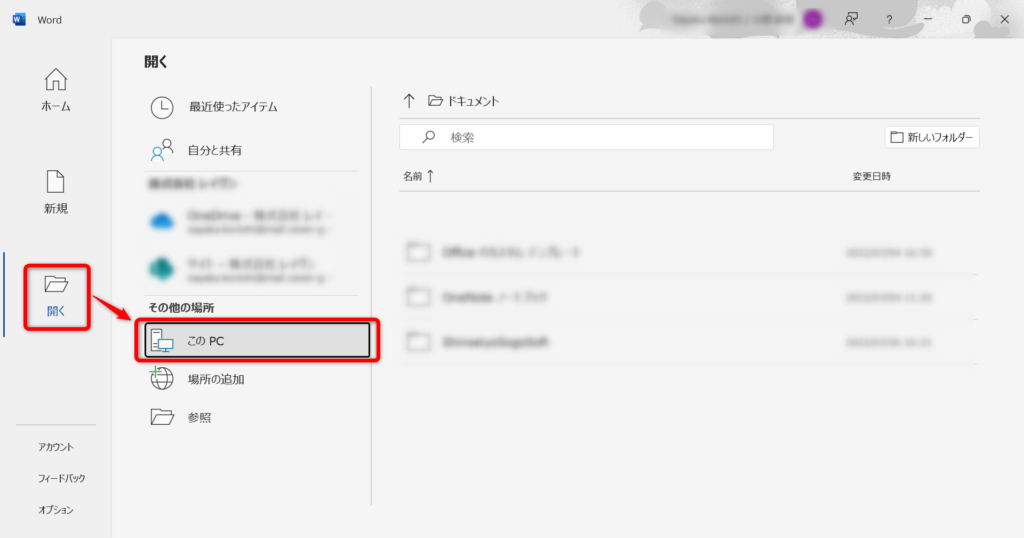
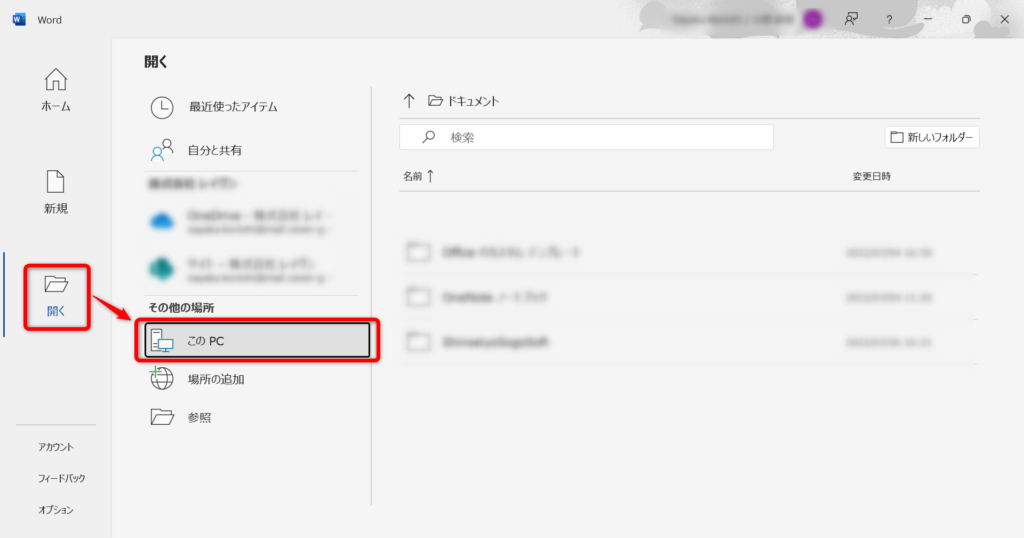
手順4.以下のメッセージが出てくるので「OK」を押す





「開くのに時間がかかる場合がある」「元のPDFと全く同じ表示では無い場合がある」という内容ですね。
「OK」選択後、数秒するとPDF形式からWord形式に自動的に変換されます。
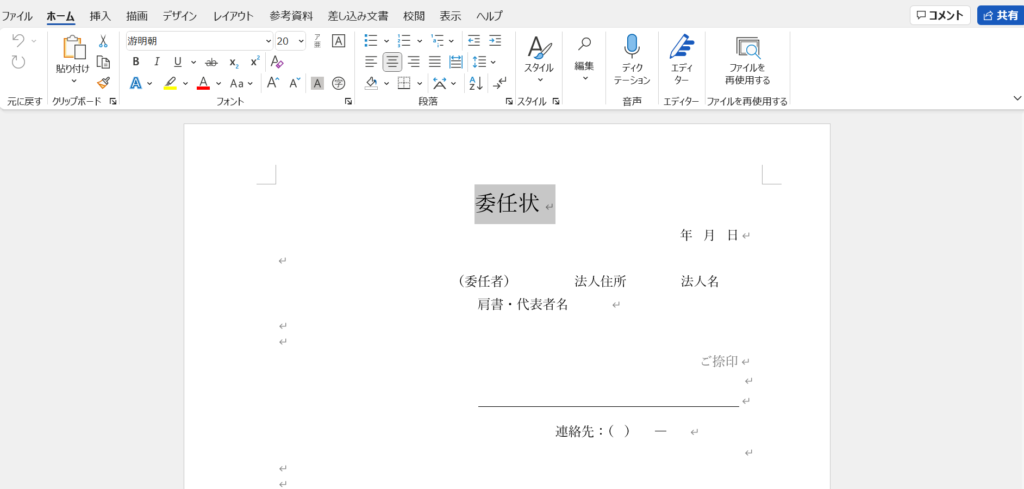
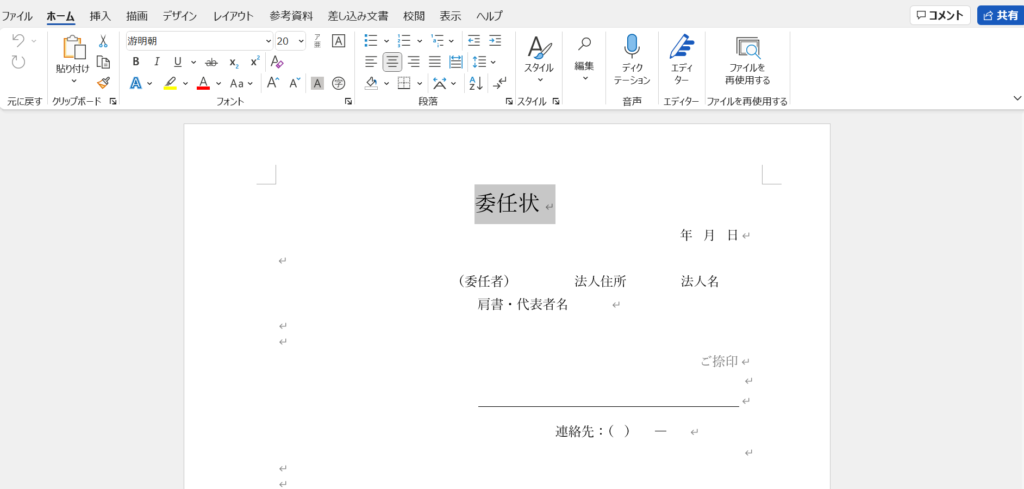



微妙なずれは気になりますが開けました!
これでWord形式に変換され、編集を行うことができます。



なしよりのあり!多少のずれは運用でカバーや!
Wordで編集したファイルをPDF化する



今度はWordで編集したファイルをPDF形式に戻しましょう。
Wordで編集したPDFのファイルを、PDF 形式に変換する方法を紹介します。
設定方法
手順1.Wordのリボンの「ファイルを選択する」
手順2.「エクスポート」にある「PDF/XPSドキュメントの作成」を選び、「PDF/XPSの作成」ボタンを押す
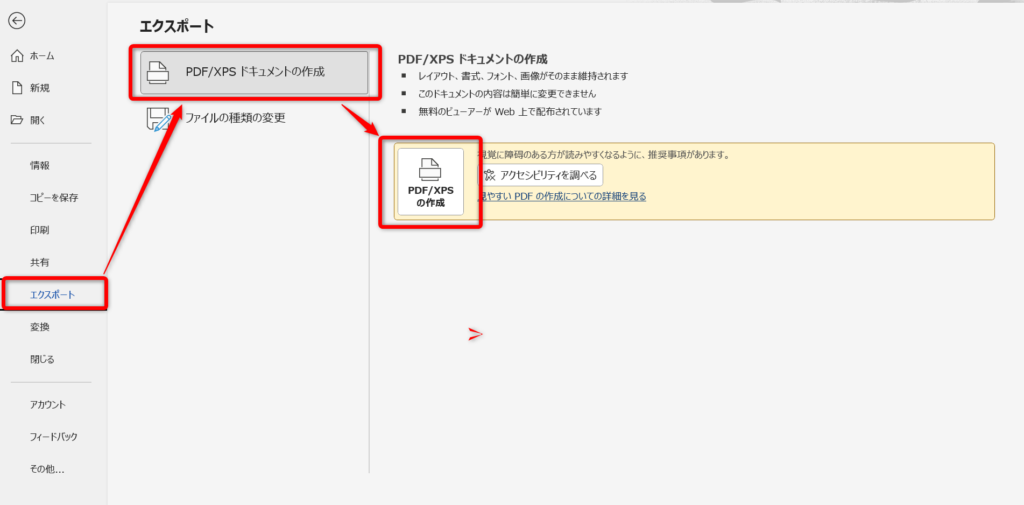
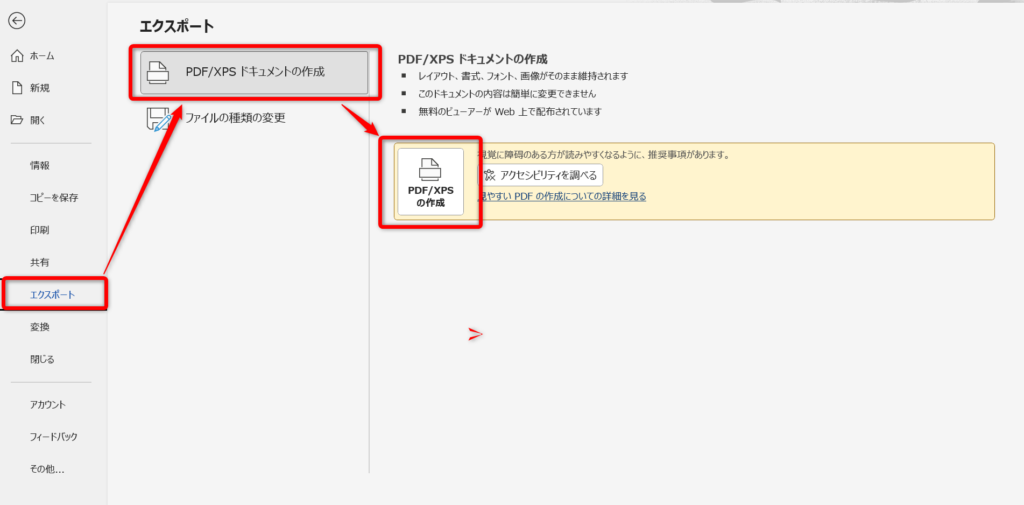
手順3.保存画面が表示されるので、ファイル名を入力する
手順4.ファイルの種類が「PDF」になっていることを確認し、「発行」を選択する
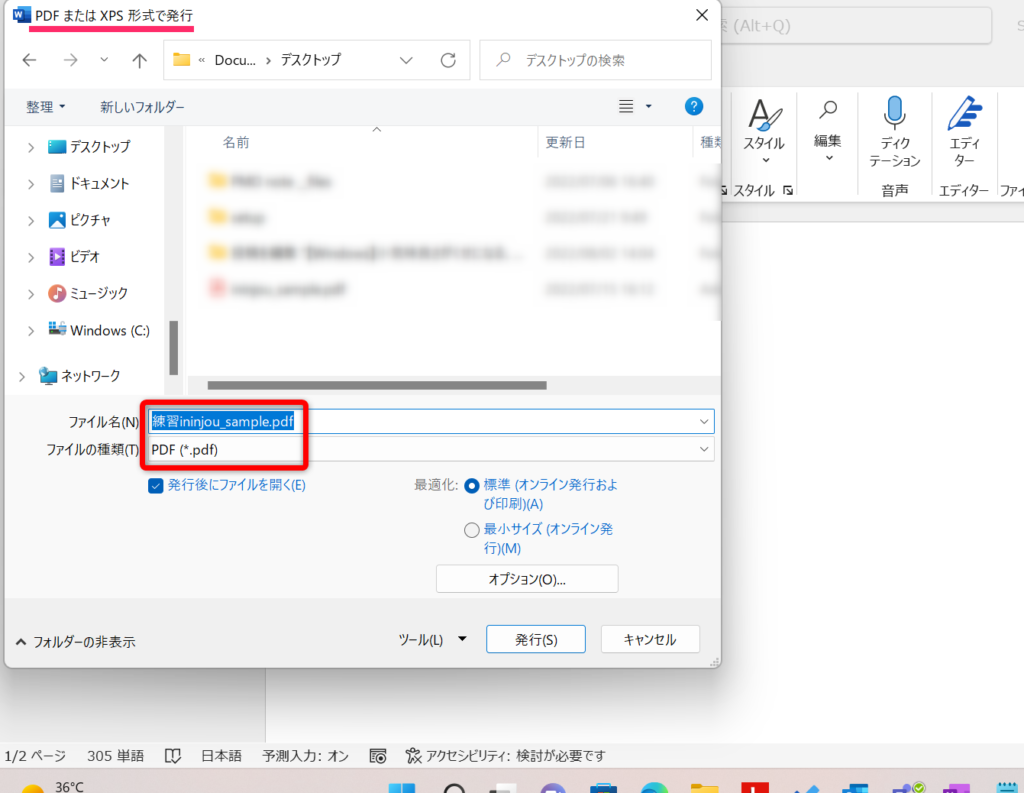
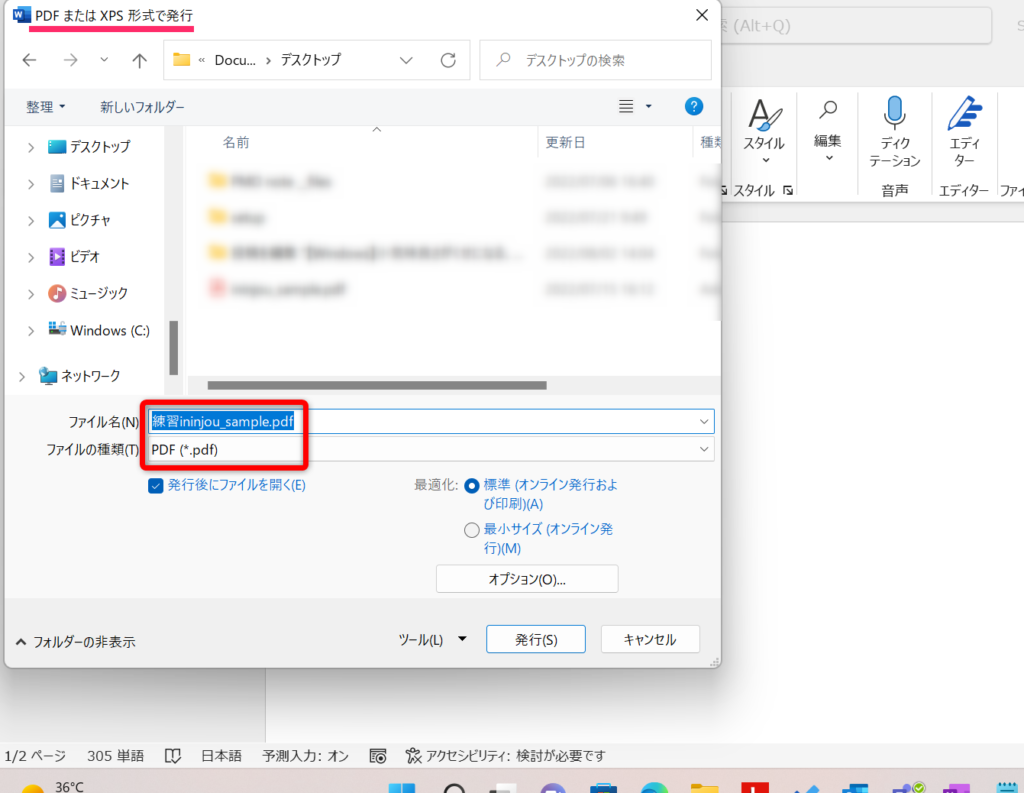



これで簡単にPDF化することができるんですね!



楽勝!
さいごに
PDFは編集できなものと見せかけてこんなにも簡単に編集できてしまいます。
あえてPDFにしている意図をくみ取って勝手に編集してはいけないシーンも多々あります。
ただ今回のように銀行の資料で、印刷用のようなPDFファイルはWordで開いて編集してから印刷してしまえば手書きで書く手間も省けます。
知っておいて損なしです!
現場からは以上です!
オンライン説明のご紹介
記事で紹介した内容を設定したいけどできなかった、もっと詳しく知りたいという方がいましたら直接会話することも可能です。
まずはお気軽にココナラからのチャット、またX(旧Twitter)からのDMをいただければご対応します。



良いと思っていただけたら是非。

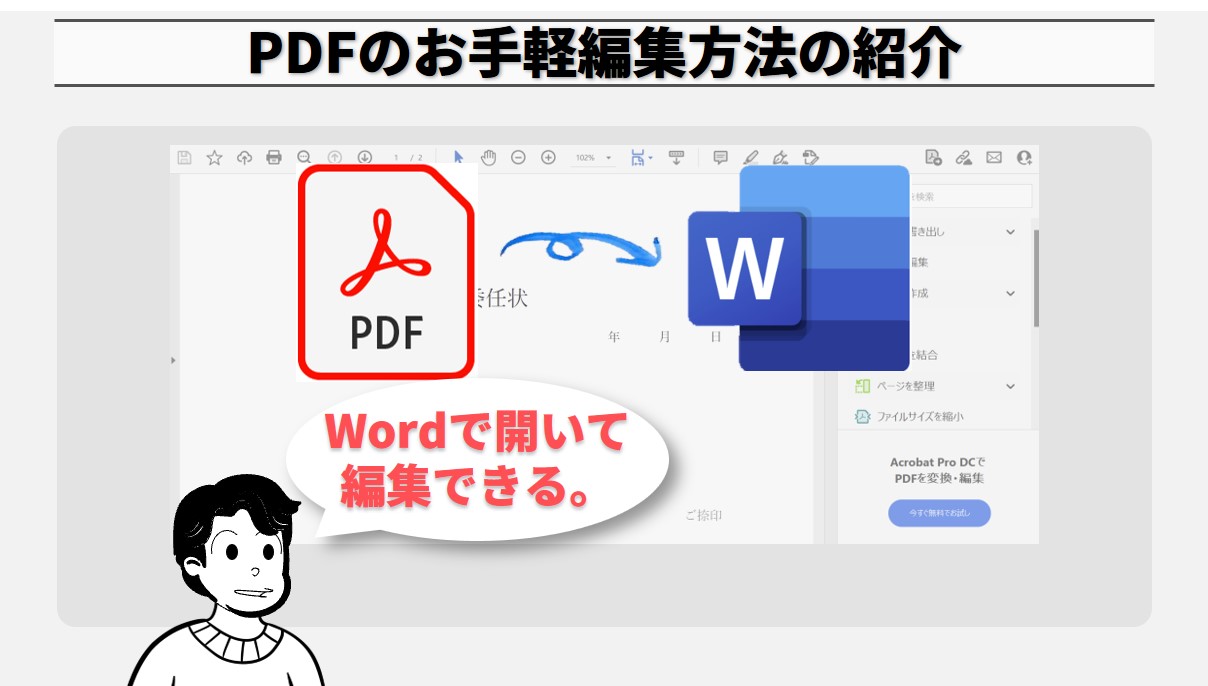

コメント