はじめに

メールの未読がたまりがちです。
Outlookの最適な設定方法があれば教えてください!
✓ Outlookが使いやすくなるおすすめの設定
✓ メールの既読がたまらない工夫
✓ メールの読み逃しを防ぐ工夫
Outlookはwindows公式のメーラーです。
ExcelやPowerPointに職人がいるように、Outlookも奥が深いです。
今回紹介の記事はこのような方におすすめです。
【おすすめ対象の方】
・20通以上のメールが毎日届く(目安です。)
・メールを受信する相手が5名以上いる(目安です。)
・システムからの通知系のメールなど不要なメールも多い
・メールの半分以上はCCや返信することのないメールだ
該当する方は多いと思いますのでこの記事は有用な内容だと自負しています!
この記事を書いた人


またココナラもやっているので直接会話する場合はこちらから連絡ください!
モリフミブログの記事について解説します ブログで伝えきれなかった細かい話はこちらから。さぁそれではよろしくお願いします!
おすすめ設定 ~プレビュー表示~
今回一番伝えたい
プレビュー表示です。



詳しく!
Outlookにはメールのタイトルと本文で構成されており、その表示方法を変更することができます。
Outlookの設定はデフォルトで「コンパクト」になっています。
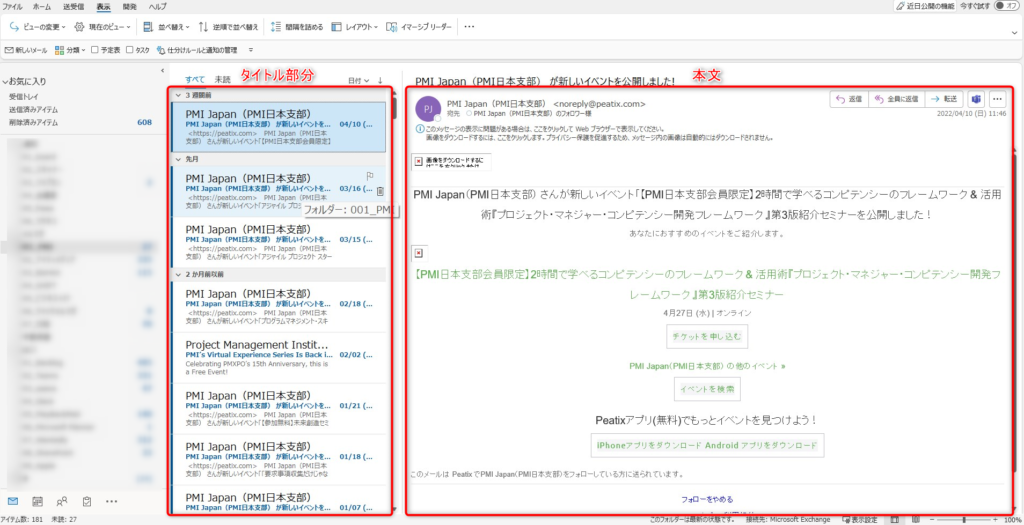
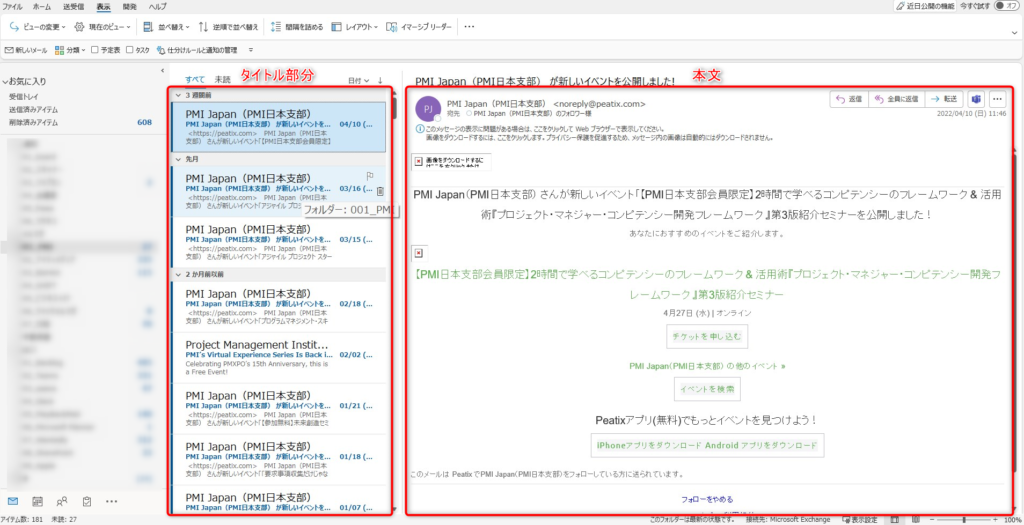
上記がデフォルトの設定の「コンパクト」表示です。
これを下記の「プレビュー」表示にします。
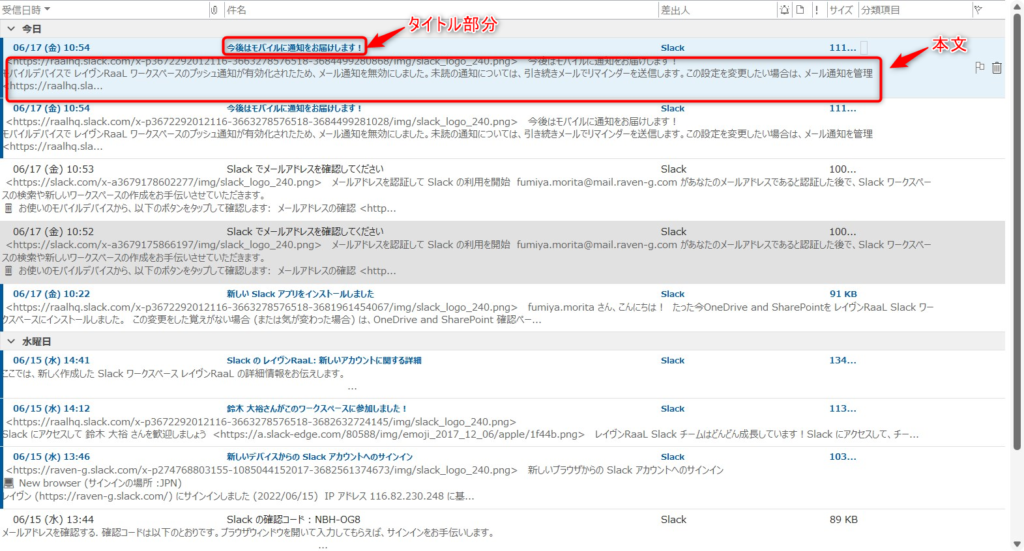
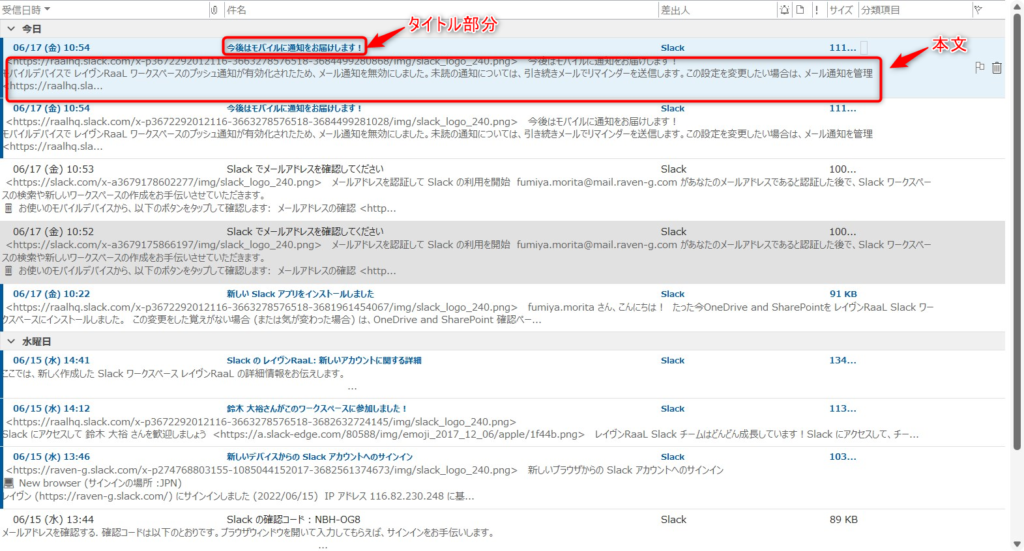



違和感を感じ得ざるを得ない!
なぜこれがおすすめかを紹介していきますが、まずは設定方法です。
プレビュー表示の設定手順
手順1.リボンの[表示]を選択する
手順2.「ビューの変更」にある、「プレビュー」を選択する
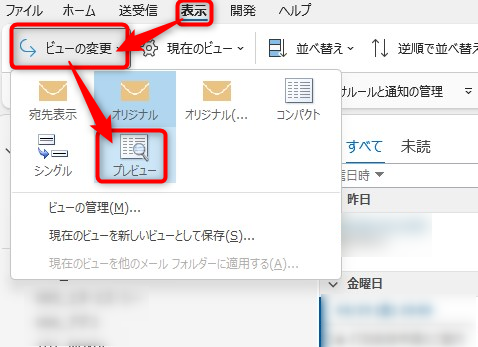
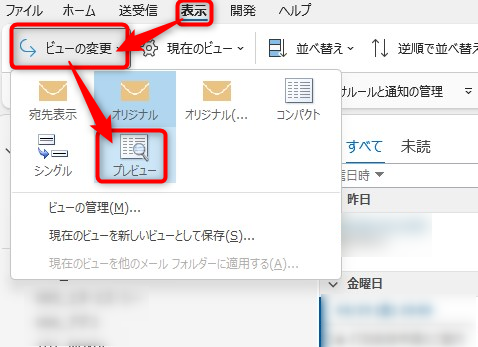



あっさりとプレビュー表示になりました。
プレビュー表示で表示する行数も設定しておきます。
行数の設定手順
手順1.リボンの[表示]を選択する
手順2.「現在のビュー」にある、「メッセージのプレビュー」を選択する
手順3.「2行」を選択する
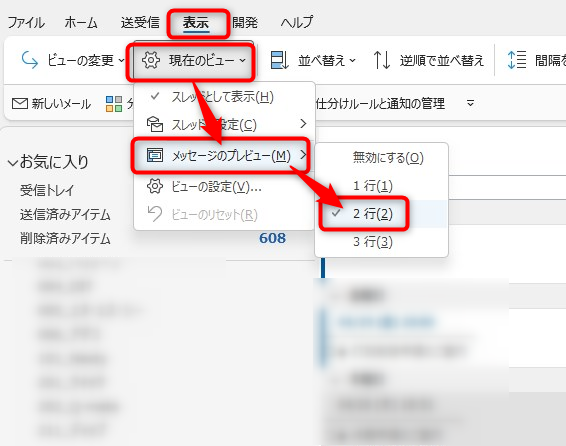
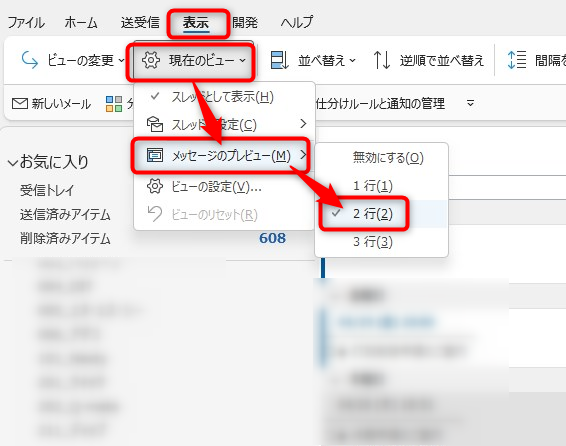
設定完了です。
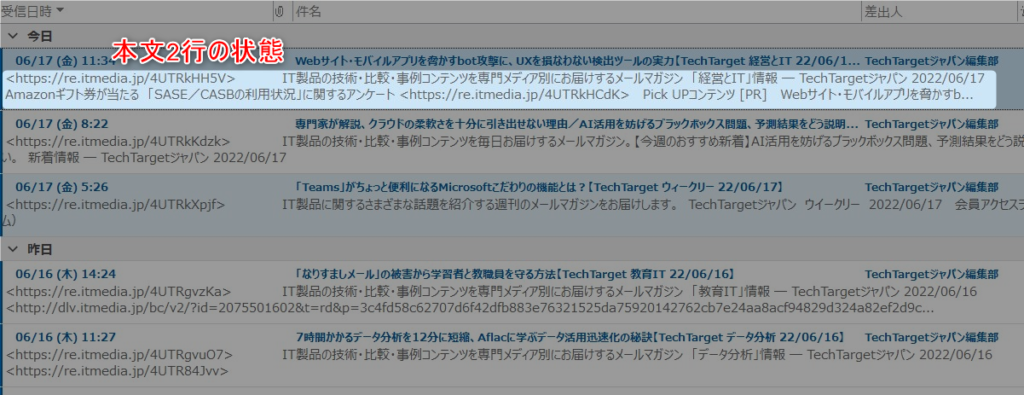
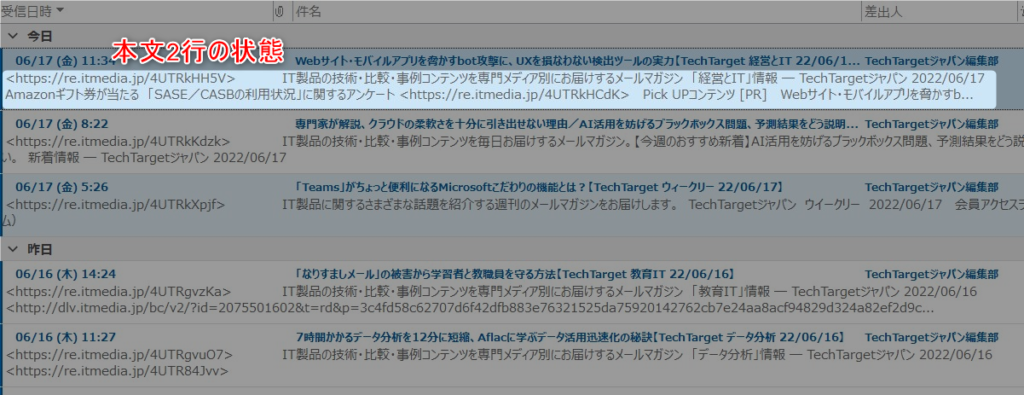



行数は好みですがタイトルもあるし2行で十分です。
それでは本題のプレビュー表示のメリットについて紹介していきます。



納得させてみろ!
プレビュー表示を進める理由
理由1. 必要最低限の情報で要否を絞るため
受信したメールに関して、2行あれば必要なメールか不要なメールかはほぼ判断できるためです。
上記②か③かの判断をいかに素早くするかが必要です。
プレビュー表示でのメールのさばき方が以下になります。
1.不要なメールは開くことなく2行だけ読み即刻既読にする【Ctrl+q】
2.必要なメールは開いて読む【Enter】
3.返信必要ならそのまま返信画面を開く【Ctrl+Shift+r】
4.メール書く
5.送信する【Ctrl+Enter】



赤文字はショートカットキーです。
理由2.マウスを使わずにすむため
Outlookを使うのにマウスは不要です。



でた!
プレビュー表示にする場合はOutlookのショートカットキーをセットで覚えるとよいです。



特に赤マーカーは必須です。
【Outlookの便利ショートカットキー】
既読にする:Ctrl + q
未読に戻す:Ctrl + u
メールを開く(別ウィンドウで表示):Entr
開いたメールを閉じる:Esc
返信:Ctrl + r
全返信:Ctrl + Shift + r
転送:Ctrl + f
送信:Ctrl + Enter



全返信は大文字Rと覚えると覚えやすいですね!
これだけでマウス不要でサクサクとメールさばきができます。



いいかも♡
Outlookを使う上で工夫していること
Outlookの設定は意外と奥が深いのでいろいろやりだすときりがないです
なかでもおすすめな設定を紹介します。
【工夫4選】
その1.仕分けルール
その2.スレッド表示
その3.カレンダー(予定表)は別ウィンドウで表示
その4.オリジナルのビュー作成
工夫1.仕分けルール
メールを仕訳けるためにフォルダを作成し、仕分けルールを設定します。



フォルダ分け不要論など諸説ありますが私は使ってます。
フォルダ分けは不要という方も不要な通知メールやメルマガをはじくだけでもしたほうが良いかと思います。
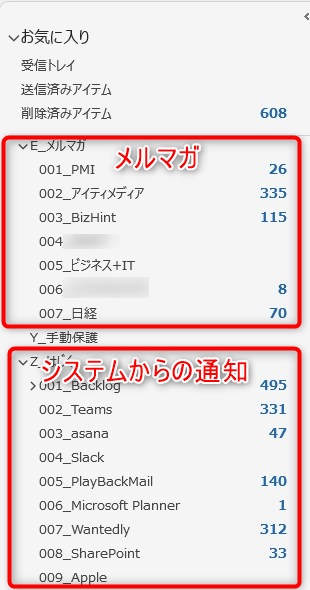
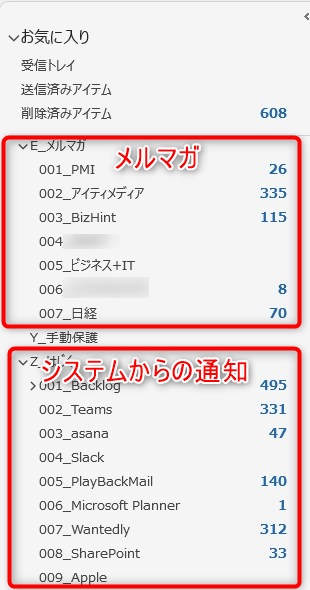
【おすすめの仕訳ルール】
・条件:差出人のアドレスに特定の文字が含まれる場合
・指定する特定の文字:「@以下」の部分
例:morifumi@pmo-company.comの場合
「@pmo-company.com」を特定の文字として指定する
具体例はルールは以下です。
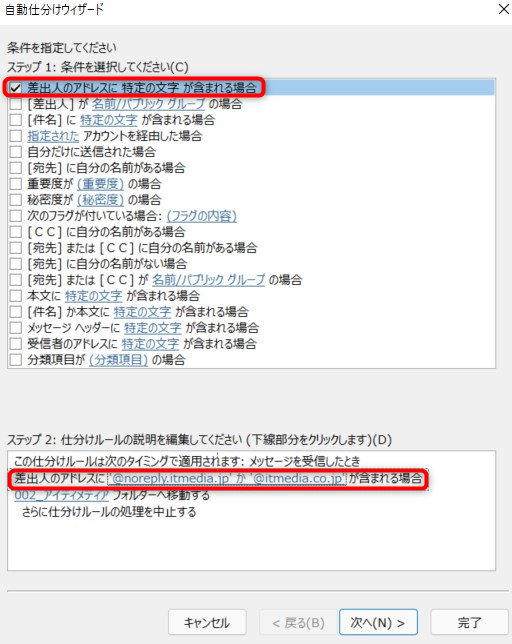
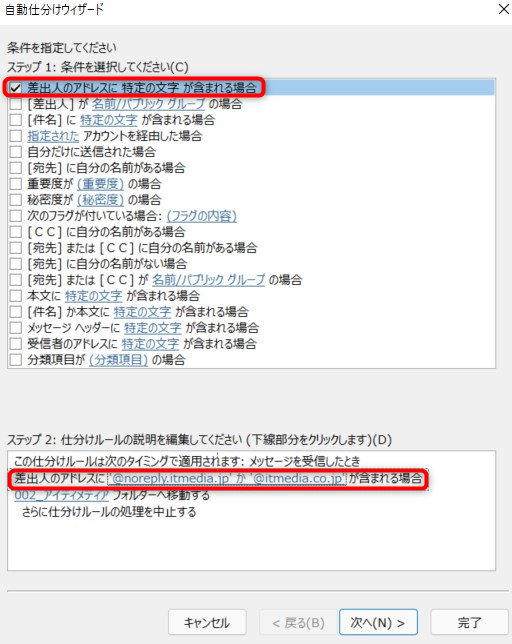
個人的にはたくさんフィルタ分け使っています。
その際は頭に通し番号を付けておくと管理しやすいので参考までに紹介です。
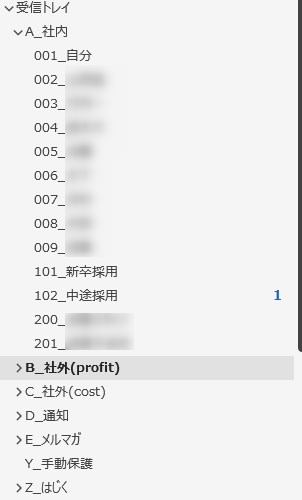
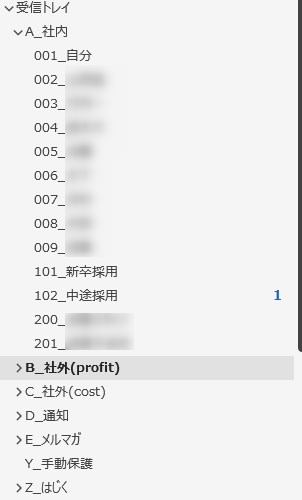
階層は2階層以上作ると開くのが大変なので、作っても3階層までにしたほうがいいです。
このフィルタ分けですが、最初設定するのは面倒ですが、長い目で見たら仕分けておいた方がこの先楽という精神で設定しています。



最適な設定を見つけてください!
工夫2.スレッド表示



これも賛否はありますが私は重宝しています。
設定の手順
手順1.リボンの[設定]を選択する
手順2.「現在のビュー」を選択する
手順3.「スレッドとして表示」を選択する
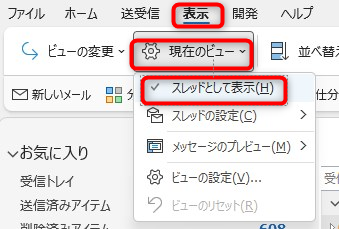
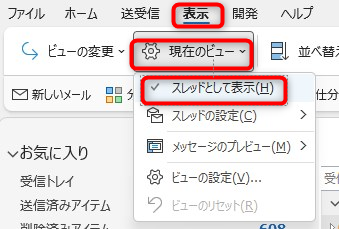
【賛否の理由】
× 件名を変えると同じスレッドにならない
× 同じ件名の返信は内容が異なっていても同じスレッドになる
× 添付ファイルのパスワードのメールが行方不明になりがち



わからんでもない。
賛否の否の理由もわかりますが、フィルタ分け多用派としては差出人を跨いで時系列で状況を追うことのできるスレッド表示は欠かせない設定です。
工夫3.カレンダー(予定表)は仮想デスクトップ切り替えて表示
イメージ画像
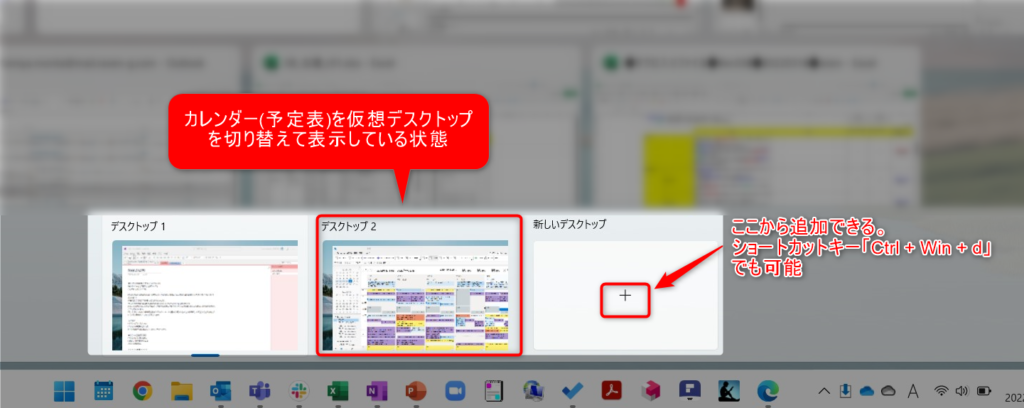
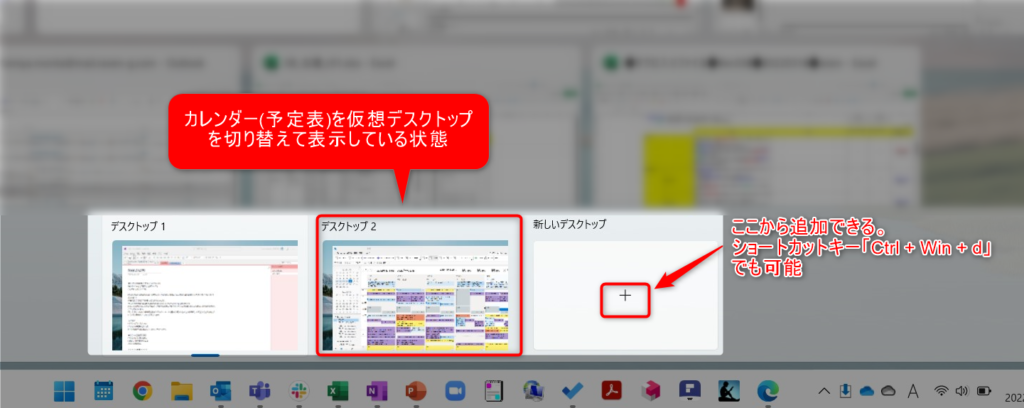



上記はWinキー+Tabキーでも表示できます。
カレンダーとはOutlookの左下にある予定表ことです。


このカレンダーをデスクトップ2で表示しておきます。
※上記イメージ画像の状態です。
【どう便利か】
・予定表を確認したいときに瞬時に予定表を開ける
<タッチパッドを使っている方>
4本指で横にスワイプすれば仮想デスクトップに切り替えられる
<タッチパッを使っていない方>
Ctrl + Win + →(←)で仮想デスクトップに切り替えられる
予定表うんぬん、仮想デスクトップ自体は知っておけば使い道は多々あるので知っておくとよいです。



タッチパッドがあればよりおすすめです。
工夫4.オリジナルのビュー作成
デフォルトの設定(曜日のみ表示)をオリジナルの設定(月日時分表示)に変える
・デフォルト:1週間以内のメールはメール着日時が表示されず、「曜日のみ」表示する
・オリジナル:受信日時関係なく「m/d(曜日) hh:mm」の形で表示する
デフォルトの曜日だけ表示からオリジナル版に変更した状態
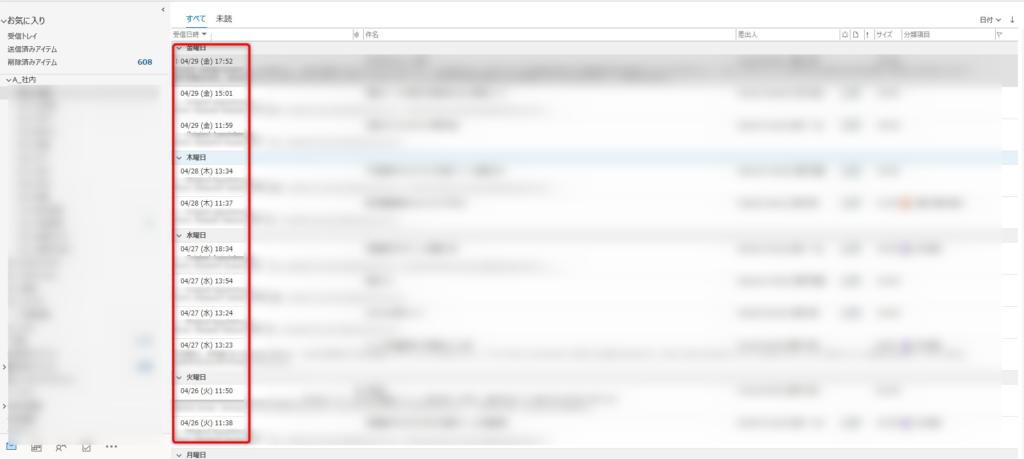
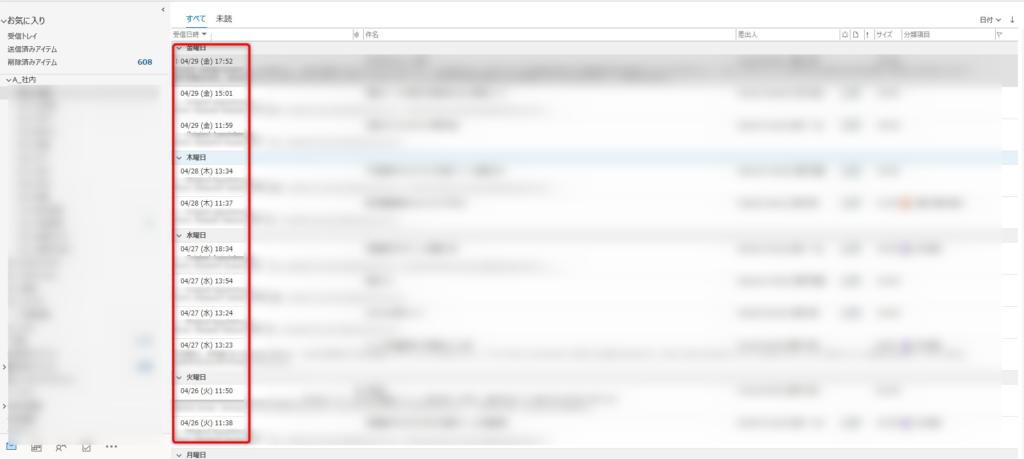
デフォルトの設定だと今週届いたメールは曜日のみ表示されます。
何日の何時に届いたメールなのかを一目でわかるように設定を変更します。
これを実現するためには、オリジナルのューを作成する必要があります。
オリジナルビューの作成手順
手順1.ビューの管理画面を開く
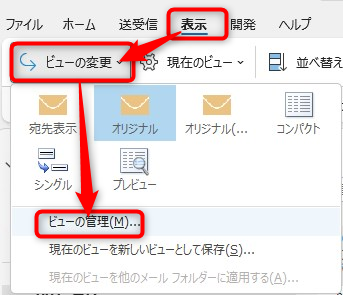
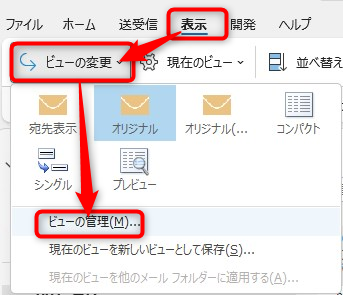
手順2.すべてのビューの管理でオリジナルビューを新規作成する
手順3.作成したオリジナルビューを選択し、「変更」を選択する
手順4.内容の「表示フィールドの書式設定」を選択する
手順5.「受信日時」の表示形式を「m/d(曜日) hh:mm」の形式を選択する
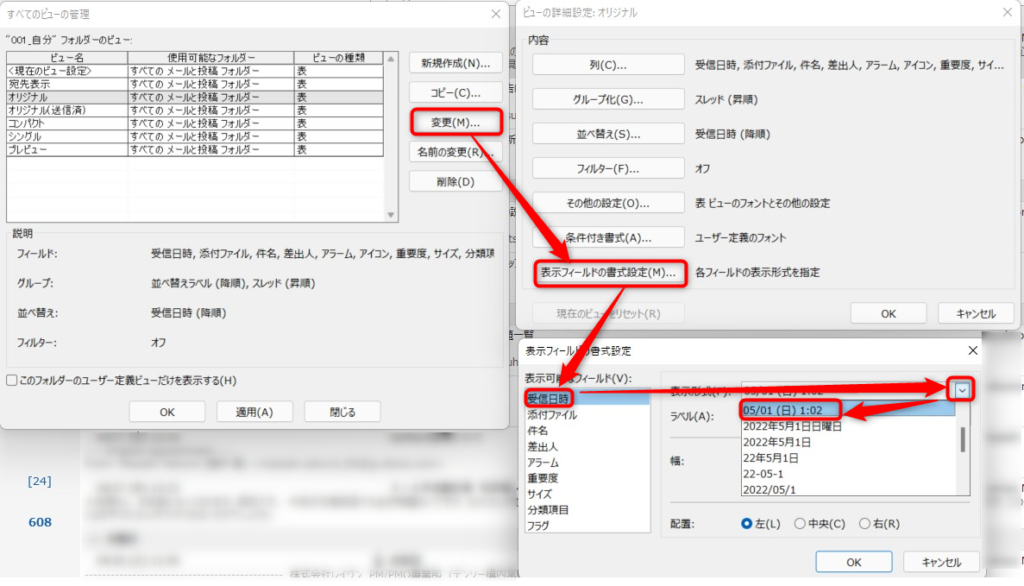
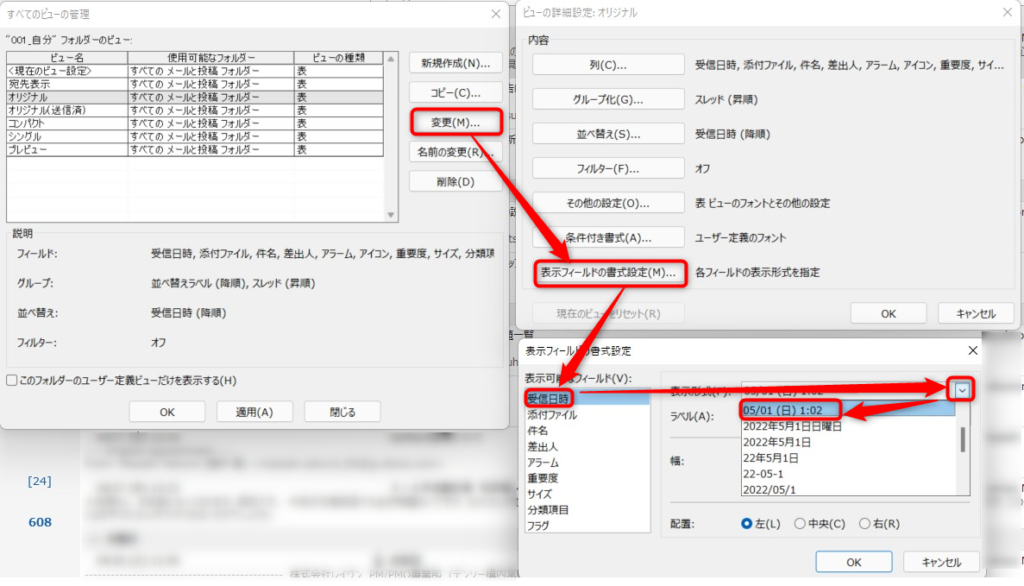
これで私の不満は解消されてだいぶ使い勝手が改善されました。
送信済みアイテムも同様に設定しておくのがおすすめです。



ぬまー!
さいごに
ExcelやPowerPointと違ってOutlookの設定にそこまでこだわる人は少ないかと思います。
ただメールを毎日使う人にとってはほんのひと工夫で大きな効率UPが図れると思います。
Outlookのメールから直接Microsoft ToDoにタスク追加する方法なども別の記事で紹介しているので今回の記事が響いたマニアックな方はそちらも読んでみてください。
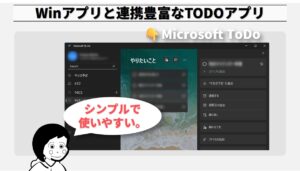
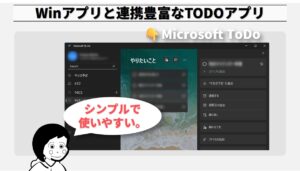
Outlookの設定はこり始めると沼なのでご注意ください!
オンライン説明のご紹介
記事で紹介した内容を設定したいけどできなかった、もっと詳しく知りたいという方がいましたら直接会話することも可能です。
まずはお気軽にココナラからのチャット、またX(旧Twitter)からのDMをいただければご対応します。



良いと思っていただけたら是非。

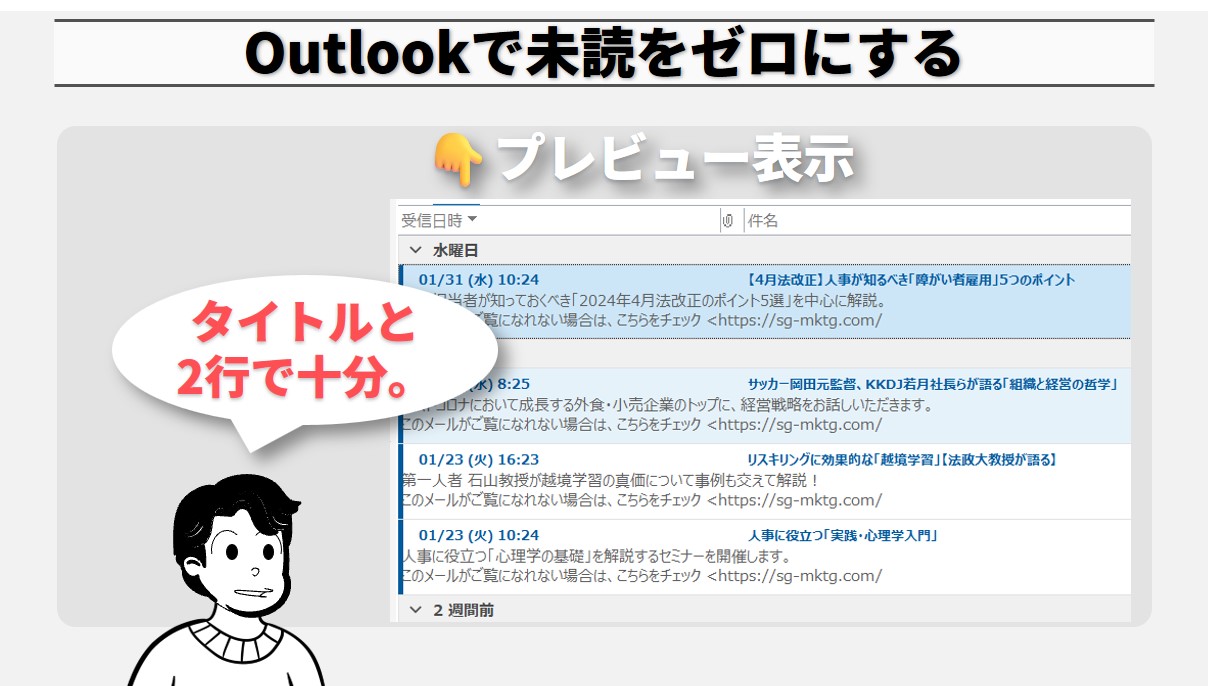
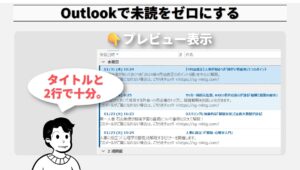
コメント