はじめに

エクセル大好き。ワードの情報もエクセルで管理できれば便利なのですが、、きれいに引越しするにはどうすればいいでしょうか。
✓ Wordファイル(.docx)をExcelファイル(.xlsx)で開く方法
✓ ただのコピペとの比較
✓ 適当な使いどころ
この記事を書いた人


またココナラもやっているので直接会話する場合はこちらから連絡ください!
モリフミブログの記事について解説します ブログで伝えきれなかった細かい話はこちらから。さぁそれではよろしくお願いします!
操作手順



ずばり、この通りです。
要するとこれだけです。
次から手順を紹介します。



これで解決した人はここで終了!
手順の詳細
手順を説明するのに使用するサンプルとして、Wordで作成された契約書を使用します。



Chat GPTでサンプル作ってもらいました。
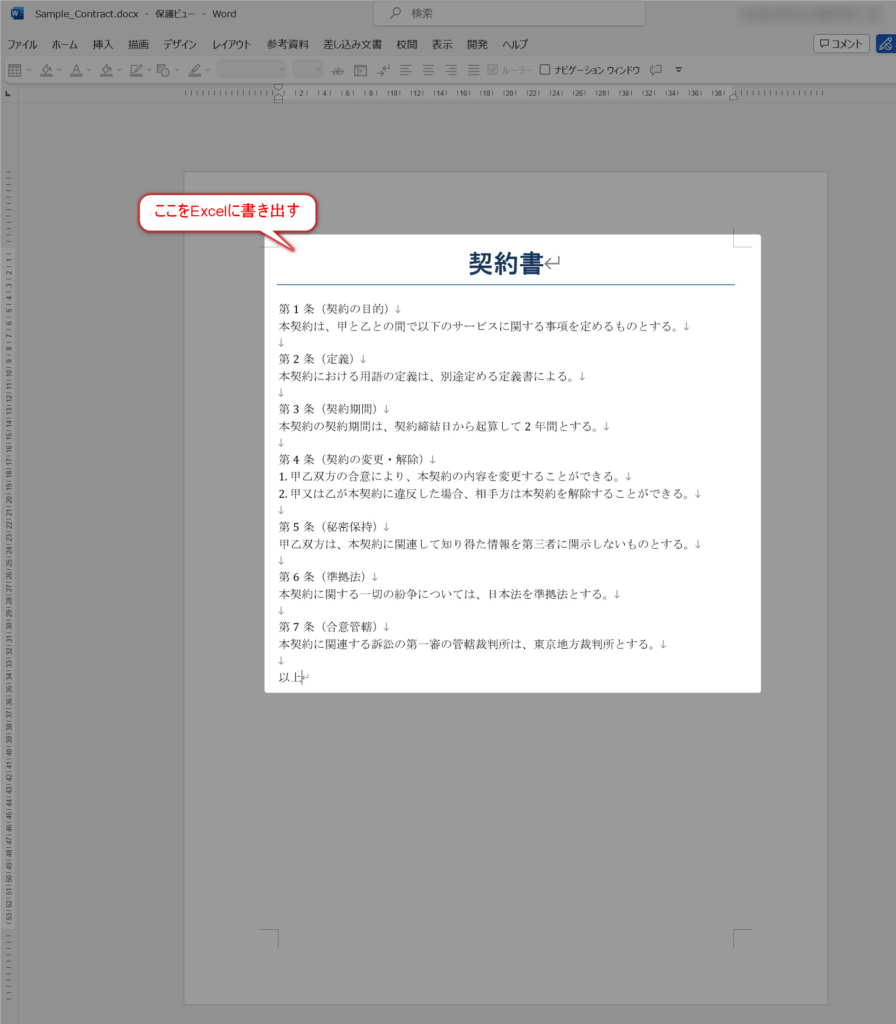
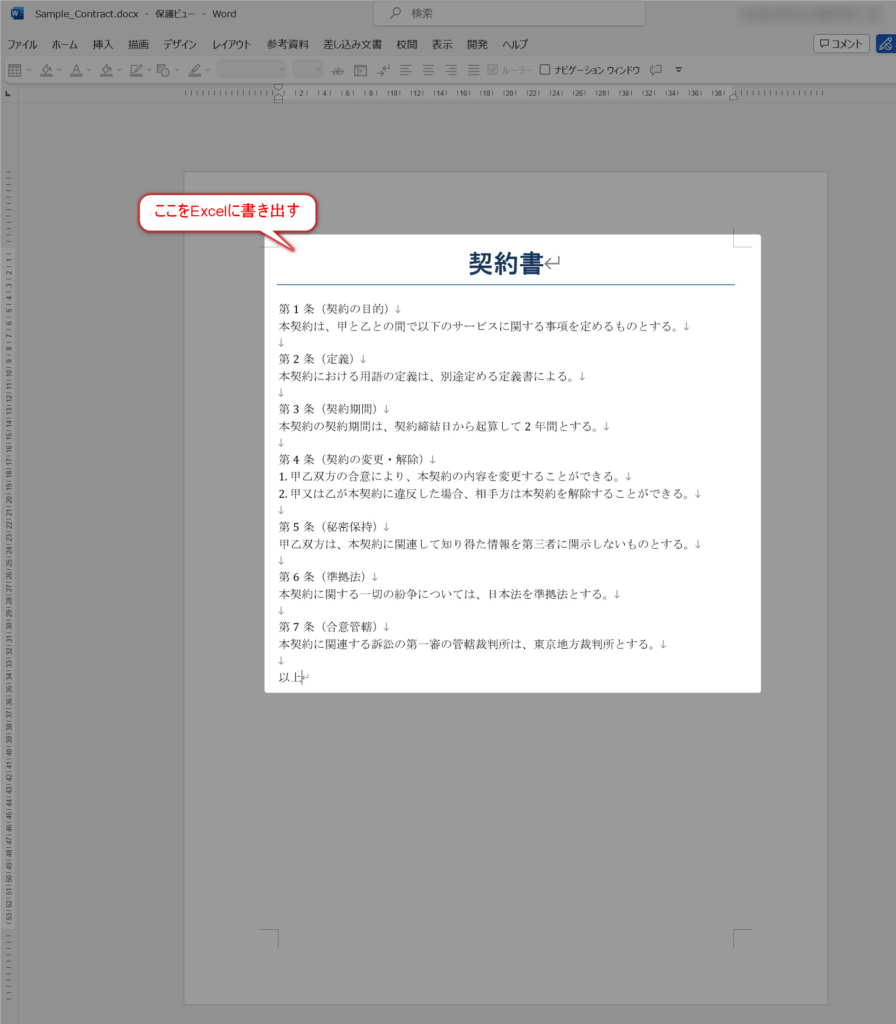



こんなの値貼り付けでよくない?



いったんきこう。
手順①:Wordファイルを開く
・上記のサンプルファイルをWordのデスクトップアプリで開く
手順②:ファイルの種類を「webページ(.html;.html)」で保存する
・「名前を付けて保存」でポップアップを開く。F12キーが便利。
・ファイル名はそのままでOK。ファイルの種類を「webページ(.html;.html)」で保存する
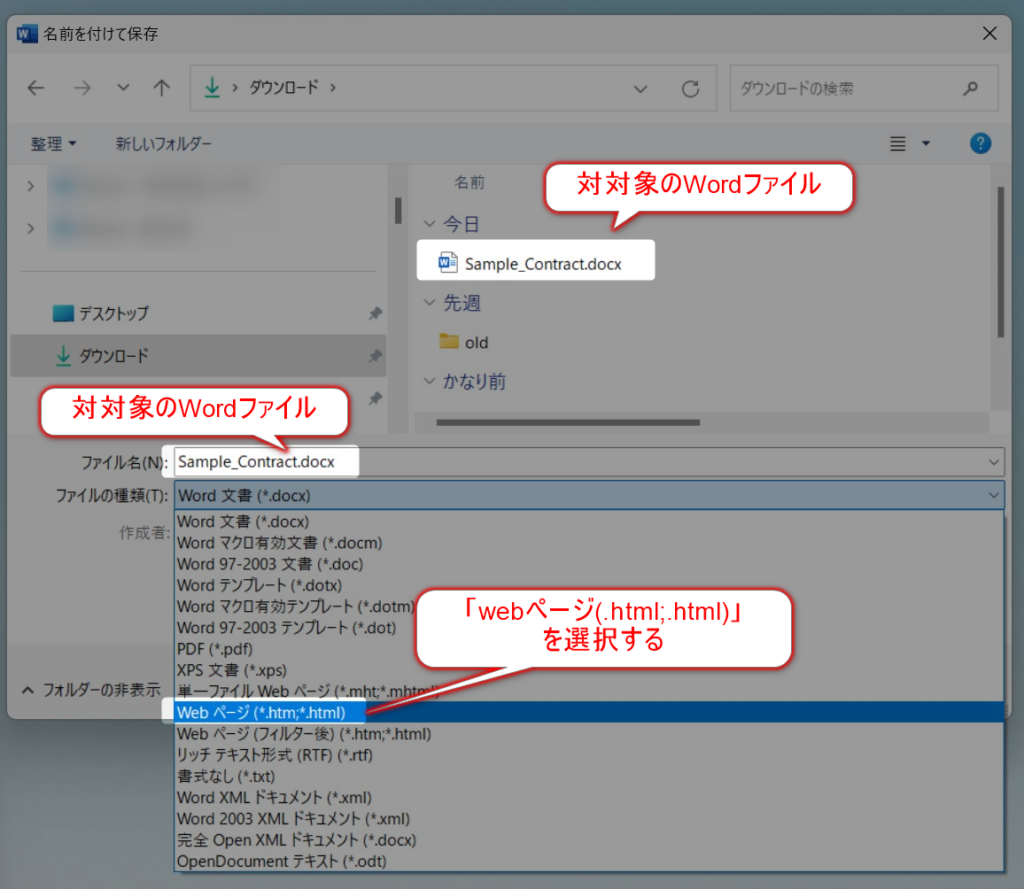
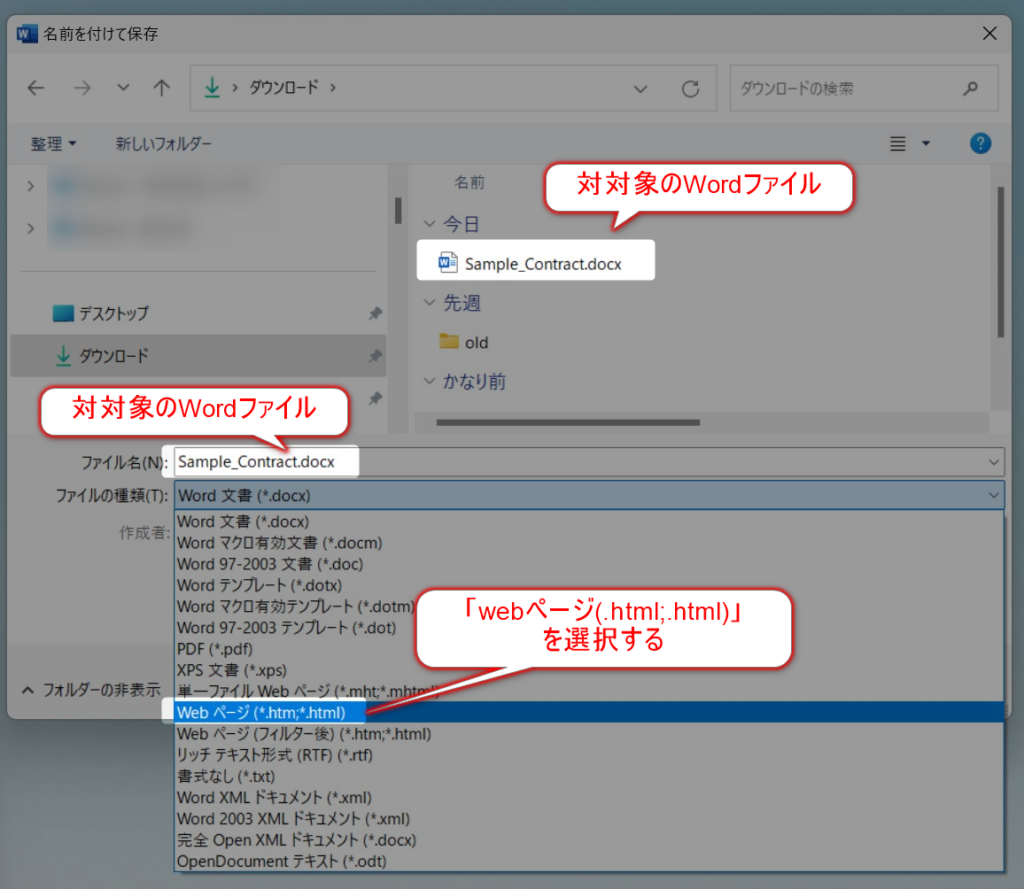
・拡張子がhtmのファイルが作成されていることを確認する
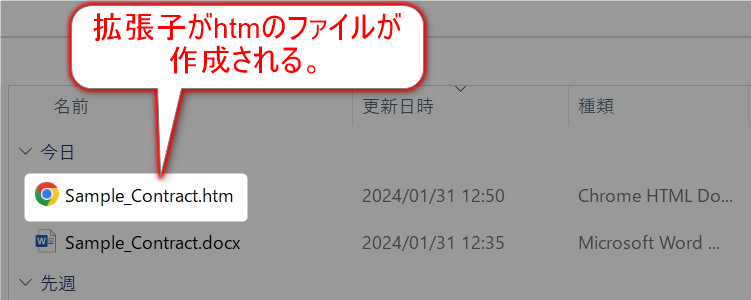
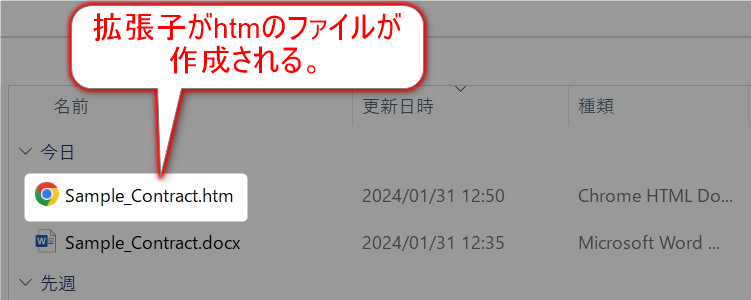
手順③:Excelを起動する
・デスクトップアプリのExcelを起動する
手順④:「ファイル」→「開く」から②で保存したファイルを開く
・手順②で作成したファイルを開く
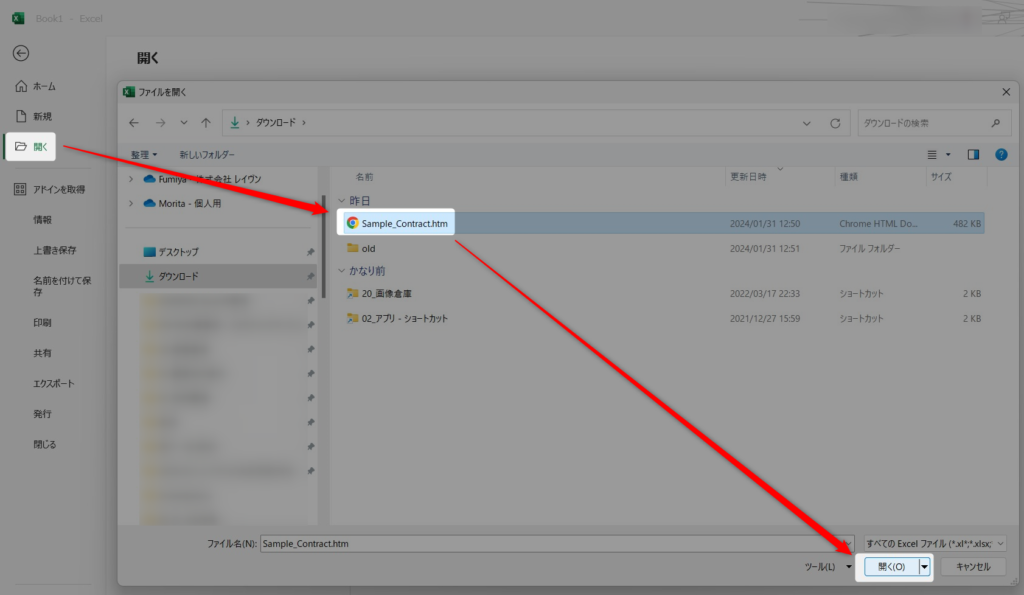
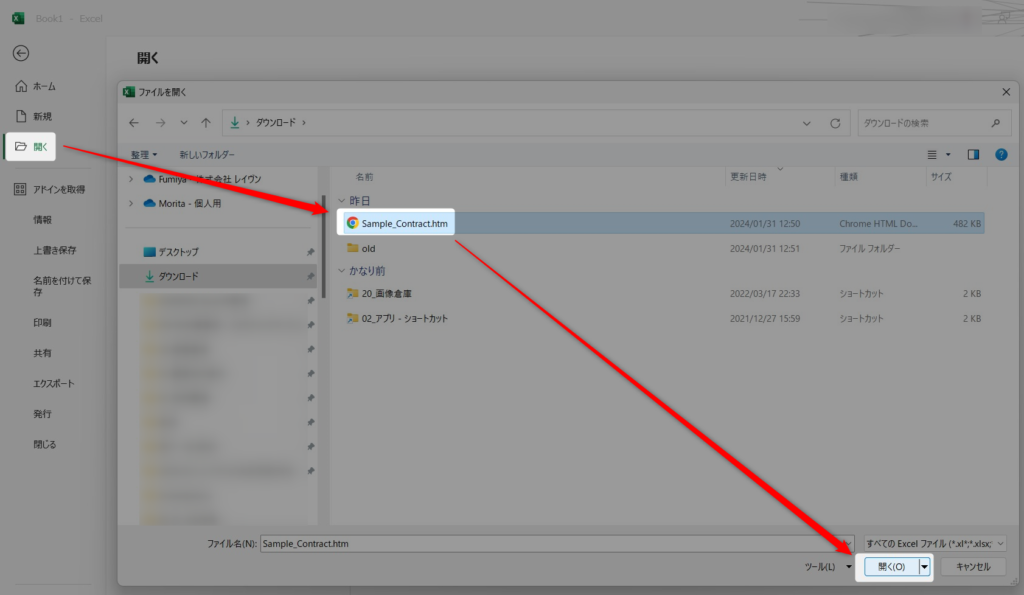
手順⑤:「.htm」形式でファイルが開かれるので、再度「名前を付けて保存」から、「Excelブック(*.xlsx)」で保存する
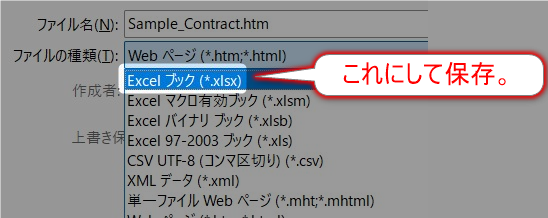
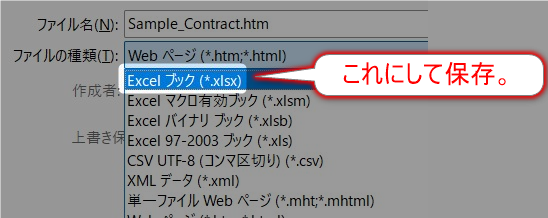
以上!
完成したファイルがこちら。
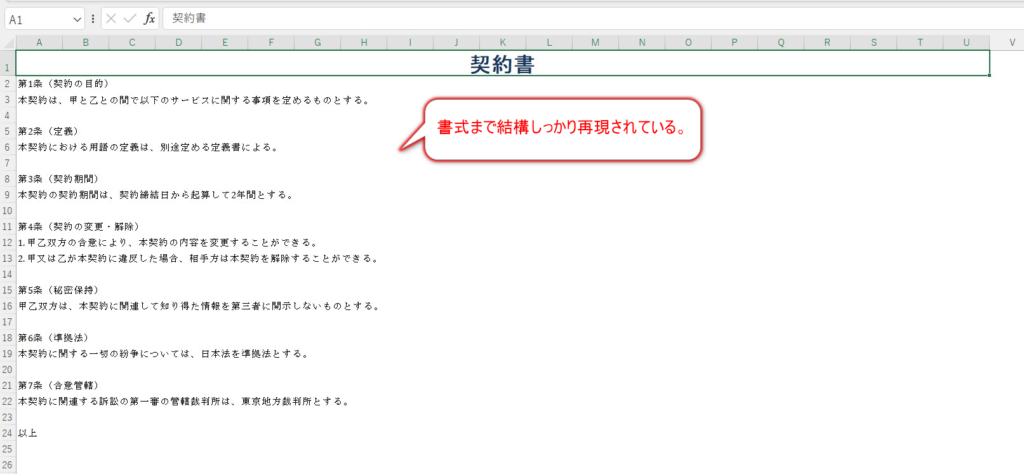
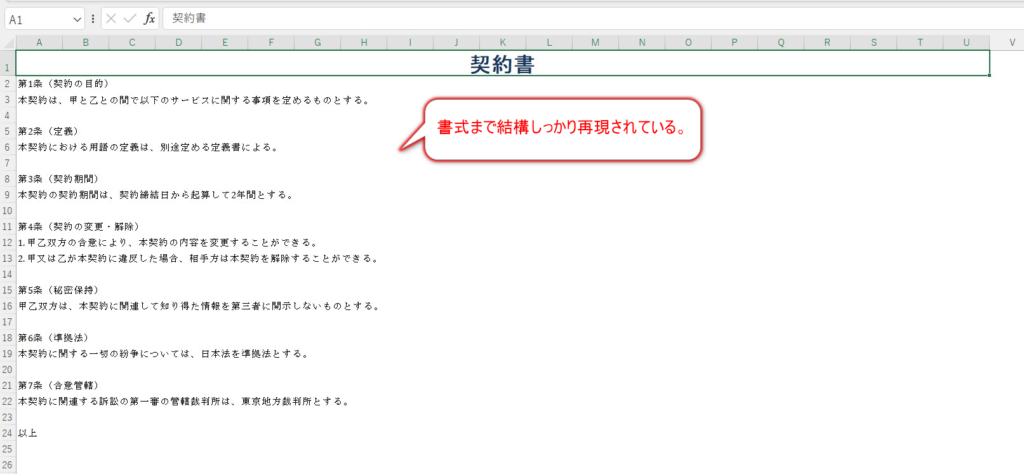



コピペとの違いをお願いします!
コピペとの比較
Wordの文書を全選択。からのExcelへの貼り付けと比較してみます。
まずは文書を全選択して・・
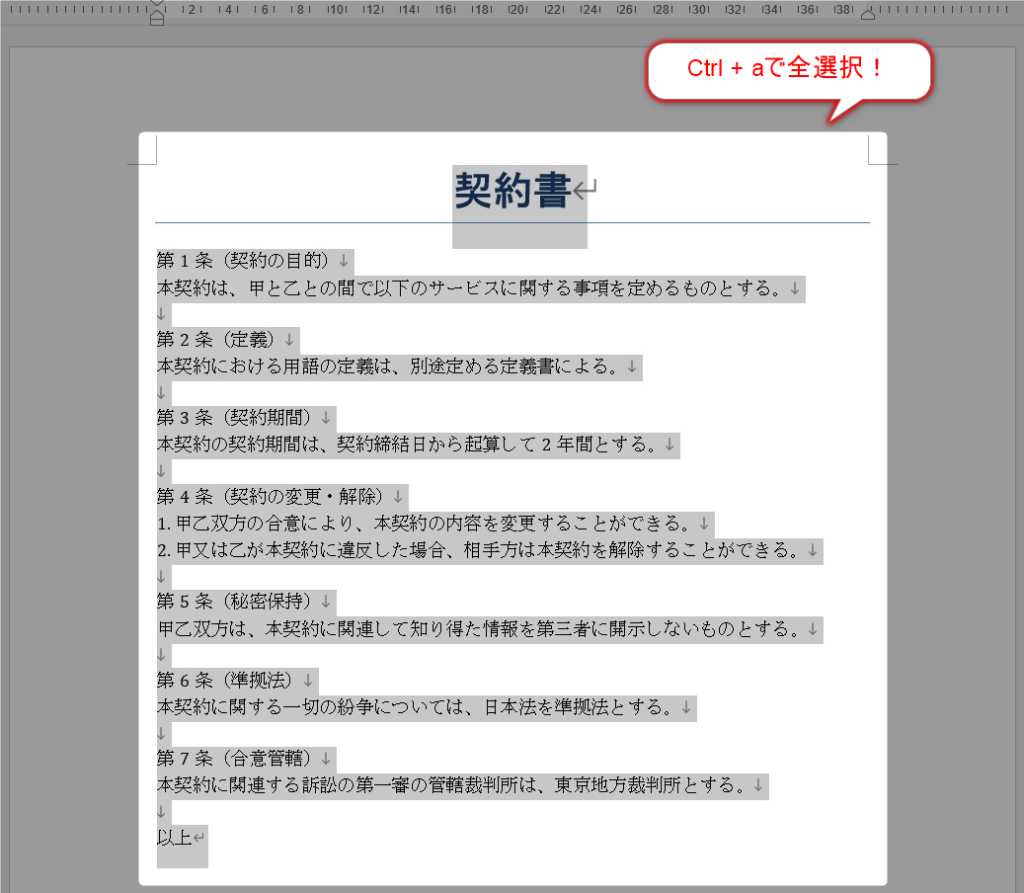
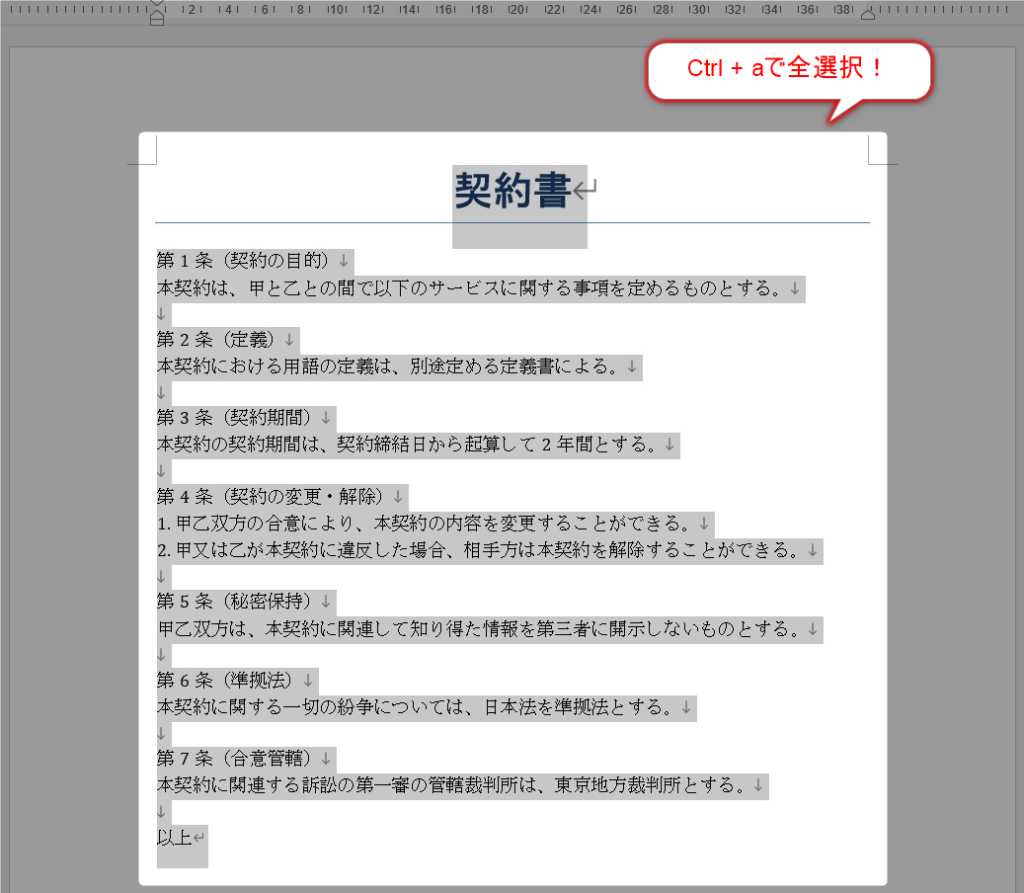
ExcelのA1セルを選択して、貼り付け。
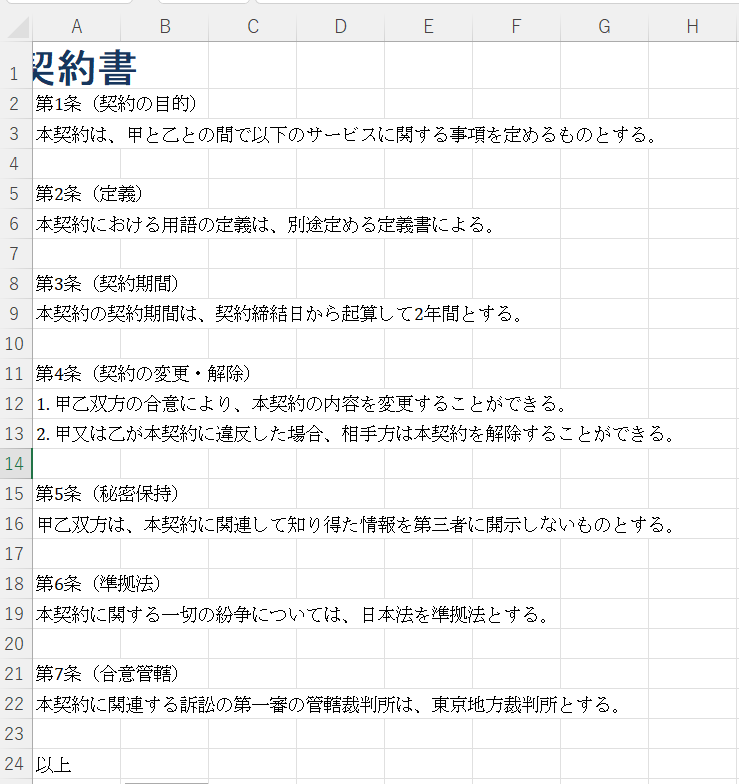
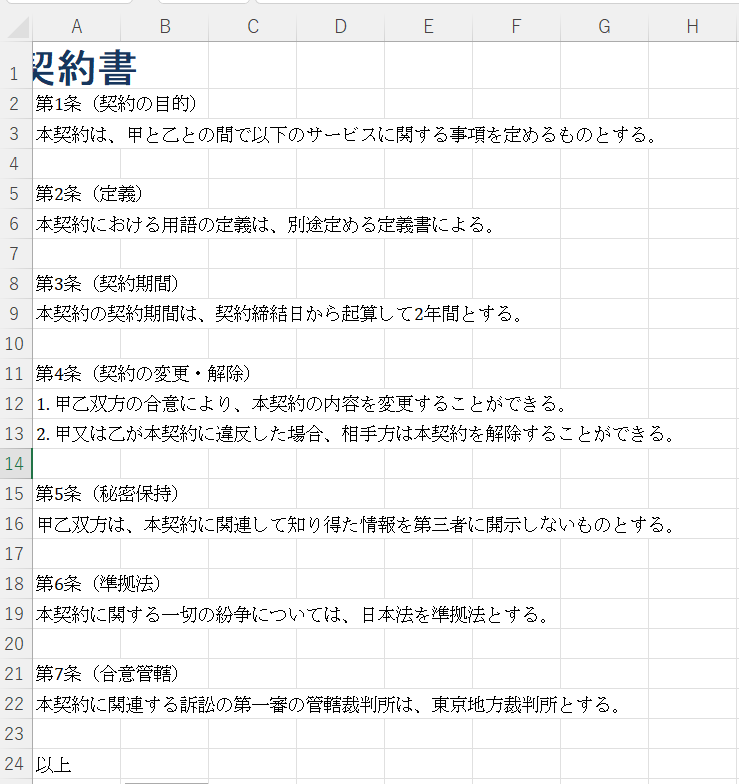



?!(これは、、)



ビデオ判定を見るまでもなく一致。
便利な活用シーン
上記で比較した通り、テキストだけならコピペと大差ありませんが、あくまでWordファイルをExcelファイルで開く際の手順の説明用です。
セキュリティの観点でブログでは紹介できないですが、表や図などが盛り盛りの大容量ドキュメントをこの方法で開いたときにこそ、この方法が活きます。



超大作のプロジェクト実行計画をこの方法で出力したときは感動しました。
まさに『ワードがエクセルで再現』されます。
Wordの情報をExcelで管理したい。コピペで引越しを試みたけど崩れて全然ダメだった、、
というときにこそ是非試してみてください!
まとめ
テキストの場合、html形式に保存してからExcelで開く方法とコピペで大差はなしです。
一部結合されているかどうかの違いはありますが。
ただし、複雑な書式や装飾がされたWordファイルの場合は効果的です。
【結論】
まずは手軽にコピペで。崩れる用ならこの方法。
後者はコピペよりも手間なので上手に使い分けることが大事です。
現場からは以上です!



プロ計を出力したときのサンプル気になるー
オンライン説明のご紹介
記事で紹介した内容を設定したいけどできなかった、もっと詳しく知りたいという方がいましたら直接会話することも可能です。
まずはお気軽にココナラからのチャット、またX(旧Twitter)からのDMをいただければご対応します。



良いと思っていただけたら是非。

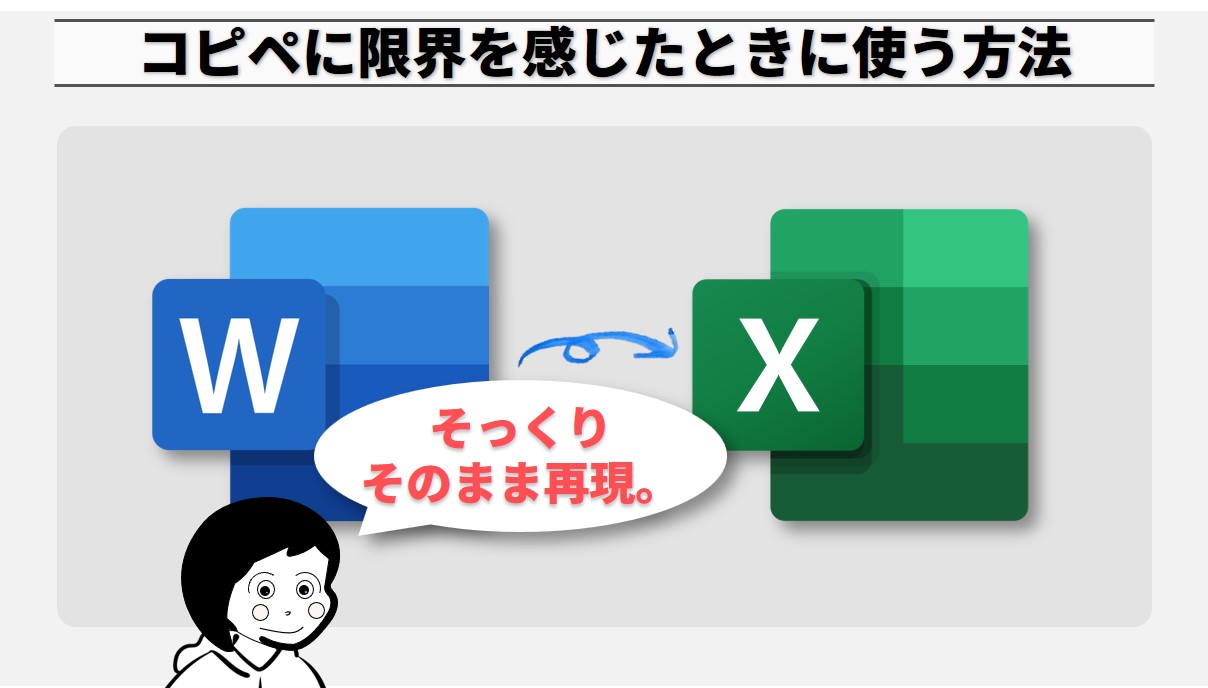

コメント