はじめに

世の中にたくさんTODOアプリありますが、どれがオススメでしょうか。
✓ Microsoft ToDoの便利な使い方
✓ 他の人と共有して使用する方法
✓ 他Microsoftアプリとの連携
✓ Microsoft ToDoのすばらしさ
今回紹介の記事はこのような方におすすめです。
【おすすめ対象の方】
・Microsoft ToDoの登録→完了の基本的な使い方ができる
・複数名のチームで仕事をする機会がある
・Windows OSのPCを使っている
この記事を書いた人


またココナラもやっているので直接会話する場合はこちらから連絡ください!
モリフミブログの記事について解説します ブログで伝えきれなかった細かい話はこちらから。さぁそれではよろしくお願いします!
Microsoft ToDoとは
Microsoftの公式のToDo管理アプリです。


非常にシンプルなUIになっています。
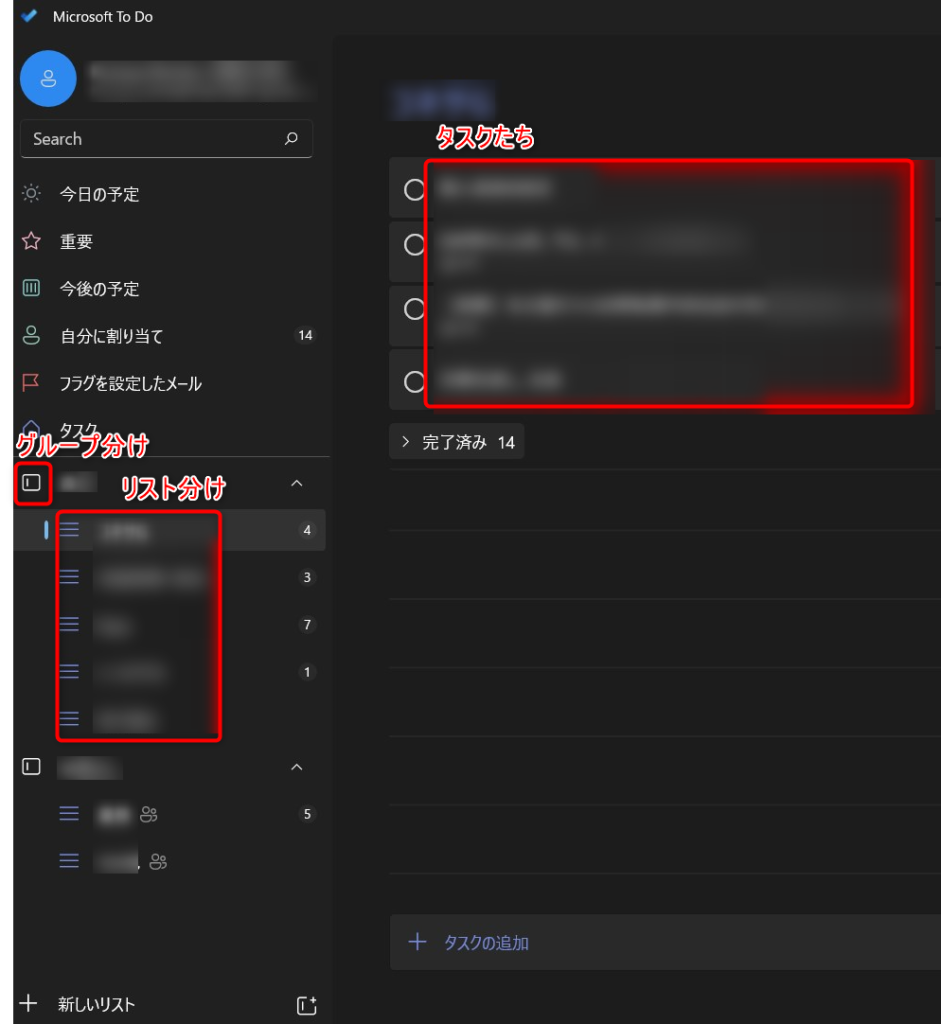
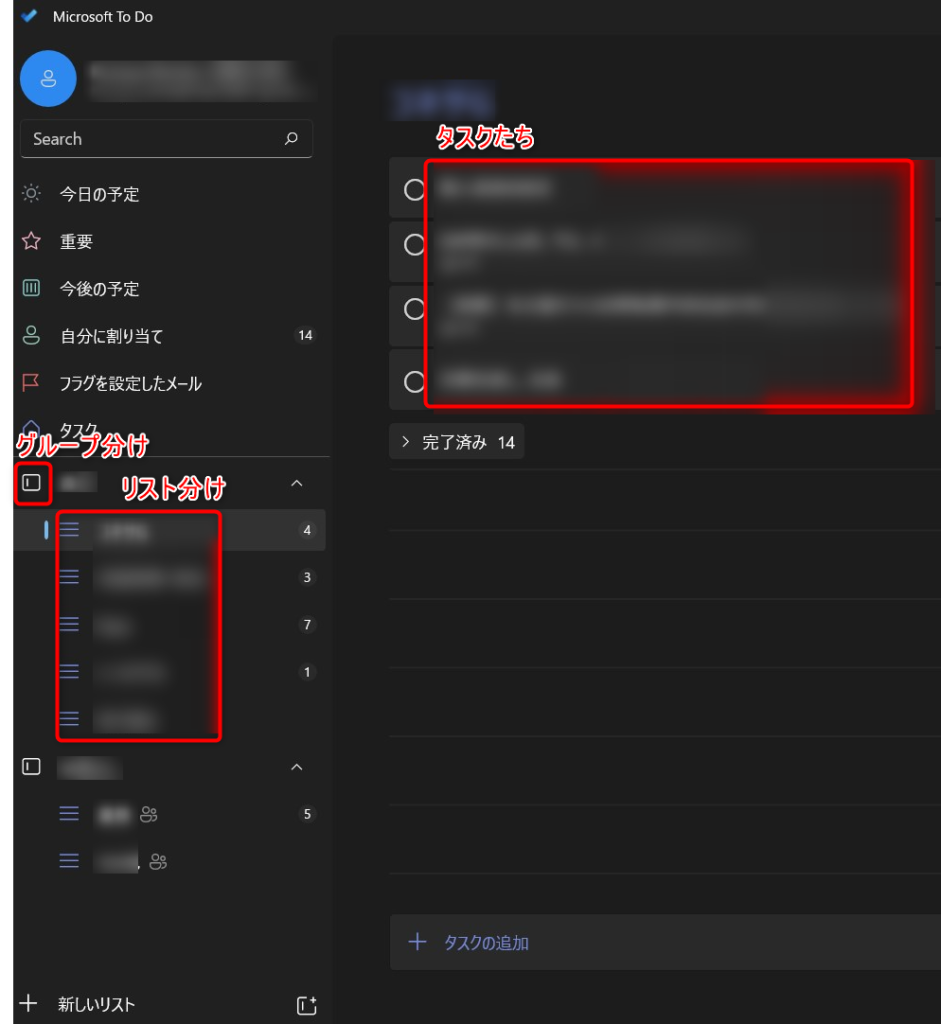



UI = ユーザインターフェース。見た目のことです。
Microsoft ToDoを選ぶ理由
数あるToDoアプリの中でなぜMicrosoft ToDoを使うの?



親和性とは・・
親和性とは「物事を組み合わせたときの相性の良さ」のことです。
そのためMicrosoft ToDoを”特に”おすすめする上での前提条件があります。
【”特に”おすすめするための前提条件】
・Windows OSを使っている
・Microsoft Teamsを使っている
・Outlookを使っている



上記に該当していなくてもおすすめできます。
さらに使いこなすための条件と考えてください。
Microsoft ToDoの応用機能
さっそくMicrosoft ToDoを使いこなすための機能を紹介します。
【応用機能】
❶ 共有機能:他の人と共有できる
❷ Teams連携機能:Teamsのチャットからダイレクトにタスク登録できる
❸ Outlook連携機能:Outlookのメールからダイレクトにタスク登録できる
❹ OneNote連携機能:OneNoteのメモからダイレクトにタスク登録できる
❶ 共有機能
仕事を一緒にする他のメンバーとリストを共有することができます。
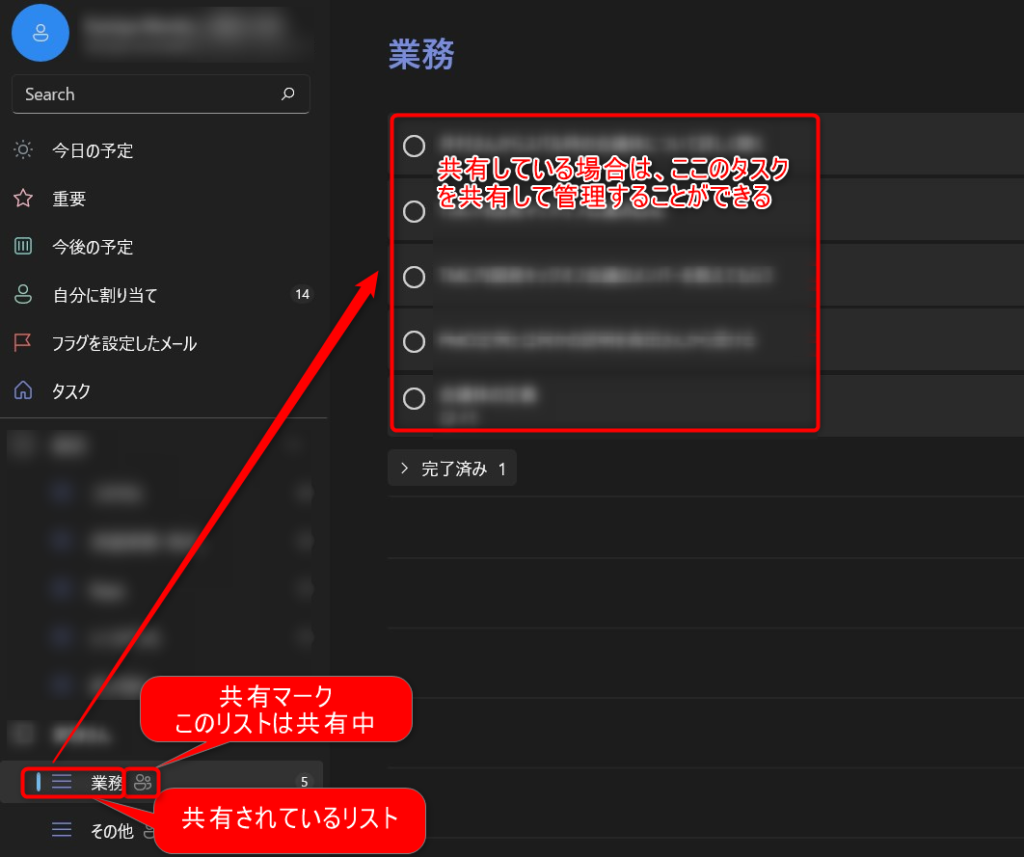
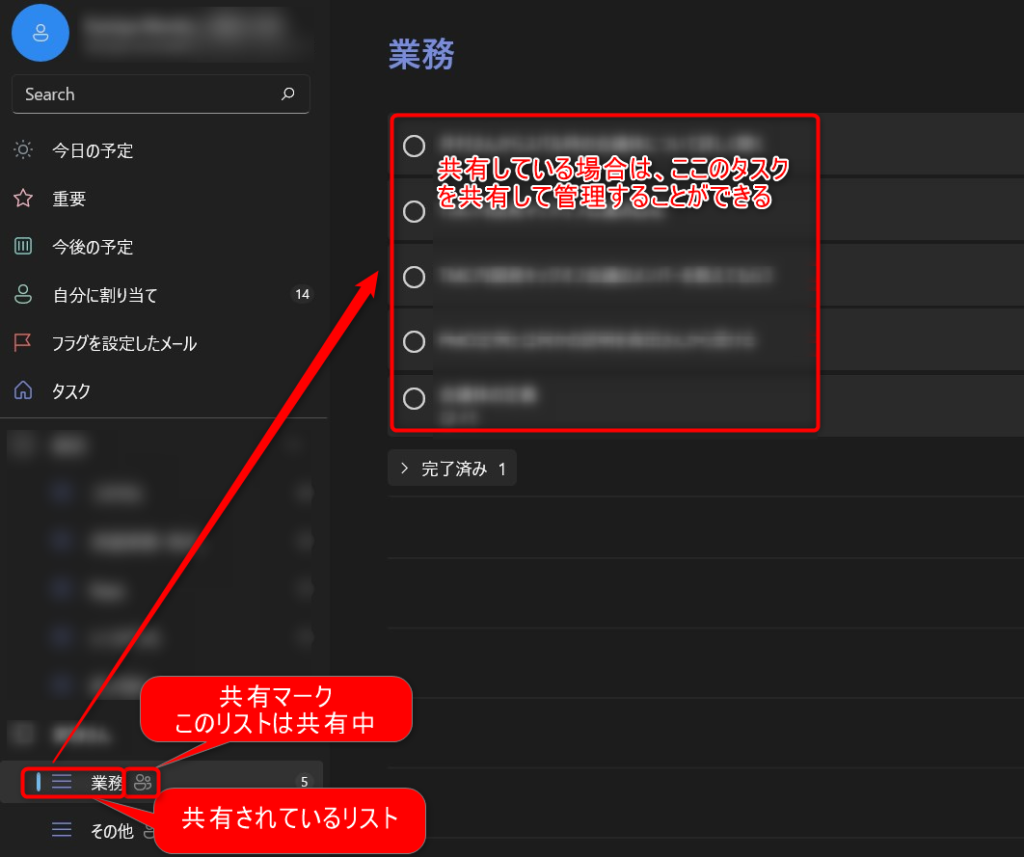
共有するリスト、共有しないリストは自由に使い分けできます。



人型の共有アイコン付いてるリストが共有中です。
共有するリストに追加したいメンバーを登録すればリストが共有されます。
方法は2パターンあります。
設定の手順
手順1.右上の人型の人追加ボタンを選択する
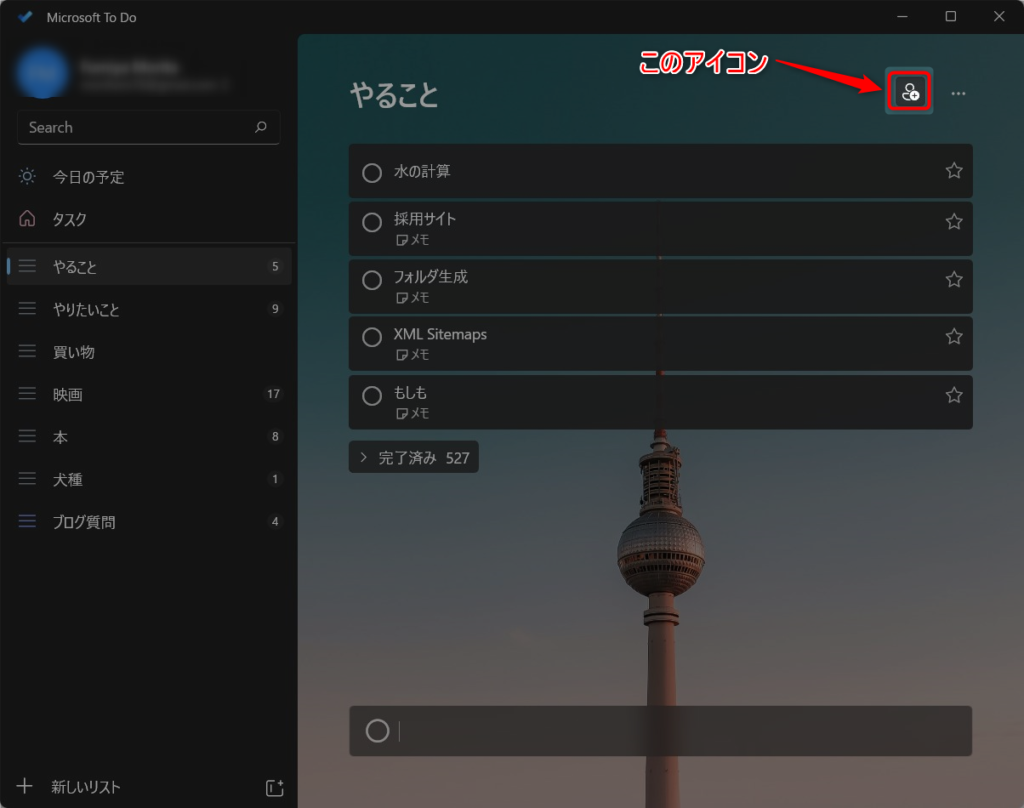
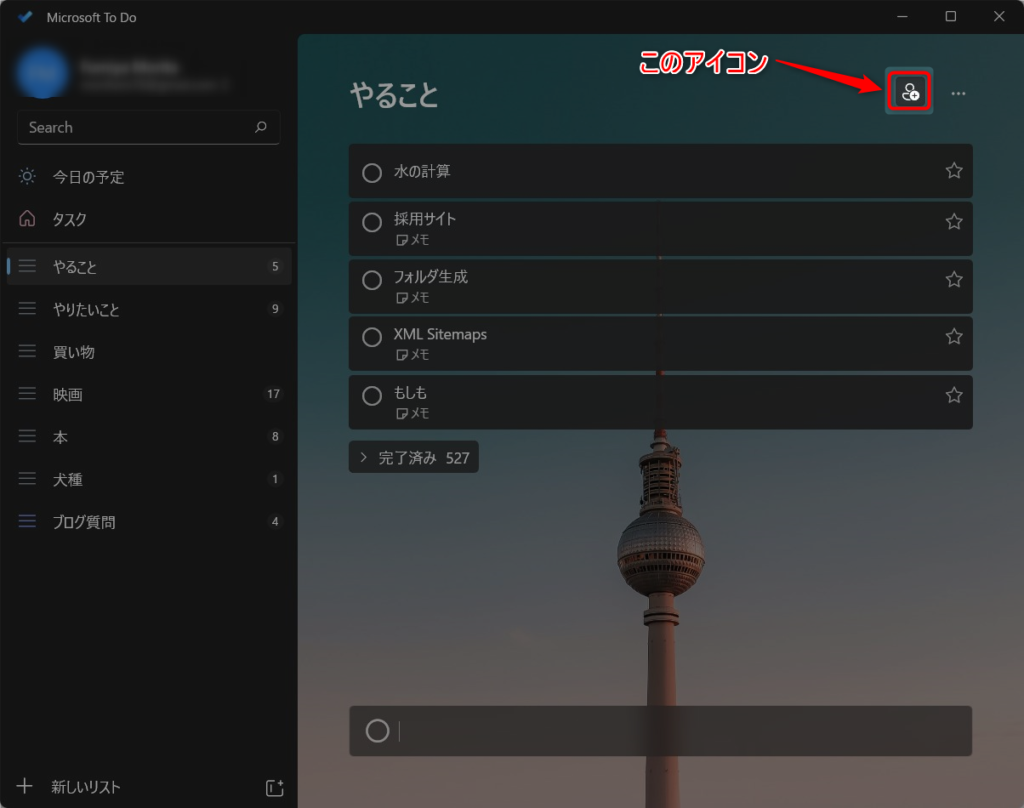
手順2.「招待状のリンクを作成する」を選択する
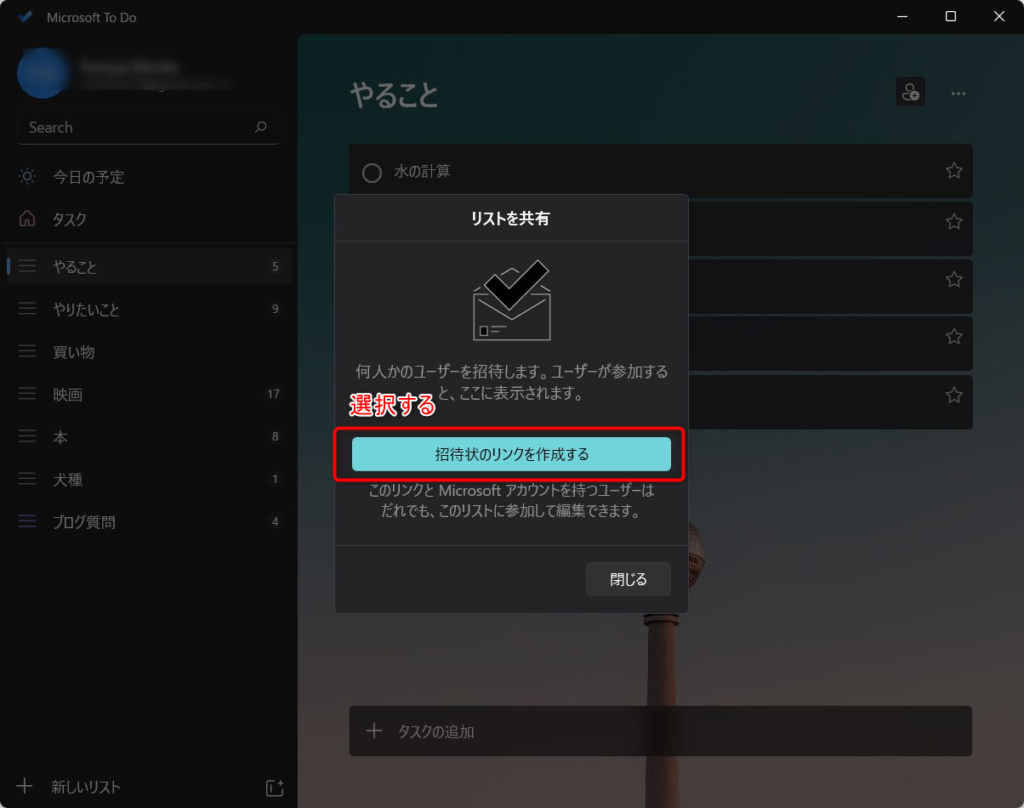
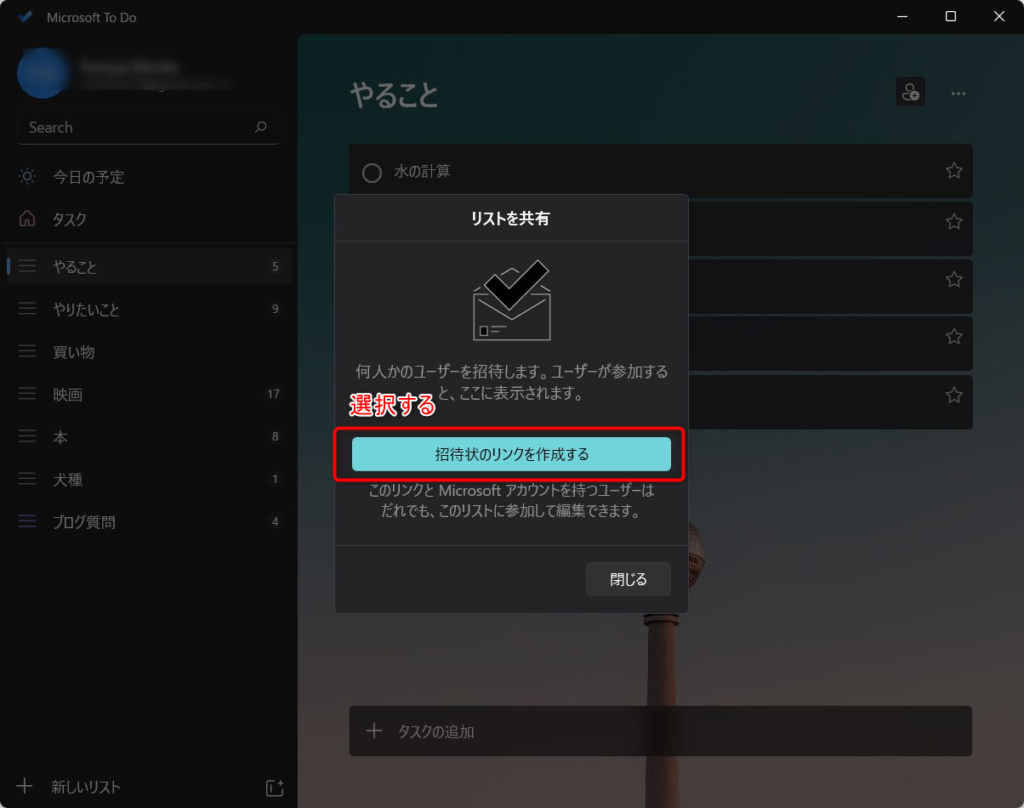
手順3.リストを共有ポップアップにある「メールで招待する」または「リンクをコピー」を選択する
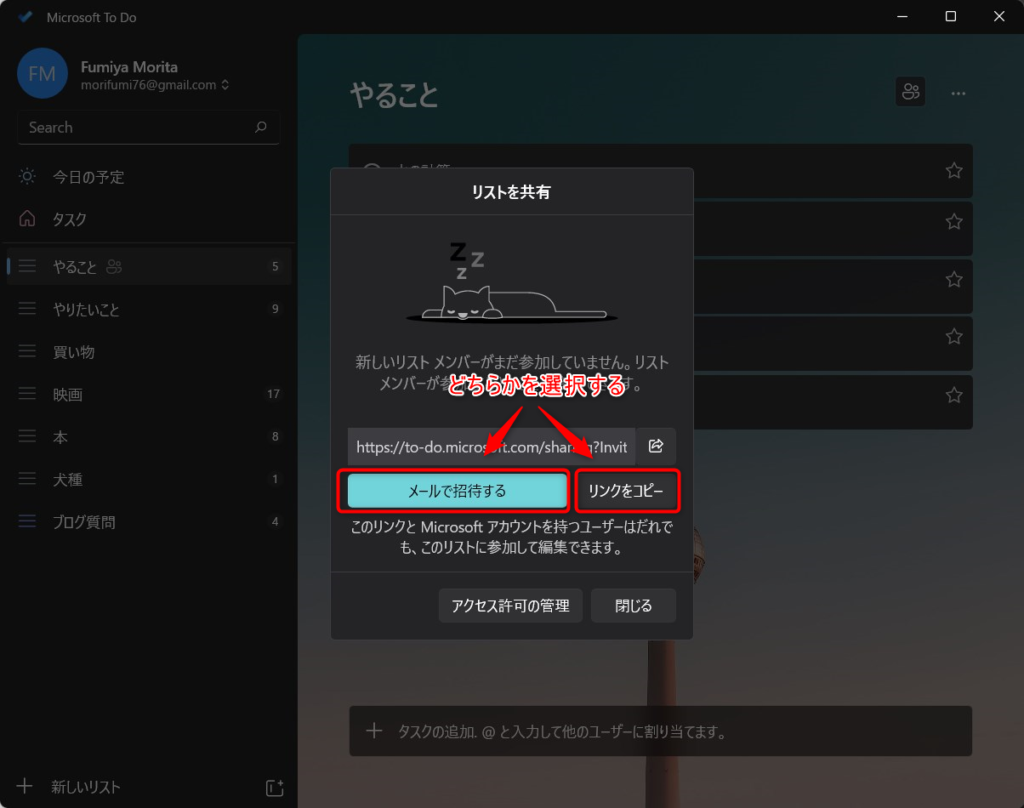
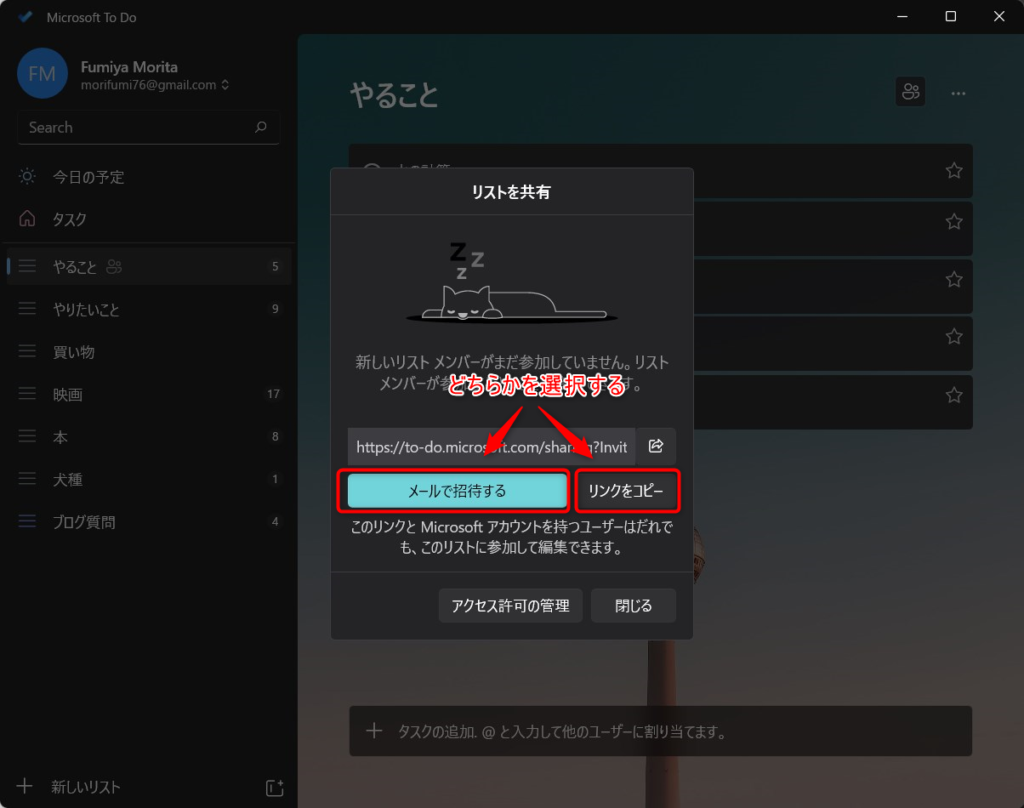
手順3A.(「メールで招待する」を選択した場合)招待したい人に招待用URLのついたメールを出して承認してもらう
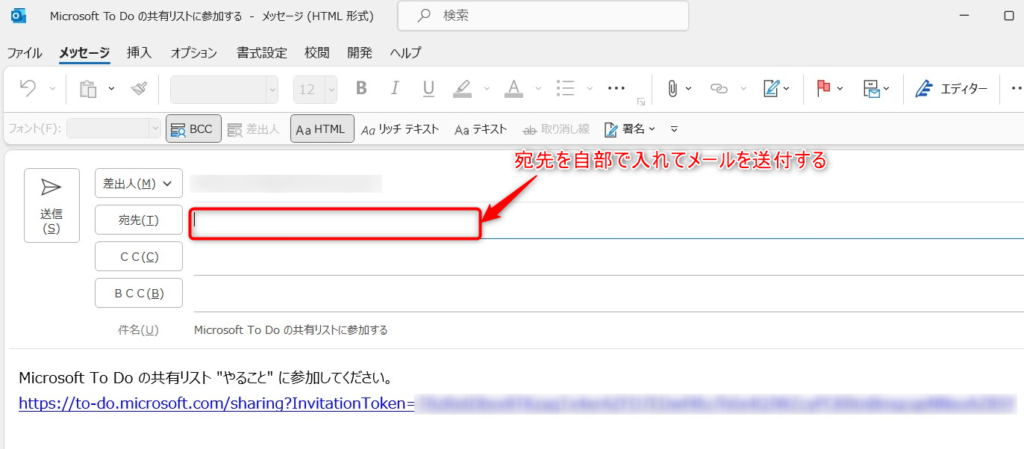
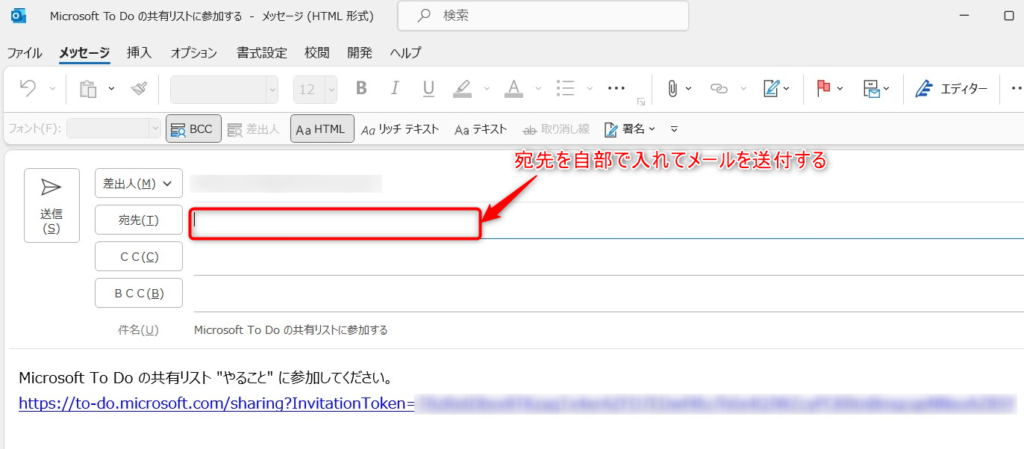
手順3B.(「リンクをコピー」を選択した場合)招待したい人に招待用URLをチャットなどで共有して入ってもらう
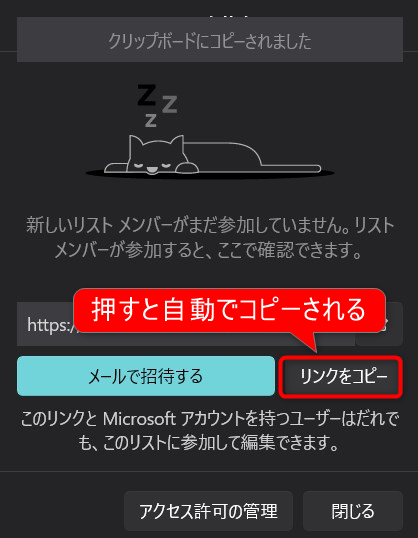
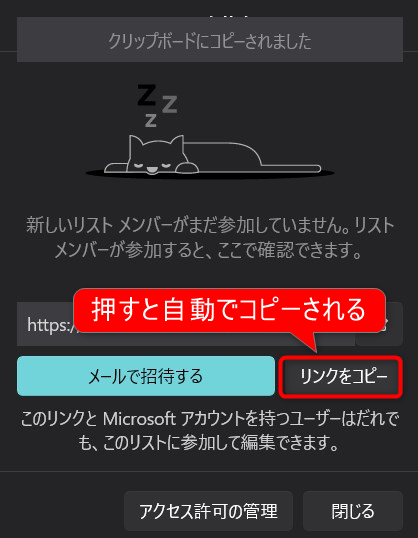
招待したメンバーは自身のMicrosoft ToDoにリストが追加されます。
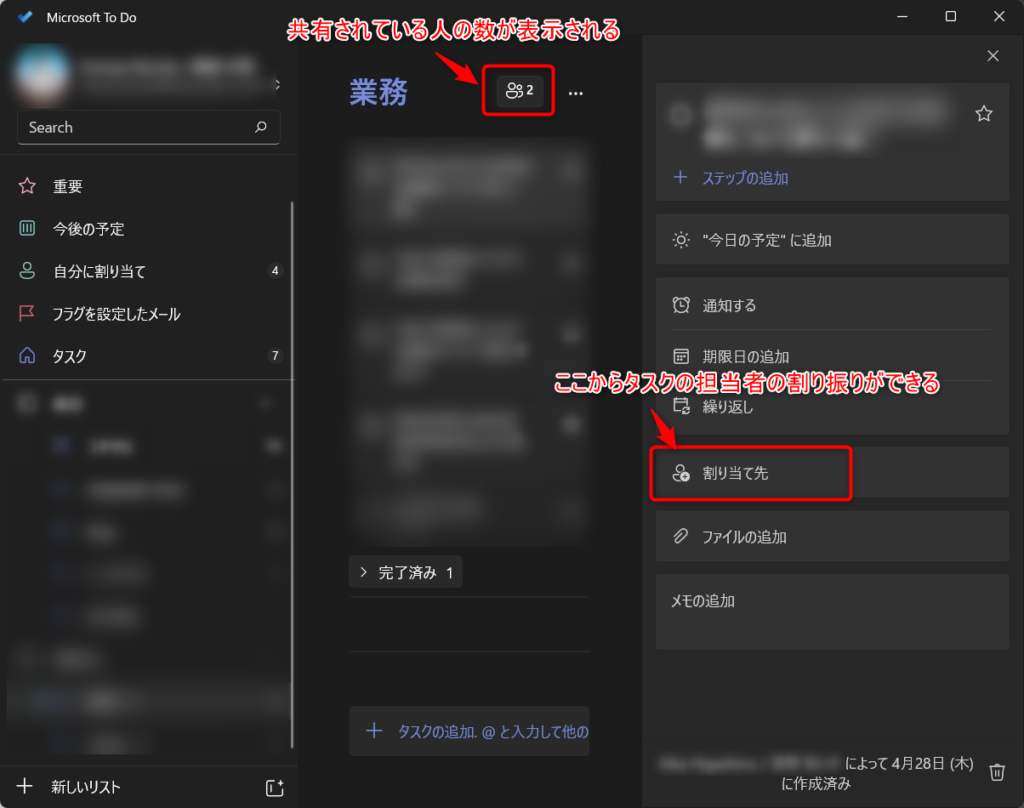
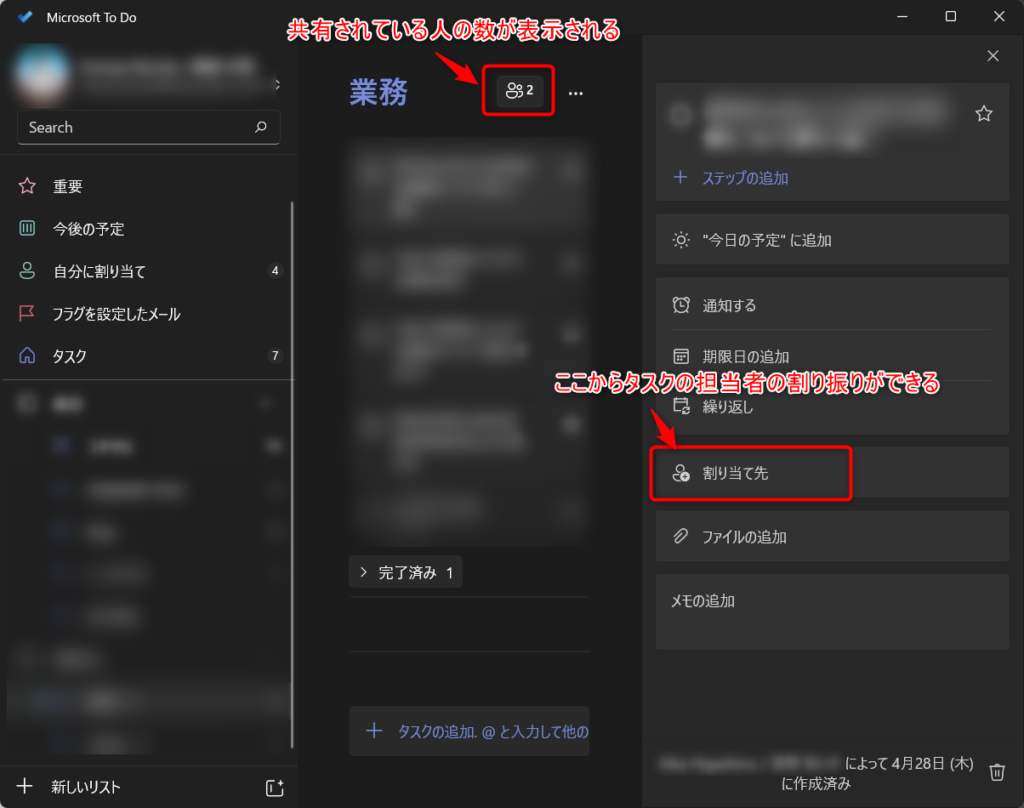
❷ Teams連携機能



この機能が特におすすめです。
Teamsのコメントからそのままタスク登録することができます。
Teamsからのタスク登録手順
手順1.チャットのコメントの「…」を押下する
手順2.「その他の操作」を選択する
手順3.「タスクの作成」を選択する
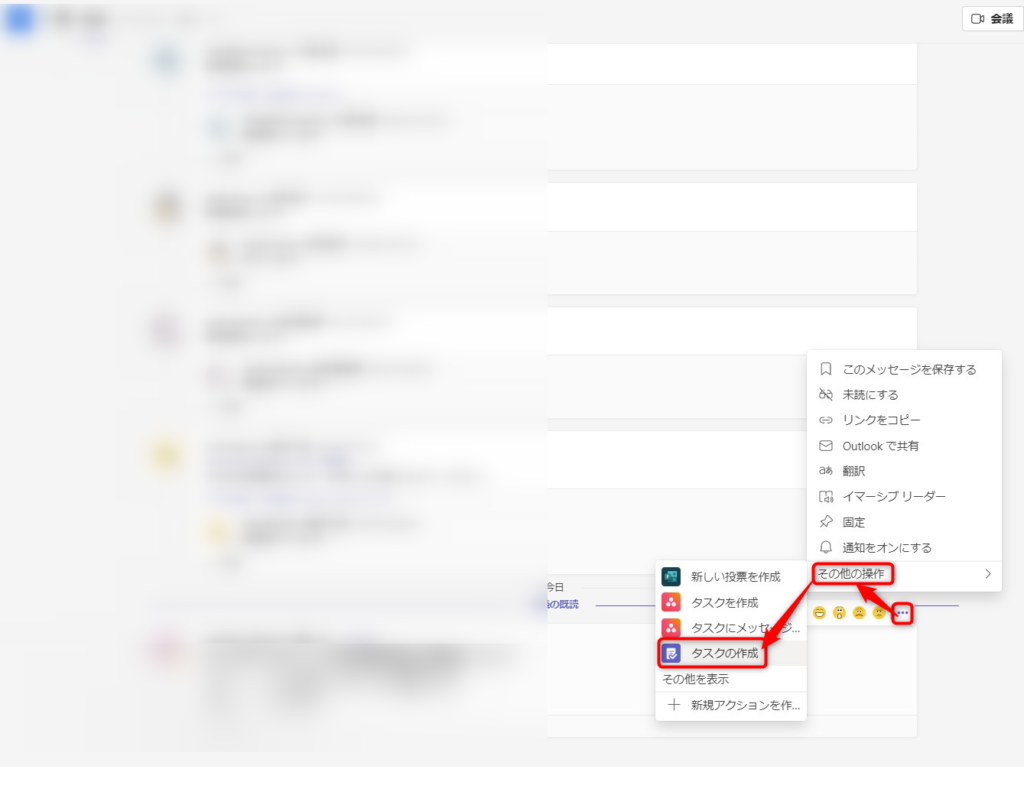
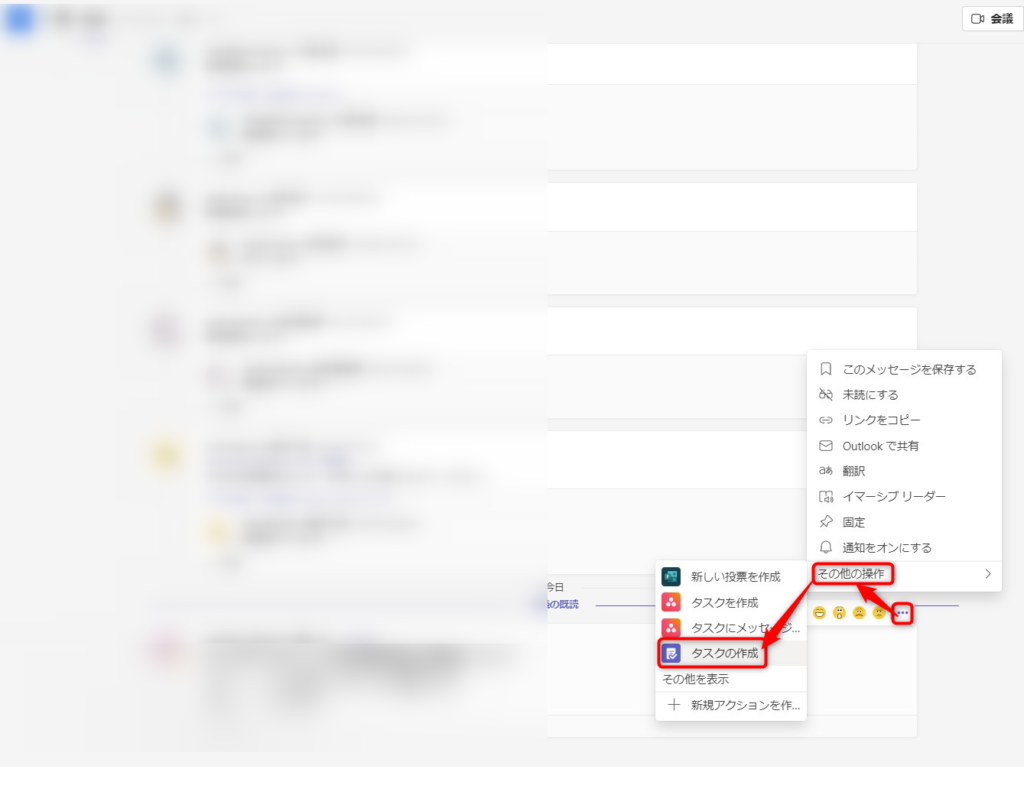
手順4.タスク登録のポップアップが表示されるので必要な情報入力する
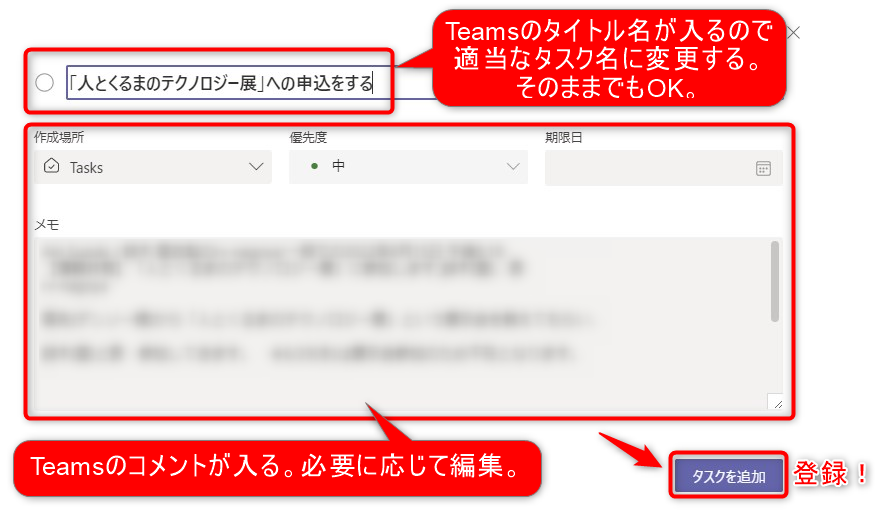
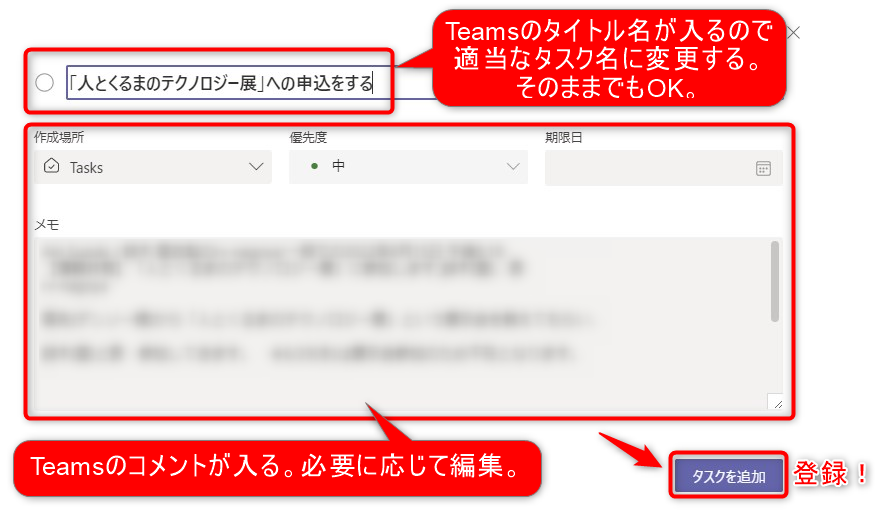
登録内容の確認手順
手順1.Microsoft ToDoを開く
手順2.「タスク」リストを選択する
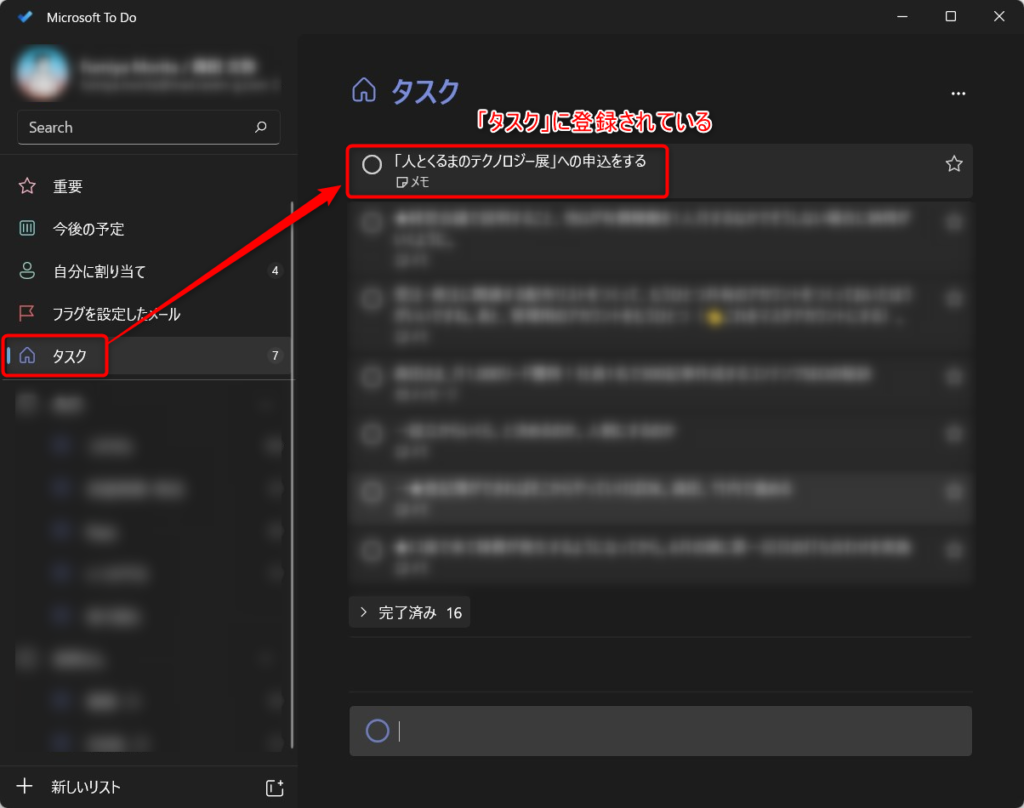
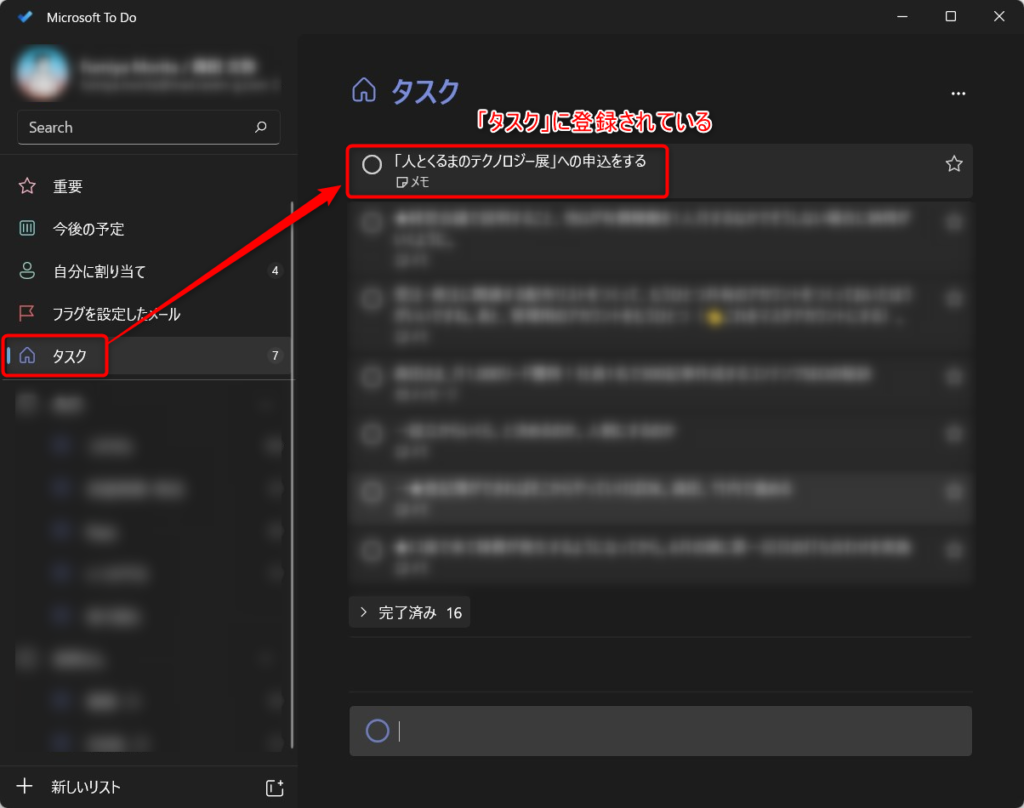
1点課題があります
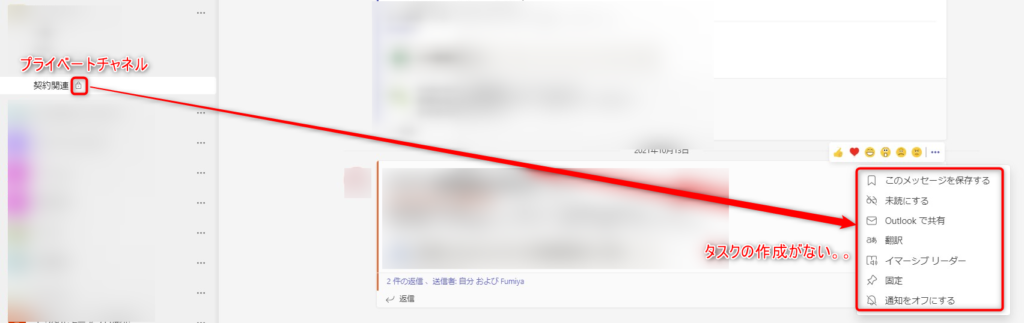
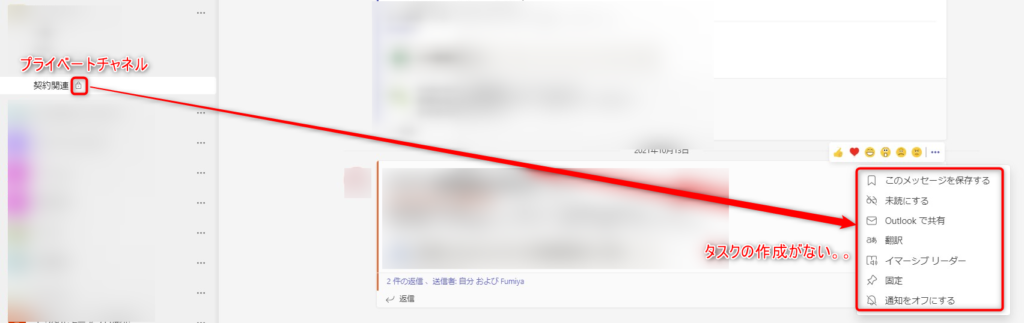
これはTeamsの仕様になります。



今後のアップデートに期待。
❸ Outlook連携機能
Outlookとの連携も可能です。
つまりはメールで依頼されたタスクをそのままToDoリストに登録することができます。
Outlookから登録したタスクは「フラグを設定したメール」に追加されます。
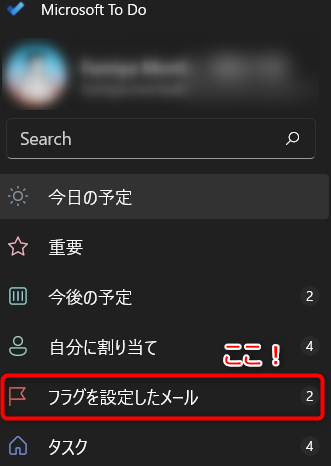
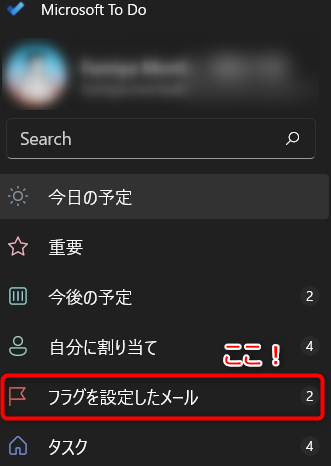
「フラグを設定したメール」がリストにない場合は表示させる設定をしておく必要があります。
「フラグを設定したメール」を表示する手順
手順1.アイコンを左クリックする
手順2.「設定」を選択する
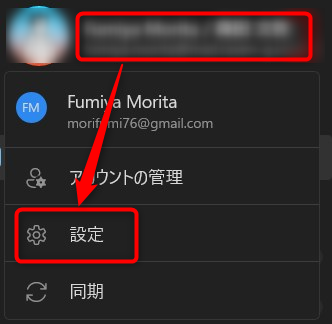
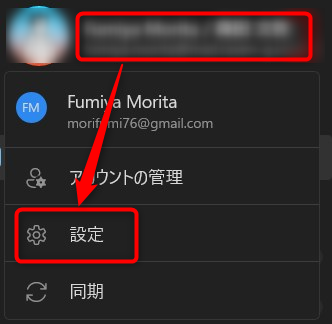
手順3.設定の下の方の「接続されているアプリ」に移動する
手順4.「フラグを設定したメール」を「オン」にする
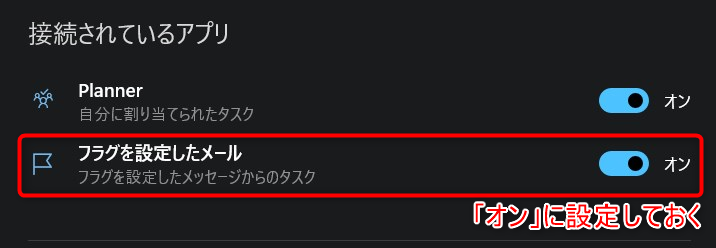
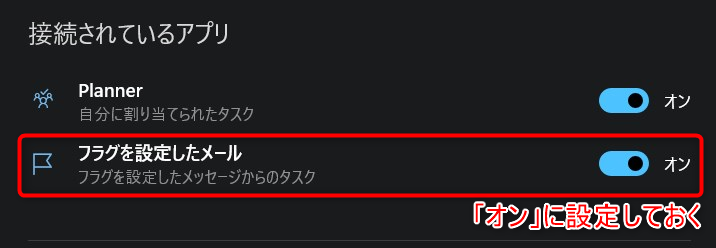
これで準備は完了です。
Outlookからのタスク登録手順
手順1.フラグを立てる
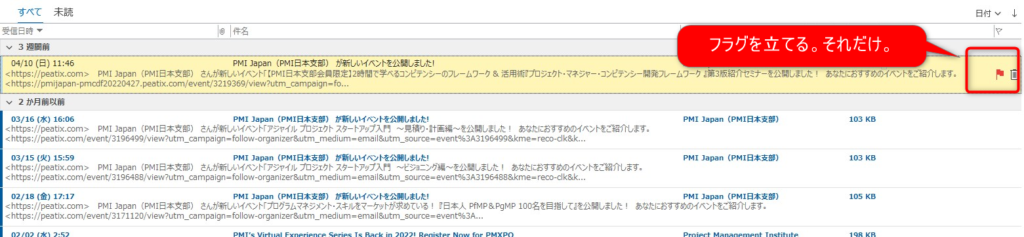
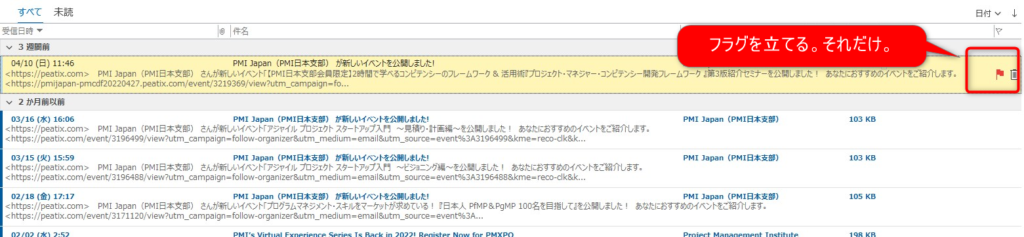
登録内容の確認手順
手順1.Microsoft ToDoを開く
手順2.「フラグを設定したメール」リストを選択する
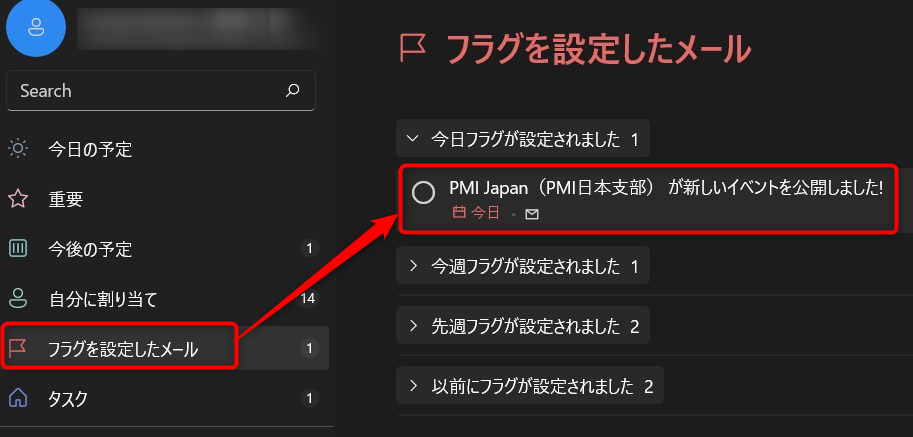
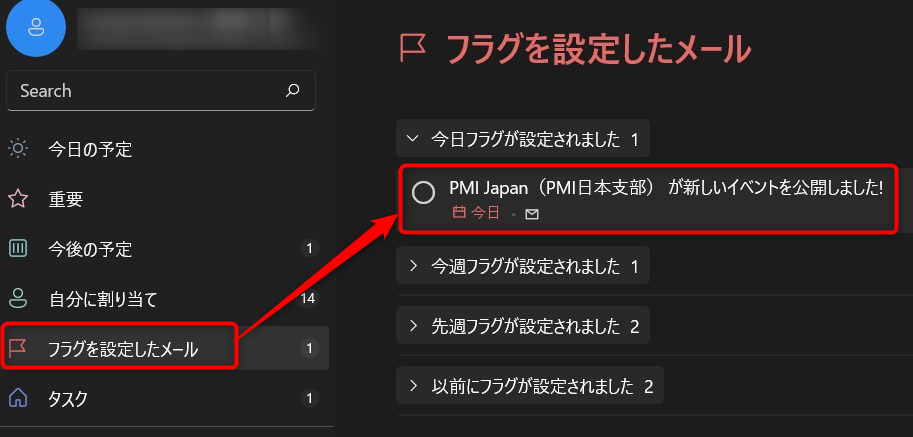
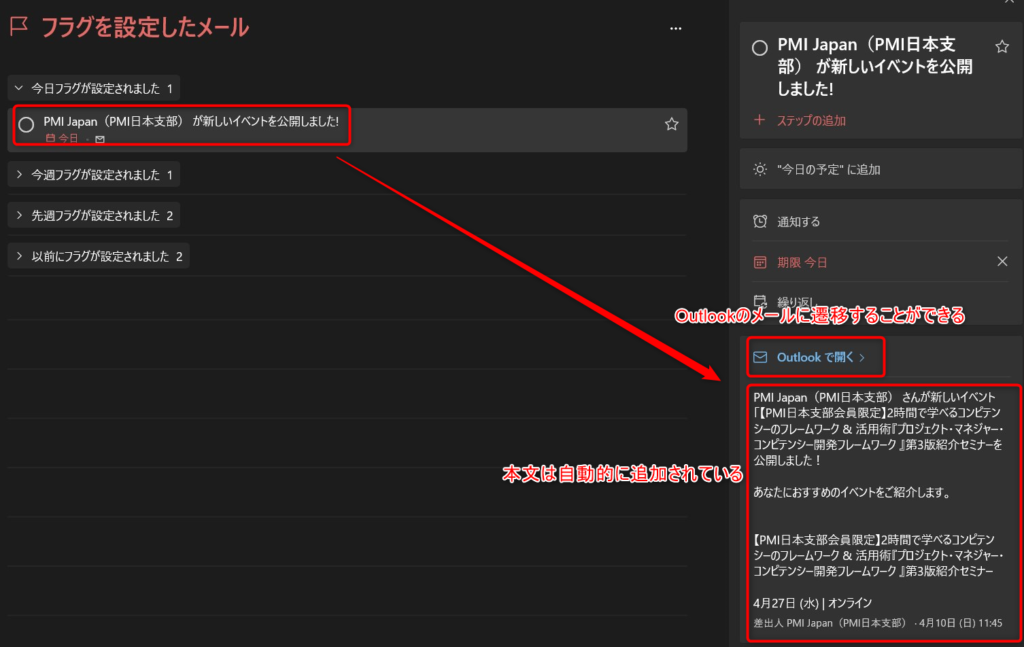
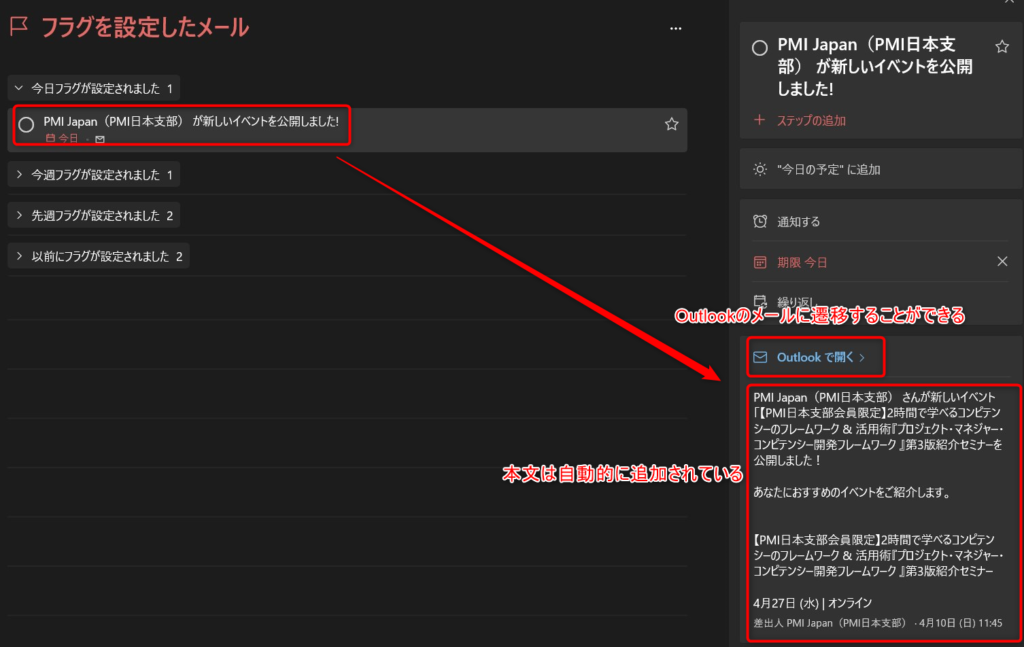
「フラグを設定したメール」リストからドラック&ドロップで他のリストに移動することも可能です。



後で読む、としても使えますね。
❹ OneNote連携機能
OneNoteとはMicrosoftの公式メモ管理アプリです。
【OneNoteの特徴】
・HTML形式でメモができる(画像が貼れる、文字の装飾ができる)
・階層を細かく分けて管理できる
・メモを共有編集できる
議事録をOneNoteで取るれば、やること(タスク)があった場合にOneNoteに記載した議事内容からそのままMicrosoft ToDoのタスクに登録できます。



これが親和性!
OneNoteからのタスク登録手順
手順1.OneNoteにメモを書く
手順2.タスク追加したい部分を選択する
手順3.選択すると文字の編集メニューが表示される
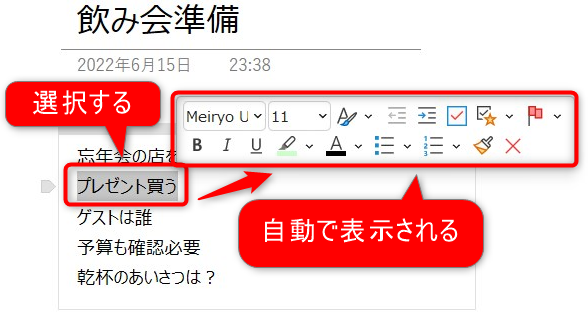
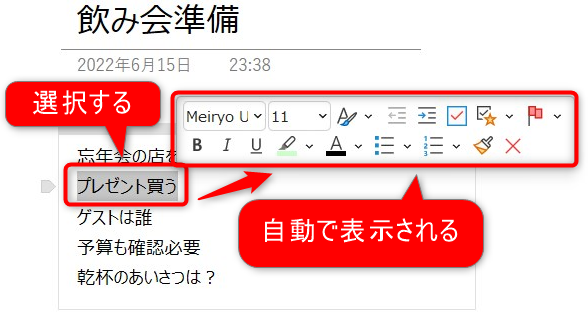
手順4.編集メニューの「フラグマーク(旗)」を選択する
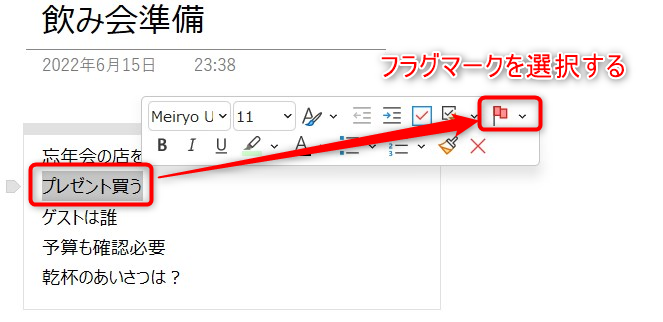
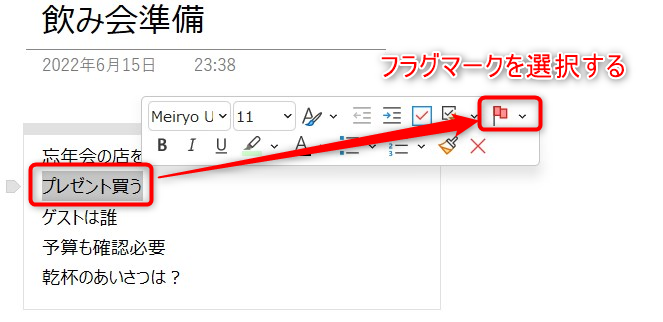
手順5.適当な期日のフラグを選ぶ
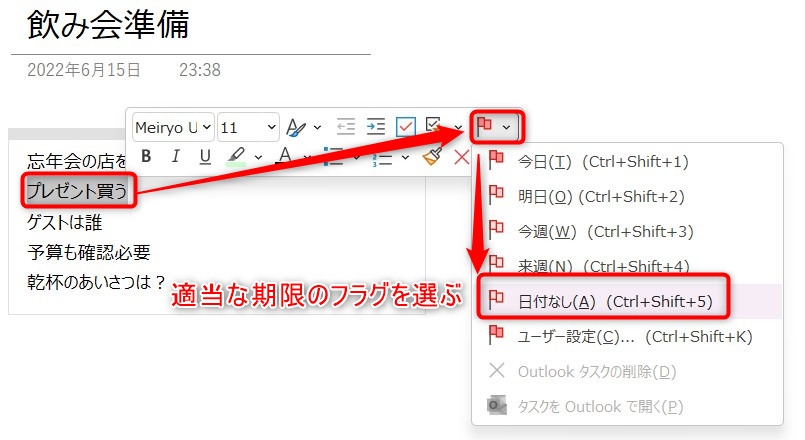
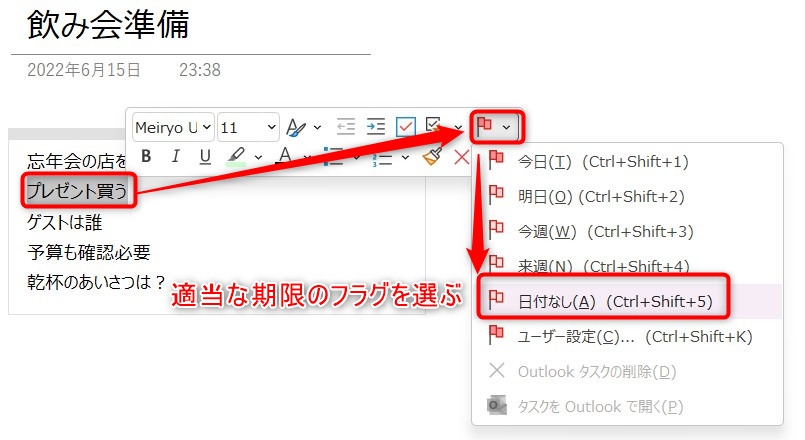
手順6.タスク追加したい部分にフラグマークが入っていることを確認する


追加した文の左端にフラグマークが付与されます。
これがタスク追加されている目印です。
登録内容の確認手順
手順1.Microsoft ToDoを開く
手順2.「タスク」リストを選択する
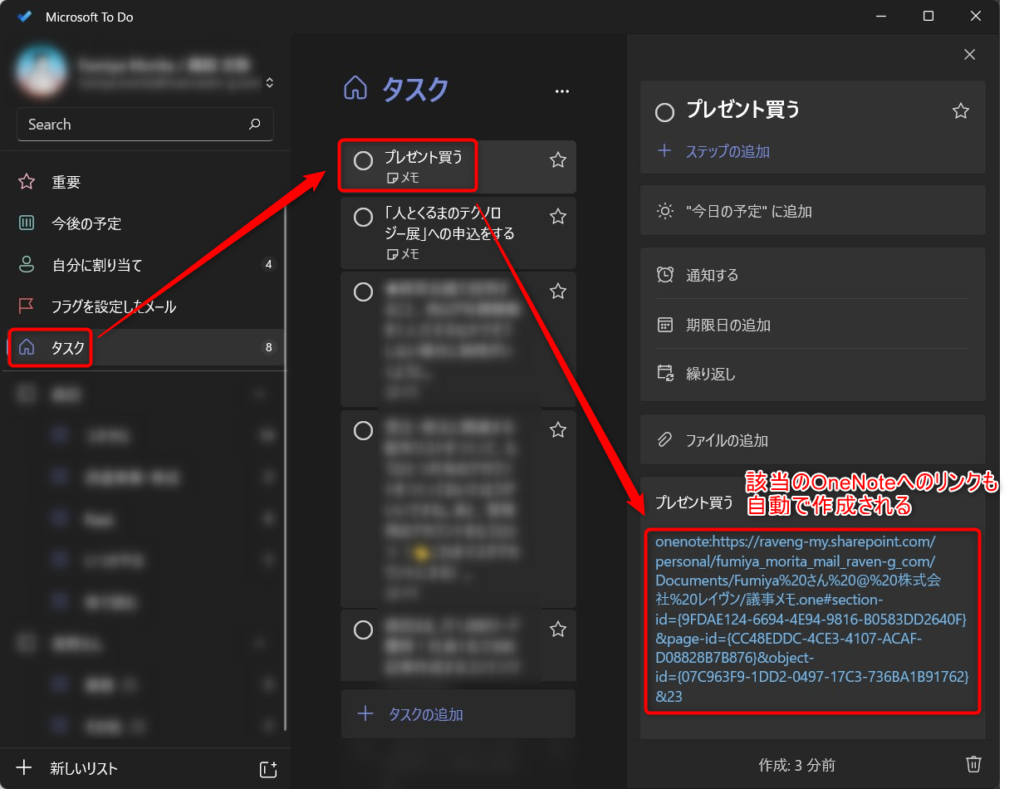
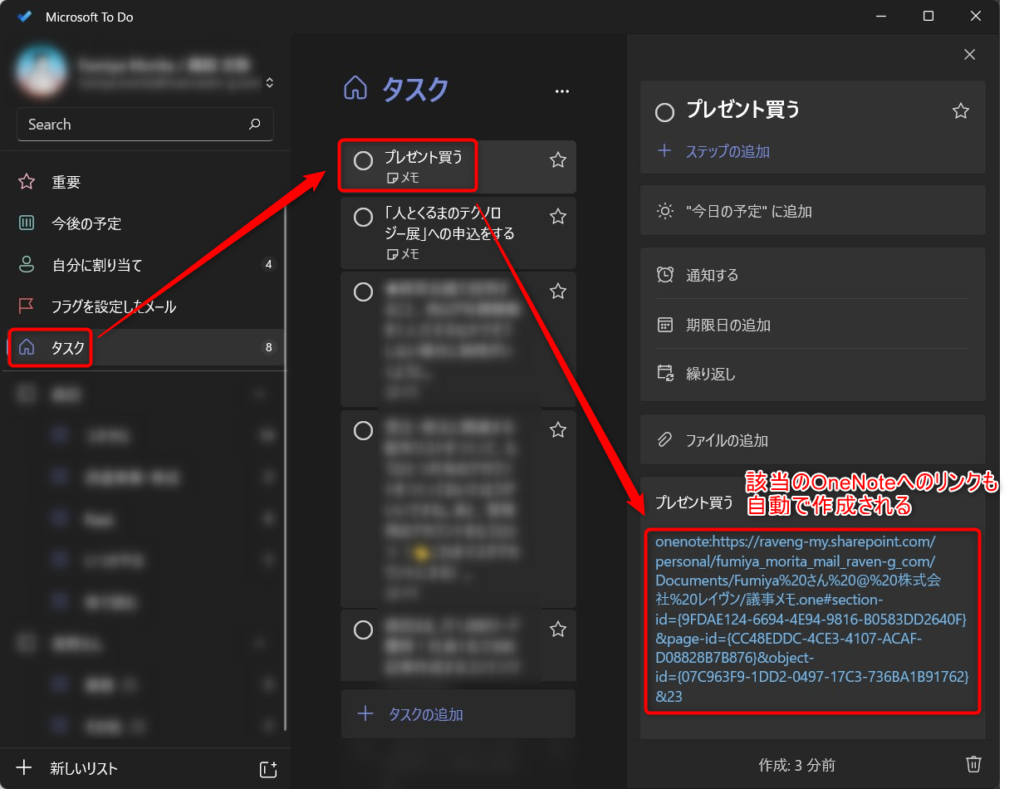



秀逸すぎ・・”震”
さいごに
Microsoft公式アプリ陣の連携っぷりを痛感されたと思います。



親和性が高いの意味がわかった。
おそらくタスク管理アプリのasanaやTrelloなどでも近いことはできるかと思います。
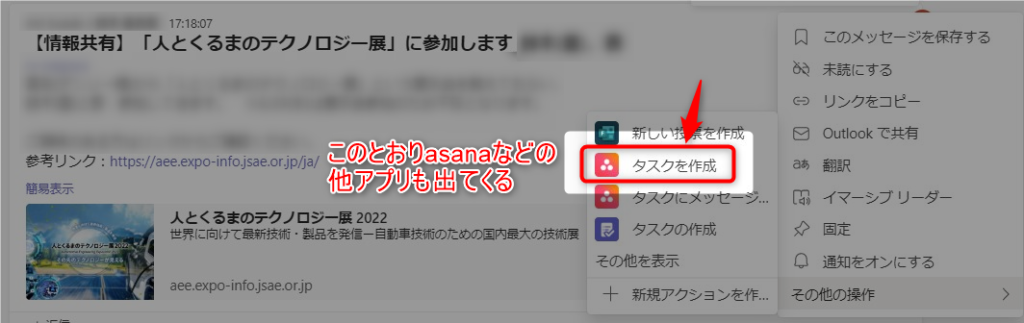
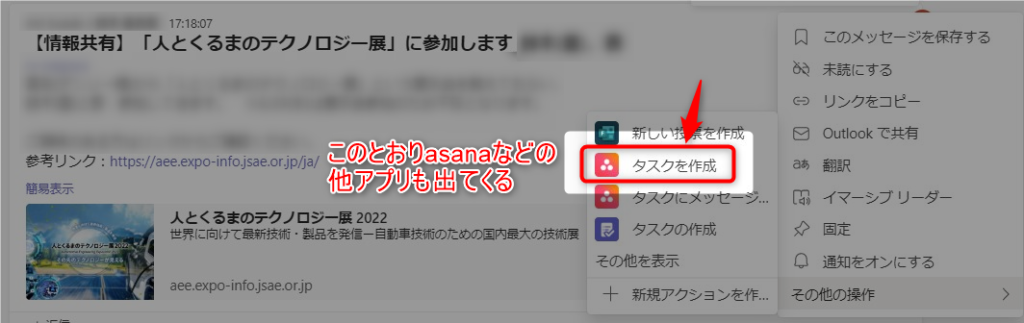
ただし、どの職場でもMicrosoftの公式アプリということで導入のハードルは低く一式を揃えるとすると今回紹介したものが最適だと考えています。
ポータブルな知識こそ覚えて役立つので、私は世間一般的に広まっているMicrosoft公式のアプリをなるべく使うようにしています。
もちろんスマホアプリでもMicrosoft ToDoはあります。
ちょっとしたメモを備忘録として残しておくときにも便利です。
スマホアプリに関しては今回割愛していますがセットで使うことをおすすめします。
おすすめなので是非Microsoft ToDoを使ってみてください!
オンライン説明のご紹介
記事で紹介した内容を設定したいけどできなかった、もっと詳しく知りたいという方がいましたら直接会話することも可能です。
まずはお気軽にココナラからのチャット、またX(旧Twitter)からのDMをいただければご対応します。



良いと思っていただけたら是非。

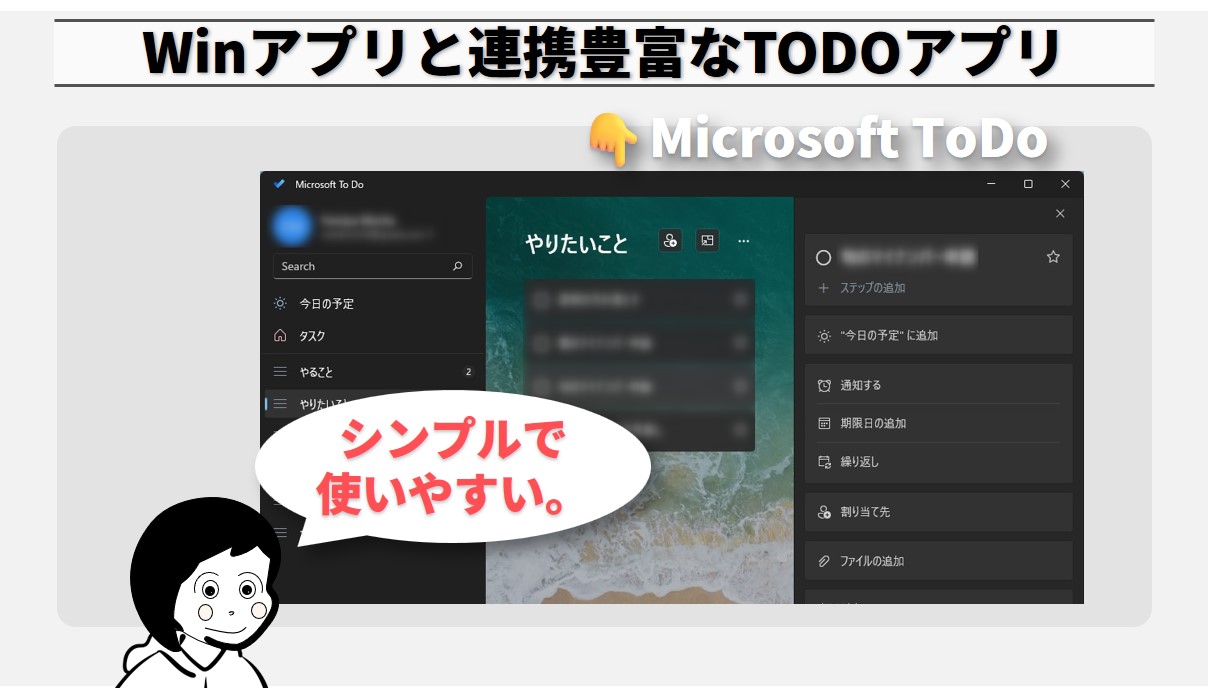
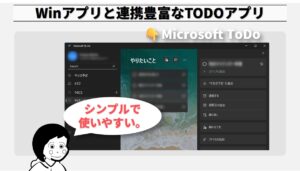
コメント