はじめに

ショートカットキーを自作できると聞いたのですが作成方法がわかりません。
どのようにすればよいのでしょうか。
✓ マクロの記録の基本操作
✓ マクロの記録の実用的な使い方
✓ ショートカットキーを自作する手順
この記事を書いた人


またココナラもやっているので直接会話する場合はこちらから連絡ください!
モリフミブログの記事について解説します ブログで伝えきれなかった細かい話はこちらから。さぁそれではよろしくお願いします!
こちらはマクロ関連記事の#3になります。
マクロシリーズ#1の記事
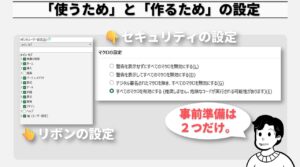
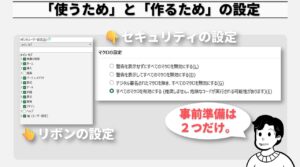
マクロシリーズ#2の記事





今回の記事はこちら#1,#2が理解されている前提で記載しています。
「マクロの記録」を極めたら行き着く境地
私はVBAを使ってゴリゴリとコードを書いてマクロを作成することはできません。
ただマクロの記録を理解していることで、エクセルのマクロ機能を使って作業効率化できている自信はあります。
結果行き着いたのが「すべてのキーにショットカットを登録する」です。
ショートカットキーは慣れてくると覚えるまでの時間も早いです。



感覚的に予測できたり共通項を見つけることができる。
定期的な入れ替え戦はありますがこんな感じになっています。
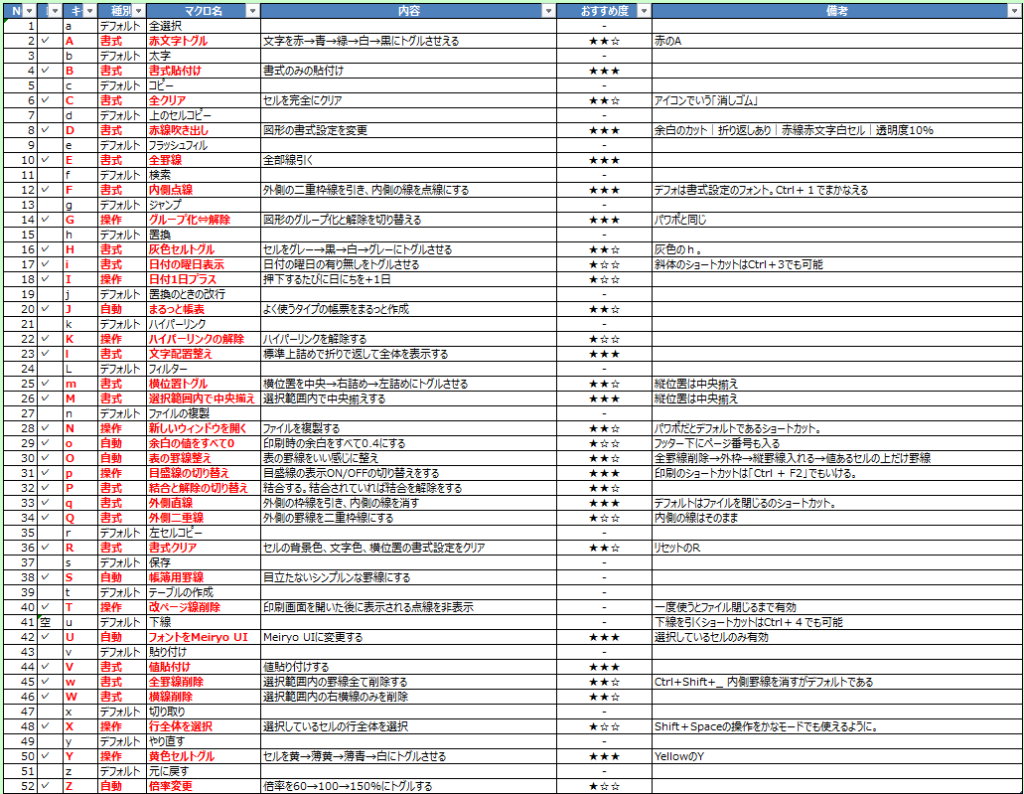
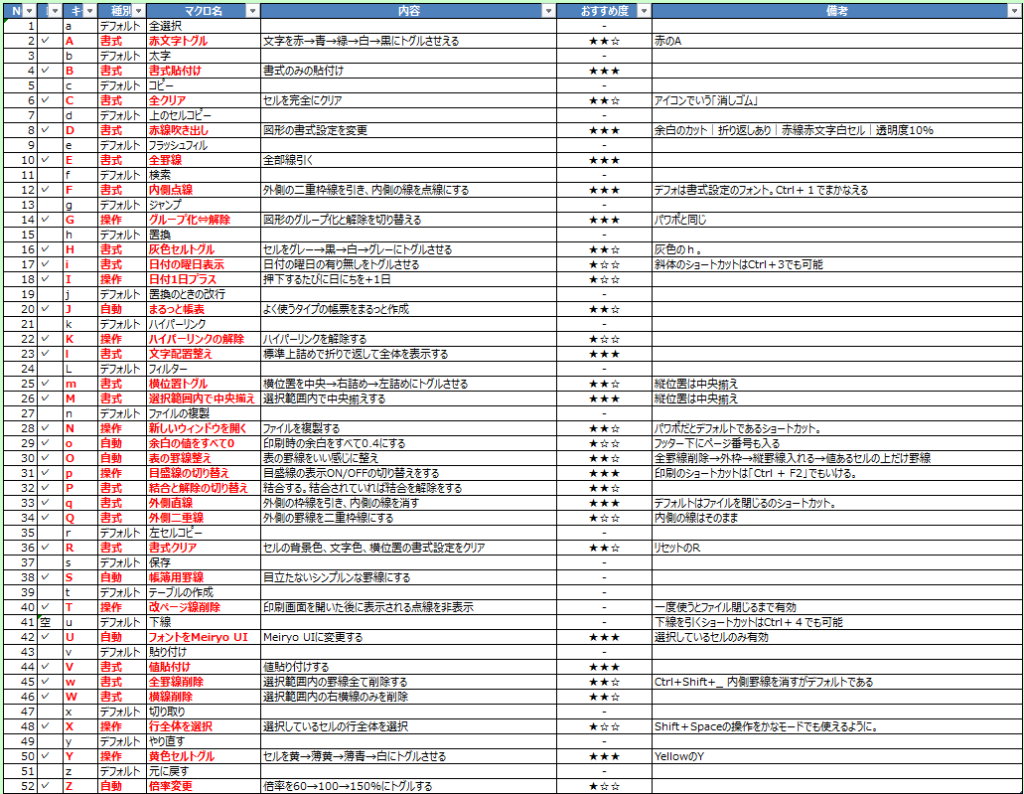
赤色部分が自作ショートカットキーです。
大文字(Ctrl+Shift+アルファベットのキー)も使えるので非常にたくさん登録できます。



これを全部覚えて使っています。
エクセルのマクロは、マクロが入ったファイルを開いておけばそのほかのファイルでもマクロが使えます。



大事なので繰り返して言います。



マクロが入ったファイルを開いておけば、そのほかのファイルでもマクロが使える!
マクロの記録を極めたら行き着く境地は、エクセル作業をするときはマクロで作ったショートカットキーが登録されているファイルを開いて作業をする、です。
私は社会人1年目から積み上げてきた、入れ替え戦にも勝ち残った選りすぐりのショートカットキーを登録した熟成ファイルをいつも開いて使っています。



マニアックすぎて未だかつて同じ発想の人に会ったことないです。



需要あるのかこの話、、
決してここまでする必要はありませんが、自分がよく使う操作は自作でショートカットキーを作り、その作業(ファイル)の中だけでも使用すればかなり生産性は高まると思います。
「マクロの記録」はVBAをマスターするよりも断然手軽でタイパの良い機能だと思っているので理解しておくのはおすすめです。
マクロの記録を使ってみる
自作ショートカットキーの作成方法
マクロの記録を使って、自作のショートカットキーを1つ作ってみます。
お題:セル内の文字を赤色にする
マクロの記録を使ったショートカットキーの作成手順
手順1:相対参照をONにする
開発タブから「相対参照で記録」を選択して有効状態にしておく
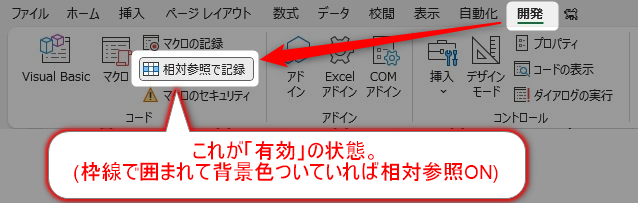
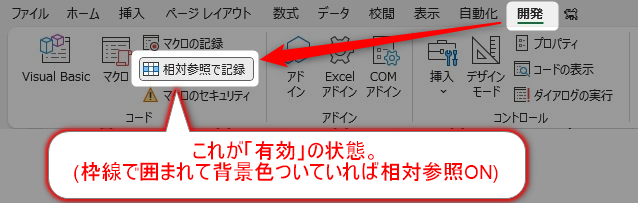
・相対参照を有効にしていない場合は絶対参照となる。
お題の「セル内の文字を赤文字にする」であれば相対参照にしておくのが適当です。
「A1セルの文字を赤文字にする」などのあらかじめセルを固定する場合は絶対参照にする必要があります。



相対参照と絶対参照は数式を扱うにしても重要な考え方なのでしっかり理解してく必要あり。



オリジナルショートカットキーを作るときは「相対参照」にしておけばOK
手順2:マクロの記録ウィンドウを立ち上げる
「マクロの記録」を選択する
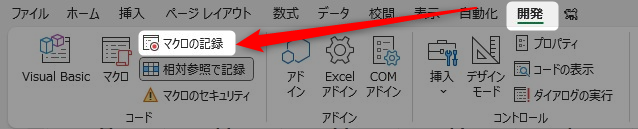
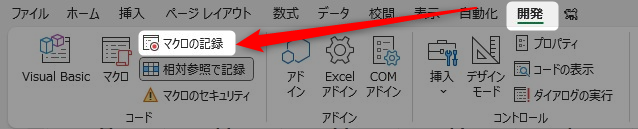
手順3:マクロの情報を各種入力する
「マクロ名」「ショットカットキー」「マクロの保存先」を入力する
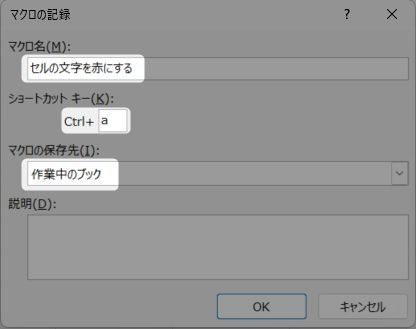
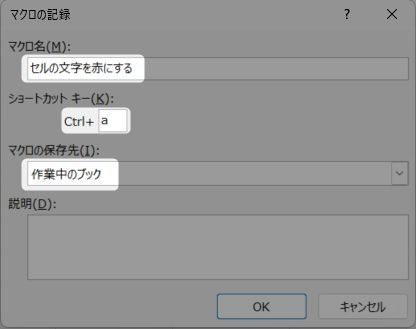
Shiftを押しながら設定したいアルファベットを入力すれば大文字の設定もできます。



俄然登録できるキャパが増えます。
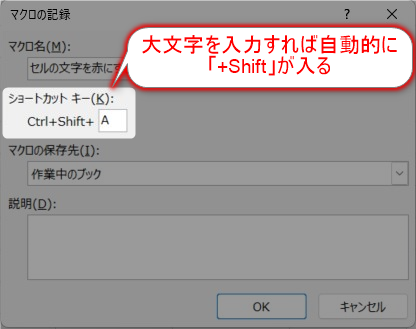
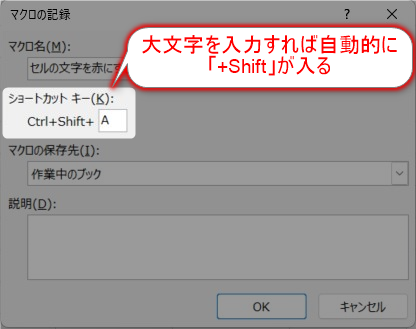
「マクロの保存先」は「作業中のブック」を選択しておけばよいです。
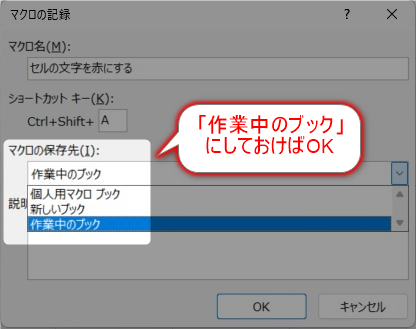
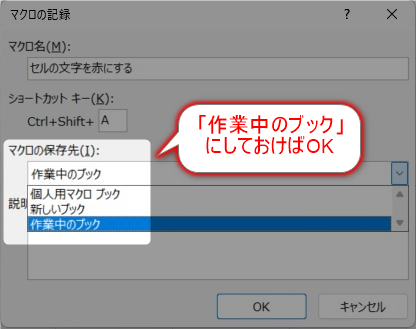
マクロの保存先には、以下の3つの種類がある
・個人用マクロブック
・作業中のブック
・新しいブック
ひとまず以下を理解しておけばOK。
✓ 「作業中のブック」「新しいブック」にマクロを保存した場合は、そのブックを開かなければマクロを実行することができない
✓ 「個人用マクロブック」にマクロを保存すると、同じコンピューターを利用していればブックを開かなくてもマクロを実行できる



ここの細かい説明は今回は割愛。デフォルトの「作業中のブック」にしておきましょう。



「ブック=エクセルファイル」と読み替えればOK
手順4:操作を記録させる
フォントの赤を選択し、セルの文字を赤色にする。そのあと■を押して記録を停止する。
実際の操作は動画参照



百聞は一見に如かず。
今回お題の「赤文字にする」であれば赤文字にしたことがわかるようにあらかじめセルに文字を入力しておくと作業しやすいです。
手順5:記録したマクロを編集する
Alt+F11を押してVBAのエディタを開く
このようなコードが記録されています。
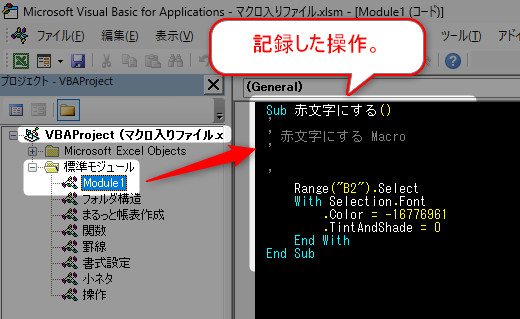
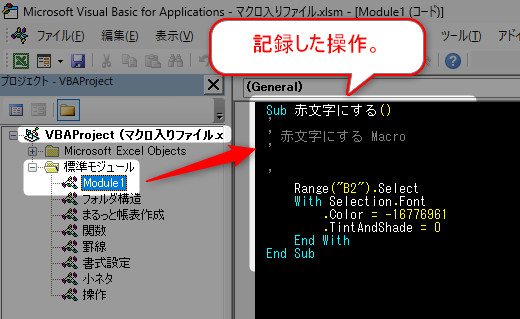
記録されたコードのゴミを削除する
下記コードの赤字がゴミの部分、青字が開設用に追記した説明です。
Sub 赤文字にする()
'
' 赤文字にする Macro ←お約束で入るので削除でOK
'
'
Range("B2").Select ←セルを移動したため入ってしまったゴミ
With Selection.Font
.Color = -16776961
.TintAndShade = 0 ←なくてもいいのですっきりさせるために削除
End With
End Sub



厳密にいえばWithのコードも削ってシンプルにできるなどもありますが、ひとまずこれでOK。



最低限としては「Range(“B2”).Select」の部分だけ削除でもよいです。
手順6:マクロが登録されていることを確認する
開発タブの「マクロ」を押下してマクロウィンドウを開き、記録して作成したマクロが登録されていることを確認する
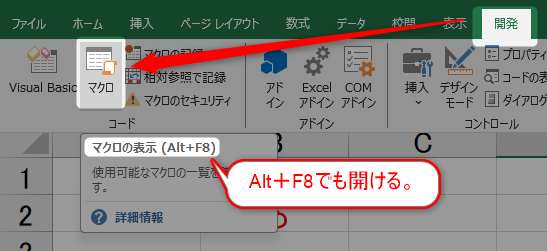
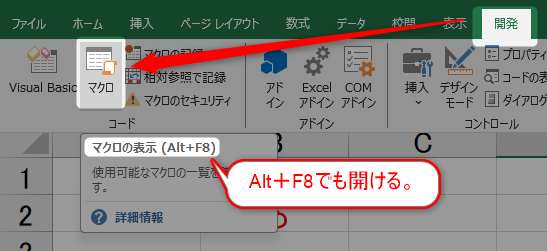
ショートカット-キーを割り振っていない場合はここから設定することもできます。
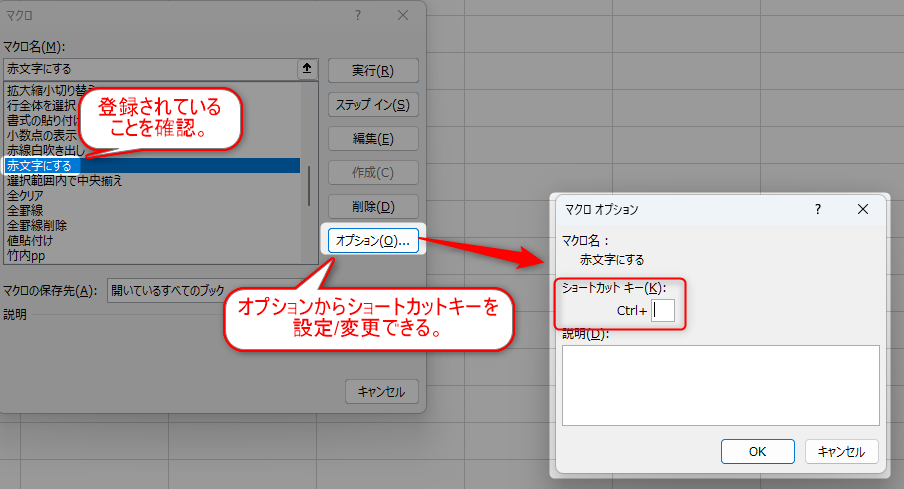
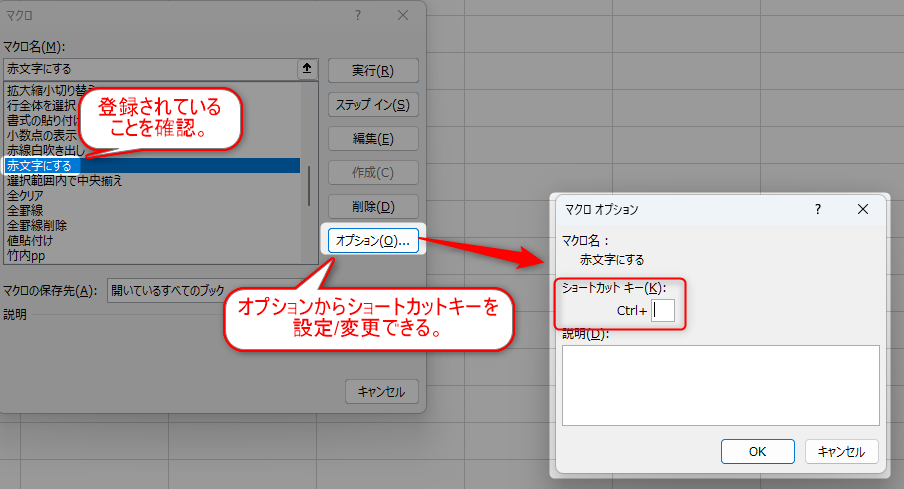
オリジナルショートカットの作成は以上です!
おまけで削除の方法とマクロ名の変更方法も記載します。
マクロの削除方法
2通りあります。
削除方法①:マクロウィンドウから削除する
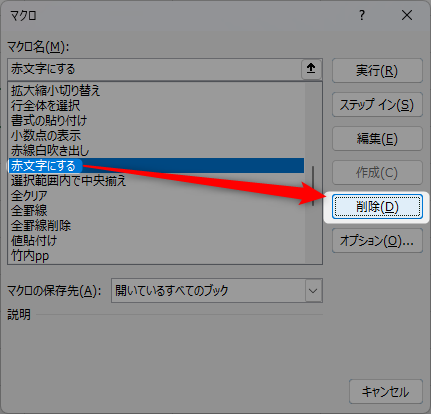
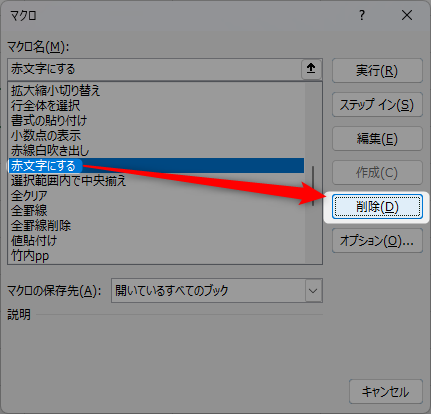
削除方法②:VBAエディタからコードを削除する
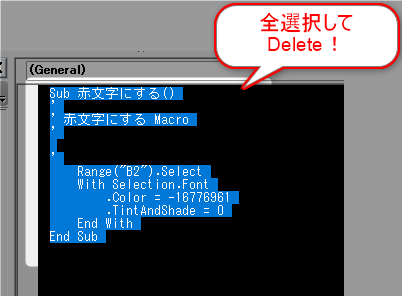
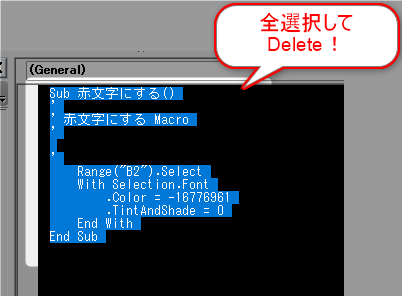
これで削除完了です。
マクロ名の変更方法
マクロ名はSubと()の間の文字になります。
VBAエディタを開いて、Subと()の間の文字を編集すればマクロウィンドウに表示されるマクロ名も変わります。
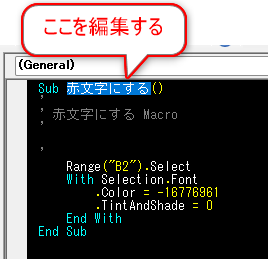
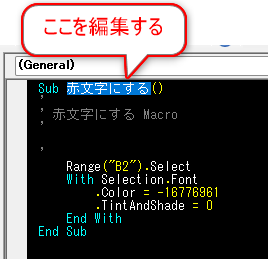



これだけのこと。
マクロの注意点
2つマクロの注意点があります。
その1
デフォルトであるショートカットキーにオリジナルマクロをショートカットキーとして登録すると、登録したショートカットキーが優先される
その2
マクロで実行した操作はCtrl+zで操作の取り消し(ひとつ前に戻る)が効かない
特に2つ目の方は致命傷を負いかねないので理解して使いましょう!



Ctrl+cに全選択全削除のマクロを登録しておいた日には…



マクロの操作は戻せないし激やば。
さいごに
実際にマクロの記録でショートカットキーを作成すればマクロの仕組みが理解できると思います。
これを駆使して冒頭説明したすべてのキーにショートカットを登録するということも可能です。
実際にオリジナルショートカットを駆使している私の感想としては、一度使ったらやめられない、です。
マクロはCtrl+zが効かないなどのデメリットを加味してもこの感想は変わらずです。
そのため、オリジナルのショートカットキーを登録しているファイルを1つ作成しておいて、仕事の際は毎日それを開いて作業しています。



備忘録としてのメモ帳としても使っているので熟成されています。
是非お時間のある人は試してみてください!
1回マクロ入りファイルを用意しておけば仕事でエクセルを使う限りずっと重宝するはずです。
現場からは以上です!
オンライン説明のご紹介
記事で紹介した内容を設定したいけどできなかった、もっと詳しく知りたいという方がいましたら直接会話することも可能です。
まずはお気軽にココナラからのチャット、またX(旧Twitter)からのDMをいただければご対応します。



良いと思っていただけたら是非。

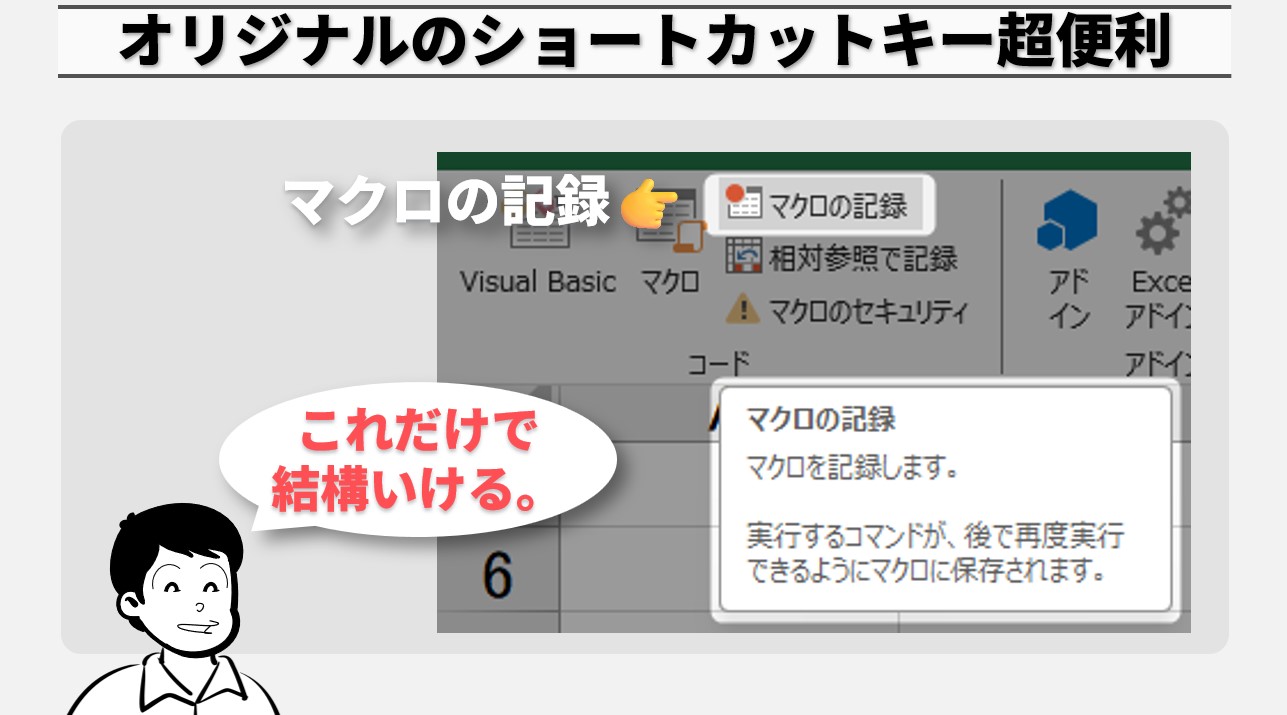
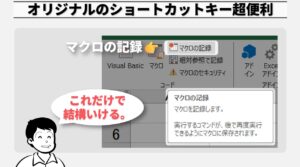
コメント