はじめに

仕事で使うPCがWindowsからMacに変わります。
Macは使い慣れてません。どこから手を付けていけばいいのでしょうか!
✓ MacBookを買ったら最初にする設定
✓ ここは押さえておきたいWindowsPCとの違い



WindowsもMacも結局どっちも慣れ。
本記事では以下に統一して記載しています。
Windows:WindowsPCのこと
Mac:MacBookのこと
この記事を書いた人


またココナラもやっているので直接会話する場合はこちらから連絡ください!
モリフミブログの記事について解説します ブログで伝えきれなかった細かい話はこちらから。さぁそれではよろしくお願いします!
まず最初にやったこと
これは私がなんでも最初にすることなのですが、YouTubeの解説動画を見るです。
「Mac おすすめ設定」 「Mac 最初にやること」このあたりで検索して一通りの動画を見ました。
結果、これだけ最初に見て設定を変更すれば最低限コト足りるなと思った動画があるので紹介です。



何かを学ぶためにYouTubeはとても有用!
Macを買って最初にした設定



ずばり、こちらの動画です。
サイトやブログ、多数見たのですが結局動画が一番わかりやすいです。
そして中でもこちらの動画にすべて基本的なものは揃っていました。
ネットサーフィンするのであれば、最初にこちらの動画1本見て設定すればよかったなと思います。
紹介されている設定
紹介したYouTubeの動画の説明欄を見ていたいてもわかりますが、こちらの内容が非常にわかりやすく説明されています。
基本設定
| 設定内容 | メモ |
|---|---|
| トラックパッド設定 | 言われるがまま。3本指でつまむ設定は必須。 |
| コンピューター名変更 | 対応しなかった。仕事用なので勝手に変更せず。 |
| 不要アプリ削除 | 対応しなかった。何を使うかまだ分からないので。 |
| 起動音消音 | 言われるがまま。ジャーンはいらない。 |
| 24時間表記 | 24表示が好き。 |
| Touch ID利用 | 左右両手の人差し指を。 |



このあたりは仕事用とプライベート用で設定が分かれるかもです。
画面表示
| 設定内容 | メモ |
|---|---|
| 表示領域拡大 | 言われるがまま。 |
| 色調補正 | 言われるがまま。 |
| カスタム壁紙 | 言われるがまま。 |



Macの待ち受けは美し過ぎるのでカスタム壁画は地味に重宝しました。
Dock&メニュー
| 設定内容 | メモ |
|---|---|
| Dock整理 | 言われるがまま。 |
| デスクトップ表示 | 言われるがまま。 |
| ウィジェット配置 | カレンダーとスケジュールは必須。 |
| デフォルトブラウザ | 言われるがまま。chromeを。 |
| メニューバー整理 | 言われるがまま。 |
Finder&ファイル
| 設定内容 | メモ |
|---|---|
| Finder表示設定 | 言われるがまま。必須。 |
| デスクトップ整理 | 以下全部同上!! |
| 拡張子表示 | |
| iCloud Drive警告 | |
| ゴミ箱自動整理 | |
| ステータス&パス | |
| 表示形式調整 | |
| サイドバー整理 | |
| スクリーンショット保存 | |
| デスクトップ整頓 |



ここはもう全部必須。
キーボード
| タイトル | メモ |
|---|---|
| キーボード設定 | Windowsの設定に。 |
| 地球儀キー無効 | 自分で考えて設定。絵文字を出す設定にした。 |
| ファンクションキー | 言われるがまま。必須。 |
Windows脳の私はこのキーボードの設定は欠かせませんでした。
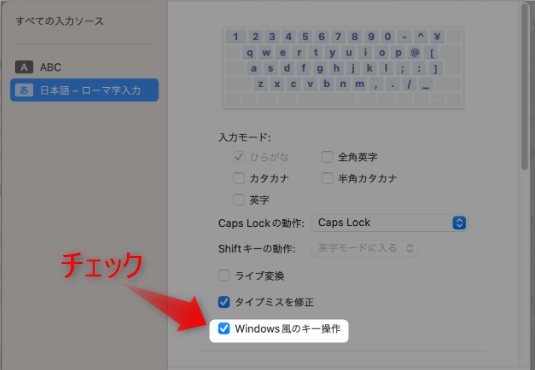
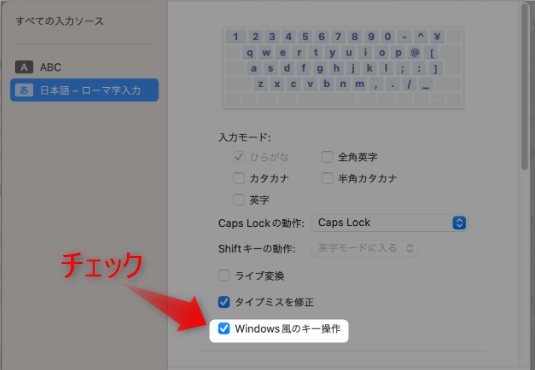



私は「Windows風のキー操作」をONにしないとすごく違和感がありました。
勝手に人さまの動画を紹介していますが、いちいち私がブログに記載するよりも動画を見てほしいとしか言いようがないです。
それが一番の近道だと思います。
この場を借りて、オガワコウさん有用な動画を作成いただきありがとうございました。
非常に助かりました。



とても分かりやすかったです。ありがとうございました。



ありがとうございました。



ありがと。
WindowsとMacBookのキーの比較
まずは基本的なところでWindowsとMacBookのキーの比較です。
MacBookのキーボード
| キーの表記 | 読み方 | 記号表記 |
|---|---|---|
| control | コントロール | ⌃ |
| shift | シフト | ⇧ |
| option | オプション | ⌥ |
| command | コマンド | ⌘ |
| fn | ファンクション | fn |



頭文字は小文字。



マカーはなにかと記号表記してくる。⌘とか。
キーボードの比較
Windows
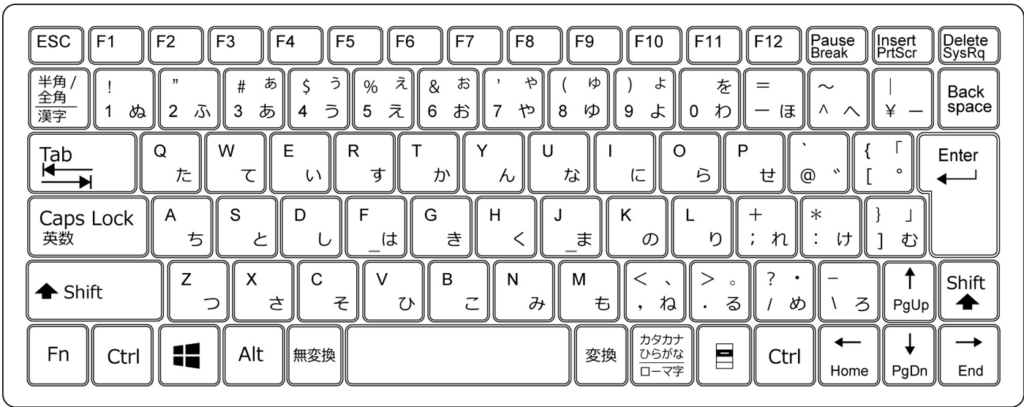
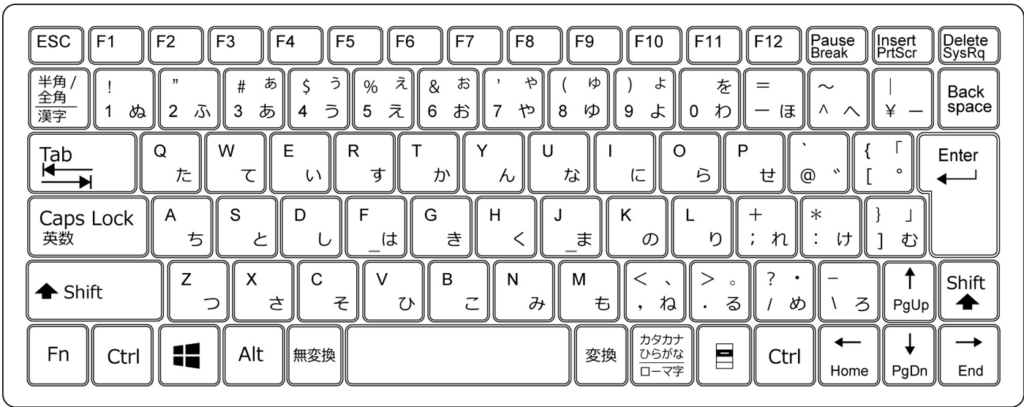
Mac
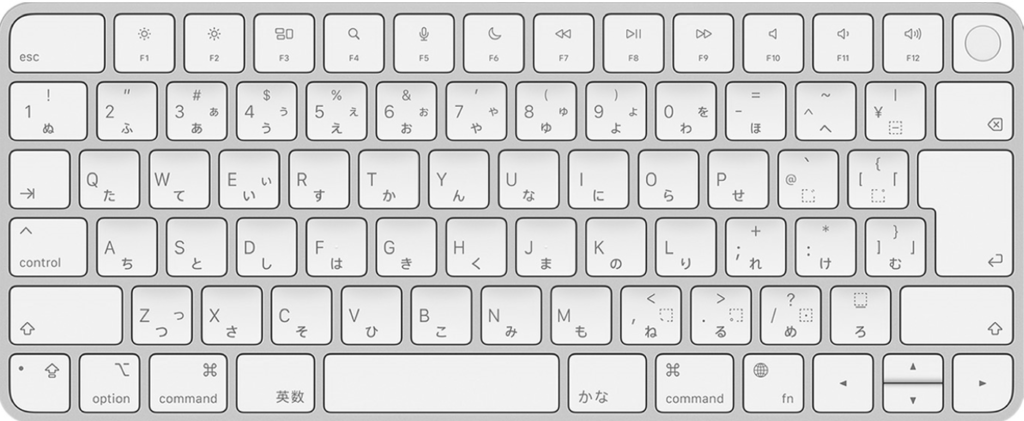
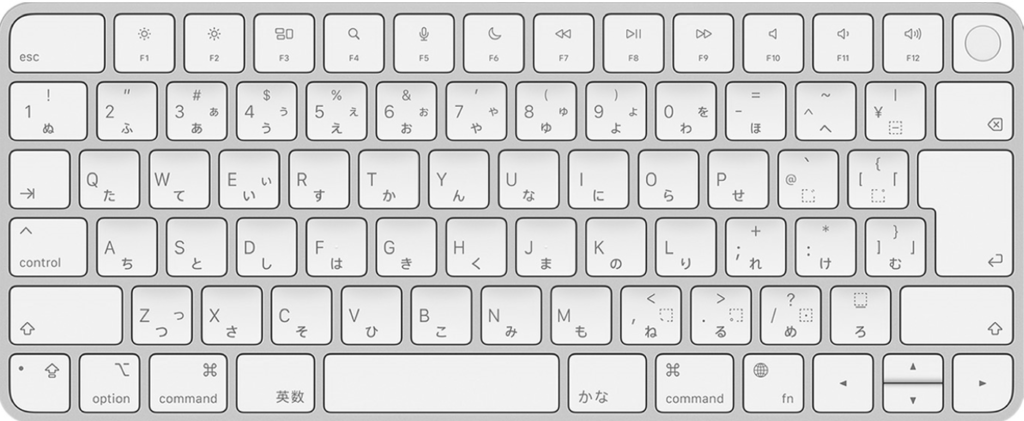
大前提として、WindowsとMacで以下の通り対応しています。
| Windows | Ctrl | Alt | Shift | Win | なし |
|---|---|---|---|---|---|
| Mac | command(⌘) | option(⌥) | shift(⇧) | なし | control |



キーの配置的にもこの対比でよいかと。



Macにあるcontrolキーがややこしいですね。
Windows目線のMacとのギャップ
Macの設定や使い方などは動画で学ぶのがおすすめだとおもいます。
ただ、Windowsを使いこなしていた人がMacを使うとなった際にWindowsで使ってたあの機能はMacではどれなの?そもそもあるの?という「Windowsでいうところのこれ!」とうい逆引き的な紹介はなかなかありません。
ということでWindowsに慣れていた私がMacを使うことになり、ギャップにぶち当たった際に都度都度残していた機能を紹介します。



仕事で使うPCなので手は抜けない。



転職を気にこのギャップにぶち当たる人は結構いるはず!
フォルダとファイルの切り取り
| Windows | 「Ctrl+x」からの「Ctrl+v」で切り取り(移動) |
| Mac | 「command+c」からの「option+command+v」で切り取り(移動) |
Windowsで言うところのエクスプローラがMacではFinderになりますが、そのFinderの操作に限りこうなってます。
ブラウザ検索の文字入力やテキストファイル、エクセルやパワポなどは「command+x」からの「command+v」で切り取りになるのでWindowsと変わりありません。



Macでcommand+x押しても反応なしです。
キャプチャ(スクリーンショット)
| Windows | Windows+Shift+s |
| Mac | command+shift+control+4 |
Macは「command+shift+4」でもキャプチャできます。
ただこれでキャプチャすると、クリップボードに残るわけではないのでキャプチャした後に「command+v」を押しても画像の貼り付けができません。
(画面の隅にサムネールが表示され、そのサムネールをクリックするとスクリーンショットの編集画面が表示されるというWindowsのキャプチャの動きはこのショートカットになりますが。)
Windowsでいうところのキャプチャ撮ったらそのままCtrl+cで貼り付けするためには「command+shift+control+4」です。controlキーも同時に押す必要があります。



「キャプチャ!からの貼り付け!」ができないのは致命的。ただcontrol同時押し必須。
キャプチャした画像の編集はMacの方が機能は多彩です。図形を挿入したり、文字を入力したりできます。
ただそれでもWindowsで愛用していたScreenpressoには劣ります。
MacでもScreenpressoは必須のツールだと思ってます。





Screenpresso有能過ぎ。
2025/4/12 追記
動画のキャプチャの違いも記載しておきます。
| Windows | Windows+g |
| Mac | command+shift+5 |
Windowsで動画のキャプチャを取ることはやったことないですが、Macだと多用しています。
動画のキャプチャに関してはMacの方が圧倒的に使いやすいと思います。



Windowsの録画はゲーム用なのか結構ガチャガチャしてわかりずらいイメージ。
また動画のキャプチャは音声も録音することができるので非常に便利です。



イヤホンを指してると録音できないのでそこだけ注意です!
絵文字の表示
| Windows | Win+. |
| Mac | control+command+space |
Windowsで言うところのこいつです。
絵文字入力のウィンドウ
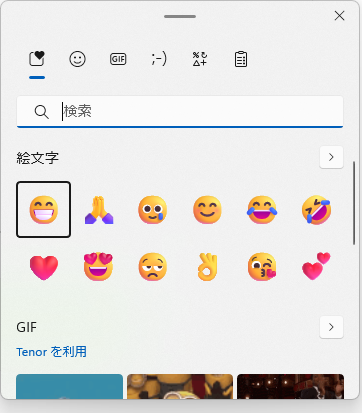
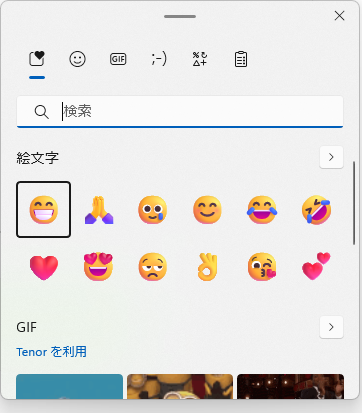
Macだとややこしいショートカットです。
ただし地球儀マーク(fn)キーにこの絵文字を表示するショートカットを割り振ることもできます。
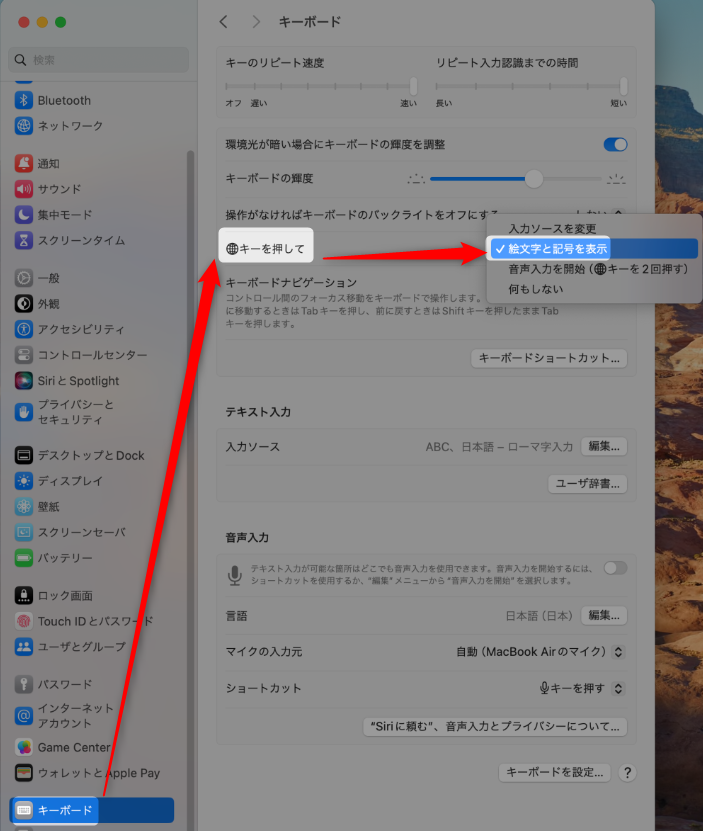
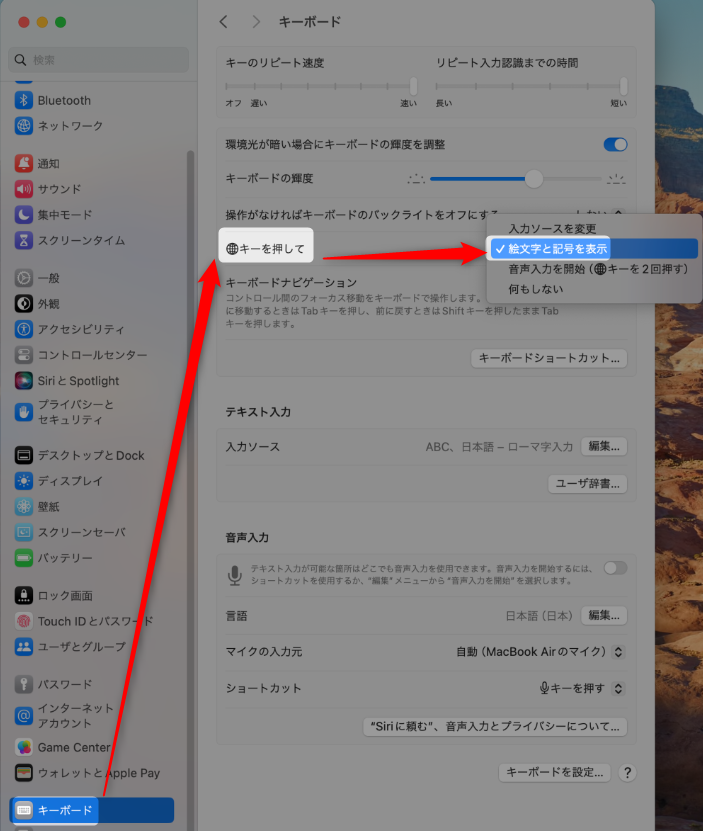
こう設定しておけばボタン1つで絵文字入力のメニューを開くことができます。
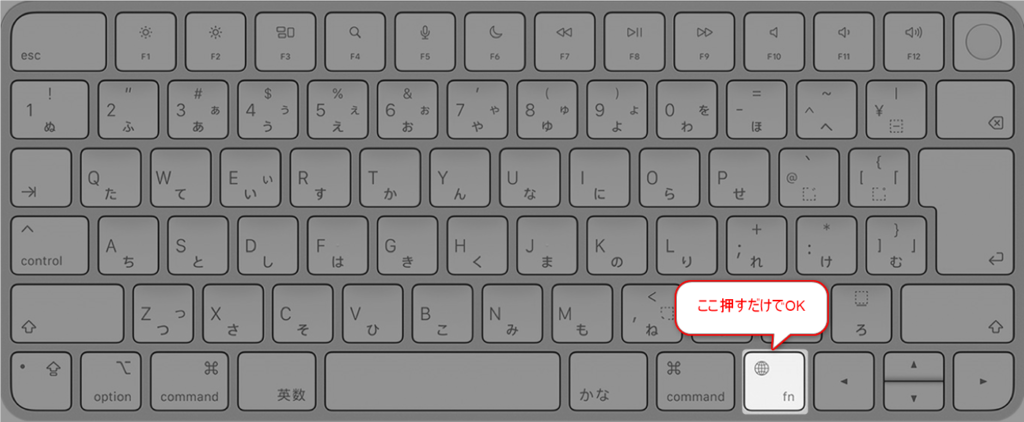
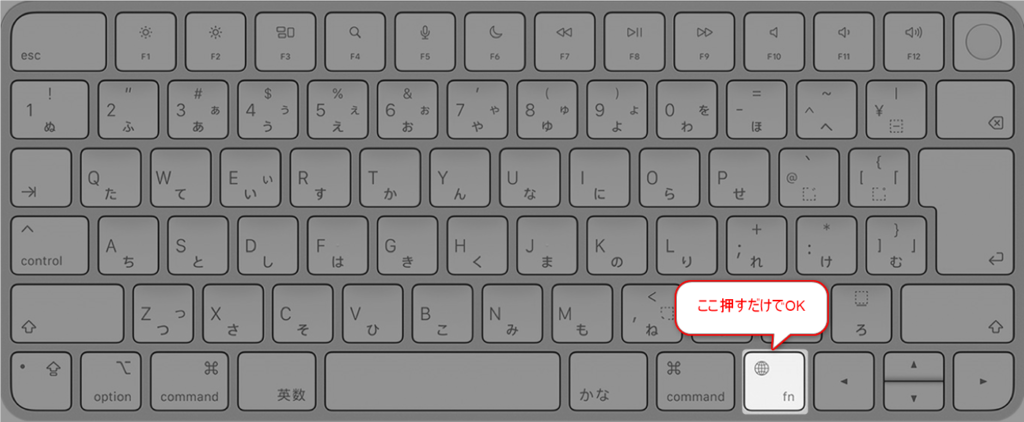



チャット文化が根付いた昨今は割と使いますよね。
画面の分割
| Windows | Win+←(→) |
| Mac | Optionキーを押しながら画面をドラッグ |
Windowsでは必須のショートカットと言える機能です。
大事過ぎるのでブログの記事にまとめているくらいです。


これがMacではなくて困っていました、、が!
アップデートにより実装されました。
Optionキーを押しながら画面の端にドラッグ&ドロップできれいに半分にした状態で配置できます。
Windowsとは違った操作感ですがこれはまた非常に便利です。



さすがMacといった使いやすさです。



2025/4/14に機能を確認しました!
下記はOptionキーの操作が実装される前の記事の名残です、、、
近い機能はあります。SplitViewという機能です。
外部サイトですがこちらで紹介されているこの機能です。


近い機能ではありますがいちいちボタンを押したりとサクサク使う感じではないです。
ショートカットに割り振ってみたりと工夫してみましたがいまいち使いづらいです。
ほかの方法としてはアプリを入れる方法もあります。



こちらも外部サイトですが、、


個人的にはWindowsの画面分割機能は記事で紹介するくらいめちゃくちゃ重宝していたのでWindowsの感覚で使えるくらいの一番良い方法を現在模索中です。



長年のMacユーザに相談してもそんなに困ってなかったので慣れなのか、、



どなたか良い方法があればアドバイスお願いします。
(解決しました!!)
同一アプリのウィンドウ切り替え
ややMacの方が複雑なので表にまとめました。
| 他のアプリ | 同一アプリ | ブラウザタブ | |
|---|---|---|---|
| Windows | Alt+tab | 左記同様 (Alt+tab) | Ctrl+tab |
| Mac | command+tab | option+tab | control+tab |
こちらもWindowsでは必須のショートカットと言える機能です。
例によってこちらも記事にしてます。


なぜこれがMacでギャップを受けたかというと、”同一アプリの”という箇所がポイントです。
それぞれのアプリを切り替えるのはWindowsのショートカットでいう「Alt+tab」がMacでは「command+tab」になります。
ただ、複数開いたExcel、PowerPoint、chrome、などなど。同一アプリのウィンドウを切り替えようと思っても「command+tab」では移動できません。
ExcelファイルAで作業をしていて、ExcelファイルBにウィンドウを切り替える場合は「option+tab」で切り替える必要があります。
これがなかなか慣れません。
追加中…



今後も新しい情報があれば追加していきます!
さいごに
この記事を書くのがMacを仕事で使い始めて1カ月経っていない時期です。
Macを使ってみて感じるのは操作してて楽しいです。特にトラックパッド。
ただ仕事で使うならWindowsの方がまだ使いやすいと感じてます。
というのもExcelとPowerPointを使う際に、おそらくWindowsにはあるけどMacにない操作があるためです。
そりゃoffice for Macなので当然かもですが。慣れの問題もあるのでしょうし。
(office系の差分も記事にまとめているので近いうちに公開予定…)
ただ今後プライベートでPCを買い替えるならMacを購入すると思います。
そのくらいMacの方が洗礼されているというか、使っていて楽しいです。
現場からは以上です!



今後も情報追加していきますー
おまけ
私が使っているMacがおいくら程度なのか調べました。
アマゾンで検索したら¥120,480 税込でした。
これならやはりプライベートで買うにしてもMacがいいなと思います。
中古なら10万切ってますし。そう思うと国産メーカのPCって高い。。。
以上です。




コメント