はじめに

Notionを使ってみたいです。
これだけは覚えとけっていうショートカットキーがあれば知りたいのですが・・
✓ Notionを使う上で覚えておいた方が良いショートカット
✓ (ショートカットから逆算で、) Notiontで使える基本機能
この記事を書いた人


またココナラもやっているので直接会話する場合はこちらから連絡ください!
モリフミブログの記事について解説します ブログで伝えきれなかった細かい話はこちらから。さぁそれではよろしくお願いします!
ショートカットキーの重要性



他の記事でも何度か書いてますが。
新しいツールを習得するために私がやることは『ショートカットキーをひとなめすること』です。
ExcelもPowerPointなどの他のツールでも同様に学んできました。
ショートカットキーを初期段階で覚えることの重要性はこの2つだと思っています。
その1. 作業効率化。シンプルに操作のスピードが上がる
その2. ツール (サービス)の主要機能を一通り確認できる
頻繁に使うような主要な操作には必ずショートカットキーが振り分けられています。
まずはショートカットキーをひとなめすることでそのツールのどんな機能があるかを知ることができます。
またシンプルに操作性も上がり作業が早まるので、これは早い段階で身に着けておけば置くほど効果があります。
最初は思い出せなかったりしてストレスかもしれませんが個人的にはショートカットキーを早い段階で覚えてしまうことをおすすめします。
まずはこれだけは覚えおくとは捗る!とういショートカットをまとめたので紹介します。



ショートカットキーを覚えるのはコツがあるのでだんだん覚えるのも早くなってきます。



慣れたらこれからな、という勘でいけたりも。



誤操作による思わぬ収穫もあったりする。
Notionの知っておくべき操作一覧
最初に整理した操作一覧のリストを載せます。
ここに載っている操作は基本すべて知っておくとよいかと思います。



個人的に整理したどれも高頻度で使う操作ですが、特に必須だと感じたものにフラグを付けています。



★に関しては実演動画つき!



操作一覧のリストは「コマンド」「操作」「呼び出し」に分類して記載します。
コマンド
| フラグ | 入力 | 操作 |
|---|---|---|
| [](半角カギカッコ)+「スペース」 | チェックボックス(ToDO)の作成 | |
| 1. (半角数字+ピリオド)+ スペース | 段落番号の挿入 | |
| ★ | #(半角シャープ)+「スペース」 | 見出し1の作成 |
| ★ | ##(半角シャープ2つ) +「スペース」 | 見出し2の作成 |
| ★ | ###(半角シャープ3つ) + 「スペース」 | 見出し3の作成 |
| ★ | >(半角不等号)+「スペース」 | トグルリストの挿入 |
| ★ | ” (引用符)+ 「スペース」 | 引用表示にする |
| ★ | —(ハイフン3つ) | ディバイダーを作る |
| :(コロン)+文字 | 絵文字を呼び出す | |
| ★ | @ | メンションする |
操作
| フラグ | 入力 (ショートカットキー) | 操作 |
|---|---|---|
| ★ | Ctrl + P | Quick Find機能を呼び出す |
| ★ | Ctrl + [ | ページを戻る |
| ★ | Ctrl + ] | ページを進む |
| Ctrl + Shift + U | ホームに戻る | |
| ★ | Ctrl + Shift + L | ノーマル / ダークモードを切り替える |
| Ctrl + Shift + M | コメントを作成する | |
| ● | Ctrl + B | 選択したテキストを太字にする |
| ● | Ctrl + I | 選択したテキストをイタリックにする |
| ● | Ctrl + Shift + S | 選択したテキストに取り消し線を引く |
| ● | Ctrl + E | 選択したテキストをインラインコードにする |
| ● | Ctrl + U | 選択したテキストに下線を引く |
| Ctrl + V | 対象文字列にURLをリンクさせる | |
| Ctrl + K | 選択したテキストにリンクを追加する | |
| Ctrl + Shift + 1 | 見出し1の作成 | |
| Ctrl + Shift + 2 | 見出し2の作成 | |
| Ctrl + Shift + 3 | 見出し3の作関 | |
| ★ | Ctrl + D または、Alt押しながらドラッグ&ドロップ | 選択したブロックを複製する |
| Ctrl + / | 選択したブロック(複数可)を編集・変更する | |
| Ctrl + Shift + 方向キー | 選択したブロックを上下左右に移動する | |
| ● | Ctrl + Alt + T | トグルリストを開閉する |
| ★ | Ctrl + Shift + H | 直前に使った文字色や背景色を適用する |
| ● | Ctrl + Shift + U | 1つ上の階層に移動する |
| ● | Ctrl + \ | サイドバーを開閉する |
呼び出し
| フラグ | 入力 | 操作 |
|---|---|---|
| /color | 文字色や背景色を変更する | |
| ★ | /callout | コールアウトを表示する |
| ★ | /table | シンプルなテーブルを作成する |
| ★ | /2, /3, /4, /5 | 列の設定 (最大5列)をする |
覚えておくべき捗る操作 ~実演紹介~



リストに★がついていた操作の実演です!
コマンド編
見出し1,2,3
見出しを作成することができます。



見出しについてはまとめて3つ紹介します。
| 入力 | 操作 |
|---|---|
| #(半角シャープ)+「スペース」 | 見出し1の作成 |
| ##(半角シャープ2つ) +「スペース」 | 見出し2の作成 |
| ###(半角シャープ3つ) + 「スペース」 | 見出し3の作成 |



見出しを作っておけば、「目次」ブロックを使うことでリンクを作成できるので便利です。



おまけにこちらも動画を載せます。
目次ブロックを入れることで見出しへのリンクが自動的に作成され、各見出しにリンクで飛ぶことができます。
トグルリスト
コンテンツの表示/非表示を切り替えるにすることができます。
| 入力 | 操作 |
|---|---|
| >(半角不等号)+「スペース」 | トグルリストの挿入 |
情報量が多いページなどをすっきり表示させたいときに便利です。



これは結構な頻度で使用する必須機能です!
引用
テキストの横に引用符を表示することができます。
| 入力 | 操作 |
|---|---|
| ” (引用符)+ 「スペース」 | 引用表示にする |



実際そんな使わないかも。
ディバイダ―
区切り線を引くことができます。
文章の間などなにか区切る際に便利です。
| 入力 | 操作 |
|---|---|
| —(ハイフン3つ) | ディバイダーを作る |



体裁を整えたりする際にまぁまぁ使う。
メンション機能
日付、人名(アカウント)の呼び出し、他ページへのリンク呼び出しがすぐにできる便利機能です。
| 入力 | 操作 |
|---|---|
| @ | メンションする |



更新日を入れたり、関連ページへのリンクを作成するときによく使います。



個人で使う分にはアカウントの呼び出しは使うことはないです。
操作編
Quick Find
Notion内のページの検索機能です。ページ名だけでなく、ページ内のテキストにもヒットします。
必須機能の1つです。
| 入力 | 操作 |
|---|---|
| Ctrl + P | Quick Find機能を呼び出す |



Ctrl + Kでも近いことができるがひとまずPで覚えておけばOK。



ページの移動は基本こちらを呼び出してテキスト検索を使います。
ページを戻る/ページを進む
シンプルに前のページへの移動がキー操作で実施できます。
| 入力 | 操作 |
|---|---|
| Ctrl + [ | ページを戻る |
| Ctrl + ] | ページを進む |
記載通りの操作なので動画は割愛。



覚えておけば便利、レベルかも。
ダークモード
Notionのデザインをダークモードに一発で変更することができます。
| 入力 | 操作 |
|---|---|
| Ctrl + Shift + L | ノーマル / ダークモードを切り替える |



設定画面からいちいち切り替えるよりかはらくちんです。
ブロックの複製
ブロックのコピペです。
| 入力 | 操作 |
|---|---|
| Ctrl + D または、Alt押しながらドラッグ&ドロップ | 選択したブロックを複製する |



おすすめは「Alt押しながらドラッグ&ドロップ」です。
カレンダーの予定を複製するときにがAlt押しながらの操作が非常に便利です。



これはあまりネットに載ってなかったので発見でした。



複製なのでCtrlキーかと思いきやAltキー!
直前に使った書式の適用
直前に使用した文字色や背景色などの書式設定を適用することができます。
いちいち設定画面を開く手間が省けます。
| 入力 | 操作 |
|---|---|
| Ctrl + Shift + H | 直前に使った文字色や背景色を適用する |



エクセルやパワポでいうF4キー的な。
呼び出し編
コールアウト
文章を目立たせたいときなどに使用します。
| 入力 | 操作 |
|---|---|
| /callout | コールアウトの表示 |



/caくらいまで打てばコールアウトのブロックは表示されます。
コールアウトのブロックの絵文字は変更、またはなしに設定することができます。
一度なしにした場合に、絵文字を復活させるには設定にある「アイコン」から再設定する必要があります。



絵文字の設定に関しては動画に載せています!
シンプルなテーブル
データベースではない、ただの表を挿入することができます。
| 入力 | 操作 |
|---|---|
| /table | シンプルなテーブルの作成 |
Notionといえばデータベースの表が醍醐味的なところはありますが、シンプルな表も私は多用します。
行列の追加はテーブル挿入後に自由に行うことができます。



やや使い勝手は、、と思いますがちょっとした情報整を理するときに便利です。
列の設定 (最大5列)
列の設定を最初から何列にするか設定できます。
| 入力 | 操作 |
|---|---|
| /2, /3, /4, /5 | 列の設定 (最大5列) |
ドラッグ&ドロップで列幅の設定はできますが、最初から列幅を設定することで体裁を整えるときなどに何かと便利です。
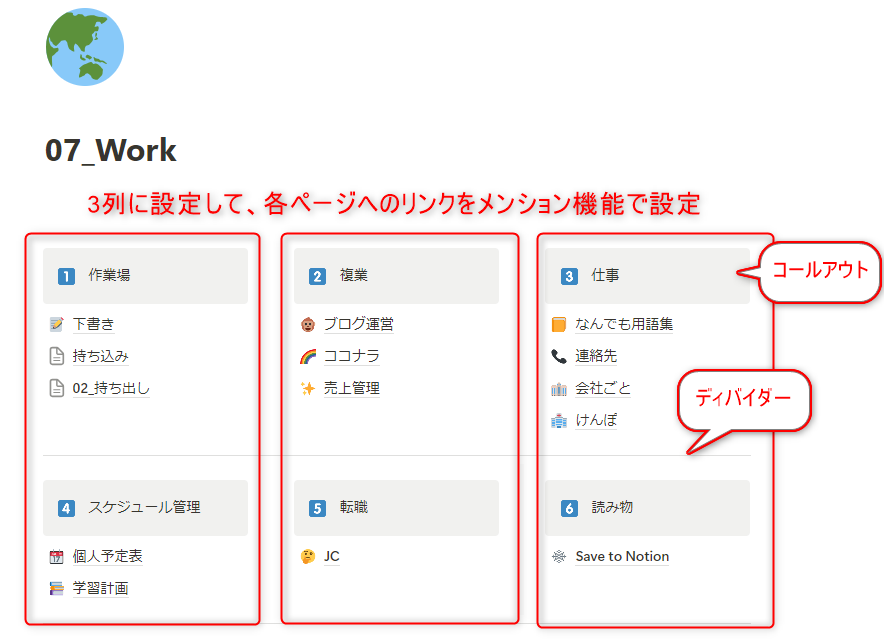
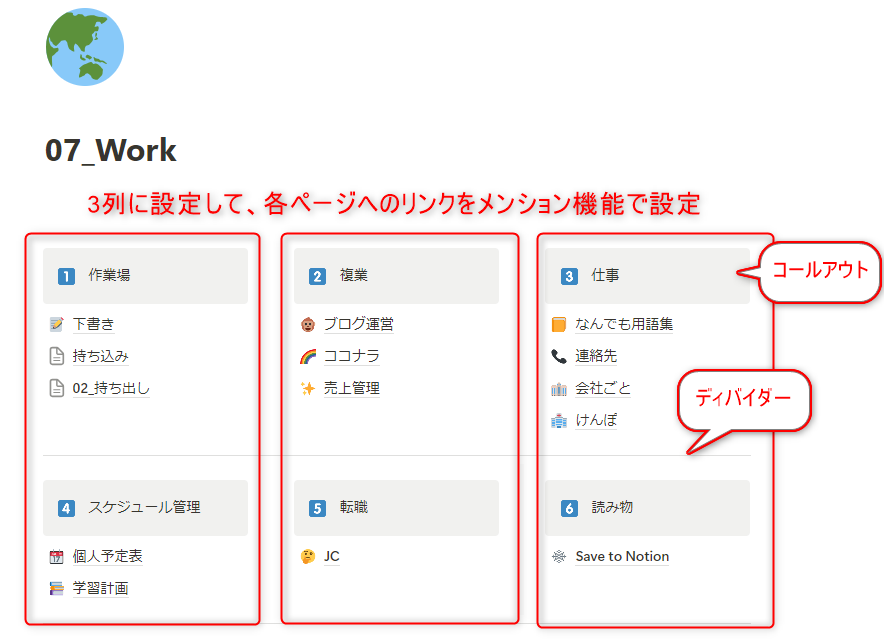



例えばこのように上の階層に構造的に目次を作ることも可能です。



コールアウトとディバイダ-(区切り線)も使ってますね!
さいごに
私はNotionを個人用のメモアプリとして使用しています。
TODO管理や仕事でのメモ帳共有は別のサービスを使っていますが、メモ管理ツールとしては非常に有用です。
今回紹介していませんが、簡単にページをwebで共有できるなど非常に便利です。
たとえば今回の記事で言うと元ネタになったNotionのページがあるのでこの通り簡単に共有することができます。
また構造的に多くの情報を整理できるので一生使えると思っています。



私用のメモツールをOneNoteからNotionに乗り換えましたが正解だと思っています。
いち早く独学でツールを理解するには、ショートカットひとなめは有効な方法だと思っています。
独学でない場合は「知っている人に聞く」が最短です。
そんなときはココナラから連絡ください。
現場からは以上です!

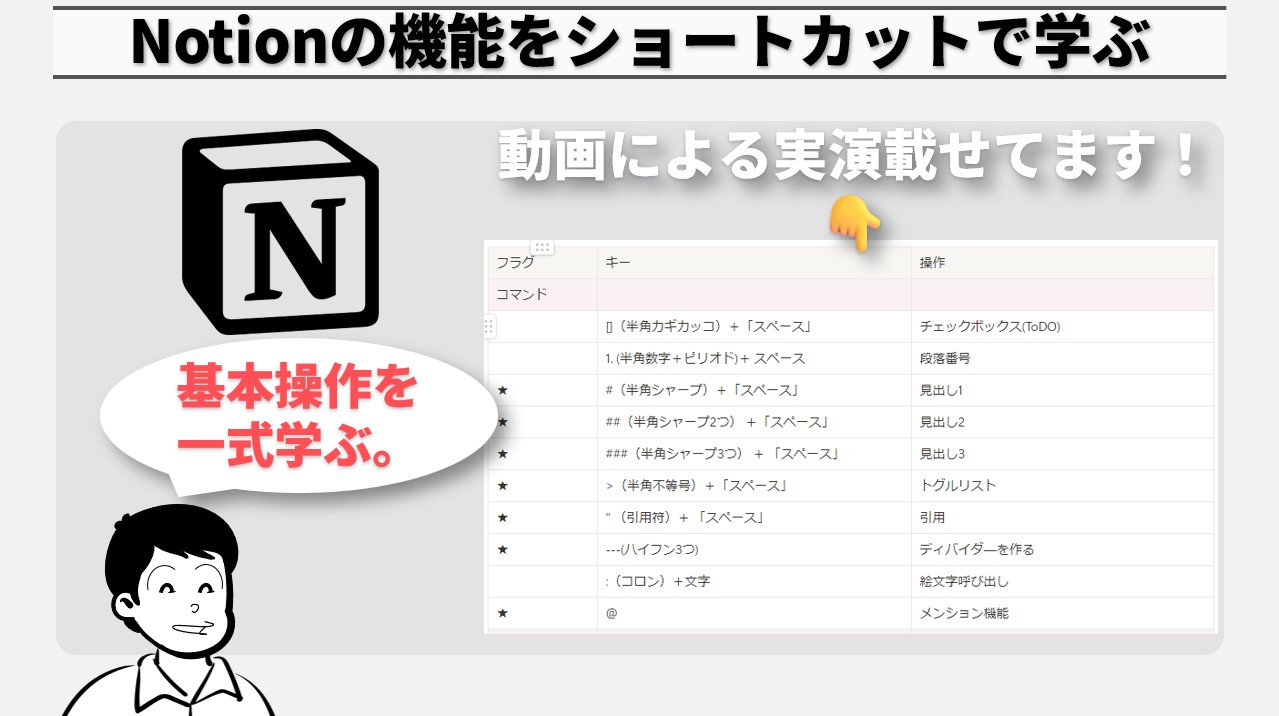
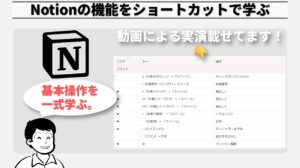
コメント