はじめに

在宅ワークでモニターがひとつしかなくて生産性が上がりません。困った。モニター買うしかないですか?
✓ テレビをデュアルディスプレイとして使うための配線
✓ デュアルディスプレイの設定方法



この通り!





これはまさか?!
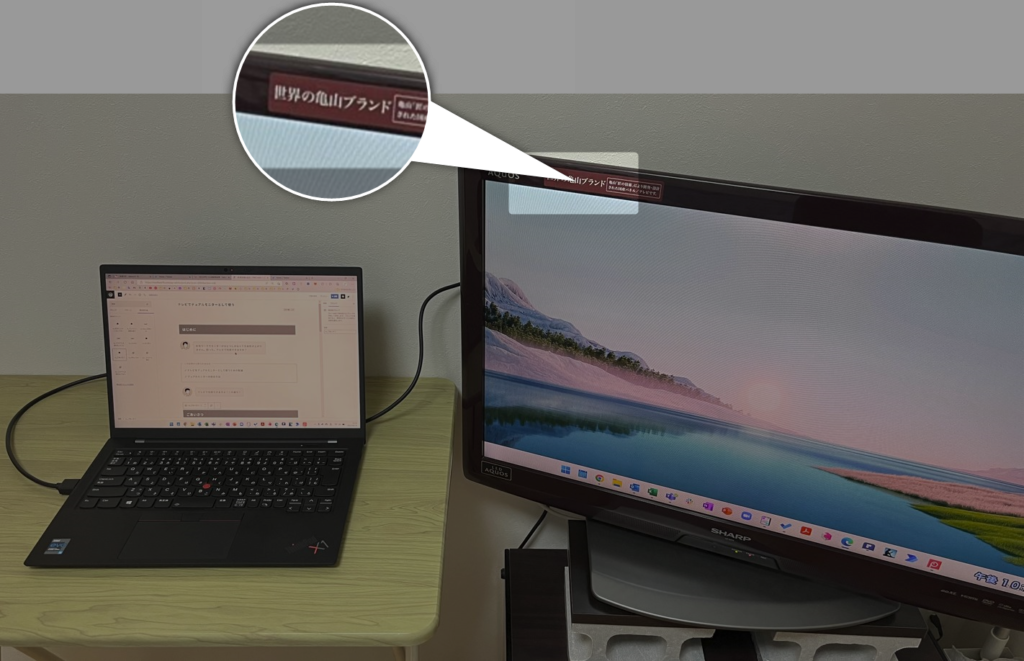
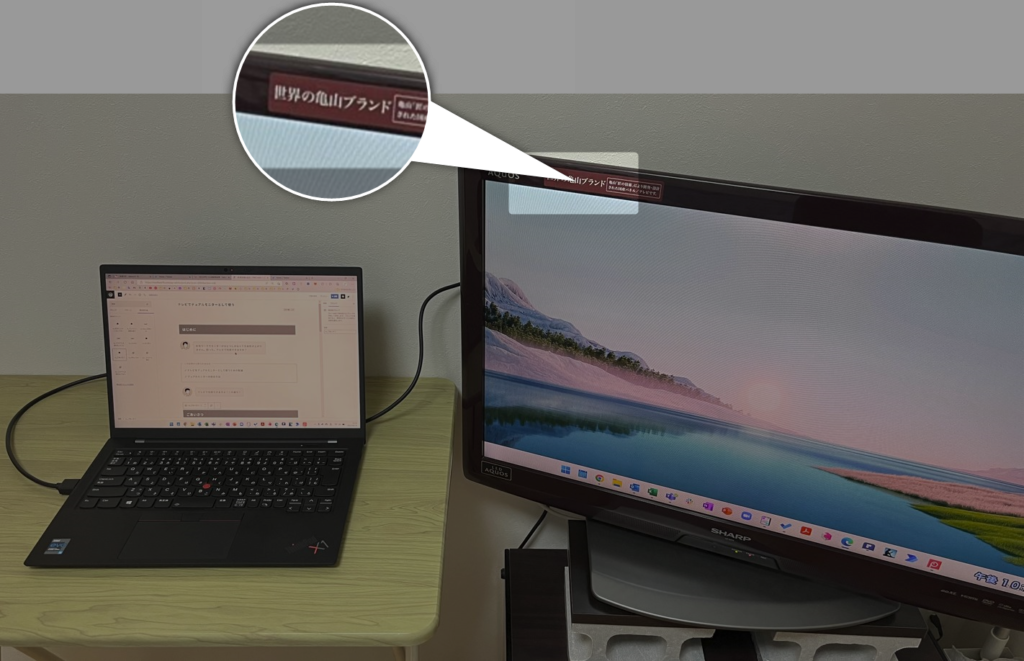



!?
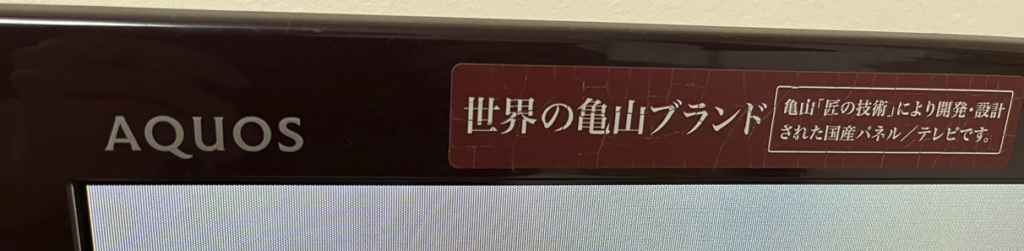
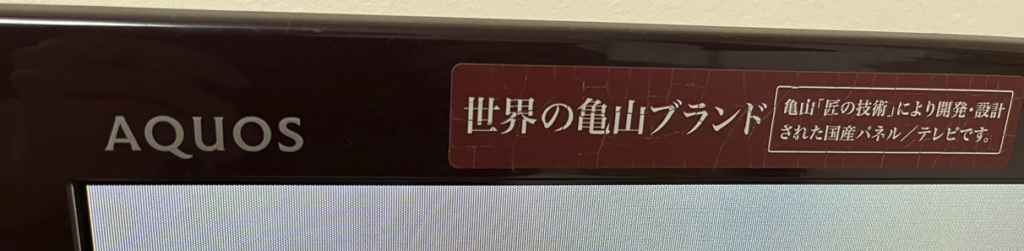



世界の亀山ブランドです。



匠の技術により開発、設計された国産パネルのテレビですね。



横からDVD入るやつ―!
この記事を書いた人


またココナラもやっているので直接会話する場合はこちらから連絡ください!
モリフミブログの記事について解説します ブログで伝えきれなかった細かい話はこちらから。さぁそれではよろしくお願いします!
デュアルディスプレイとは
デュアルモニター、マルチモニター、マルチディスプレイ、セカンドモニター・・etc.
いろいろな呼び方がされますが要は、「1台のパソコンで2台のディスプレイを使うこと」です。
実演



まさに1台のパソコンで2台のディスプレイです。



この通りパソコンメーカーの専用のディスプレイじゃなくてもデュアルディスプレイは可能です!
テレビとパソコンの配線方法
動画で紹介した画面のPC構成は、HDMIのケーブルを1本使っているだけです。
説明するまでもないくらい簡単ですが手順です。
接続の手順
手順1.HDMIケーブルを用意する



どれでも問題ないですがたとえばこちら。
手順2.ノートパソコンとテレビをHDMIケーブルで接続する





オス/メスはないので挿し口気にせずつなげばOKです。
手順3.テレビのリモコンの入力切替を押す


手順4.入力切換の「入力2」を選択する
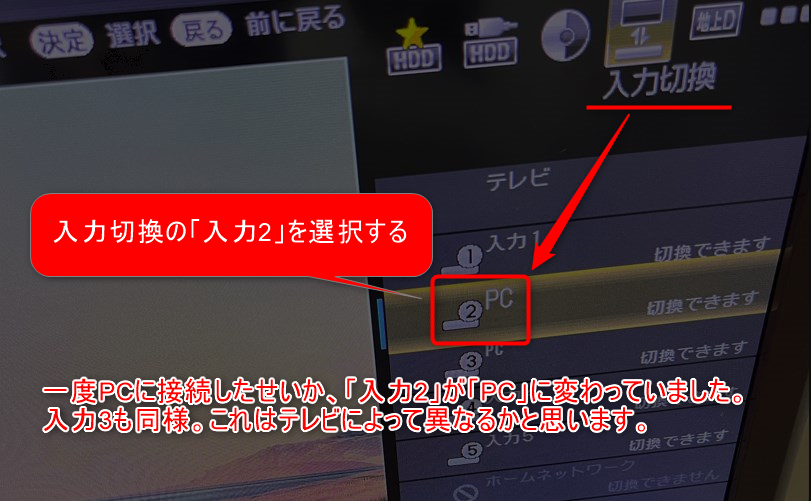
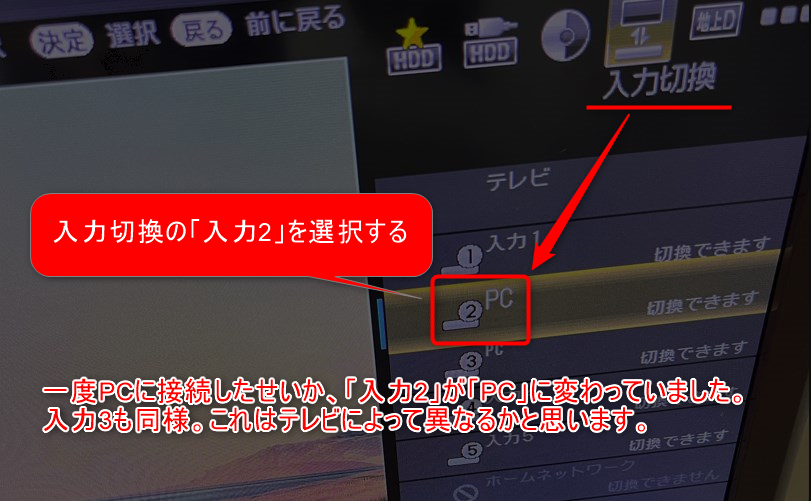
これで配線とテレビ側(セカンドモニタ側)の設定は完了です!
パソコン側の設定
慣れれば時間にして30秒もあれば十分できる設定です。
2台目のモニターを「拡張」または「複製」として使うのか、拡張するならどのようにディスプレイ1,2を配置するのかを設定する必要があります。
拡張または複製の選択
2台目のモニターを接続すると自動的にパソコンがモニター(今回はテレビ)を認識します。
接続した後にまずやることになります。



では早速、win + p を押してみましょう。
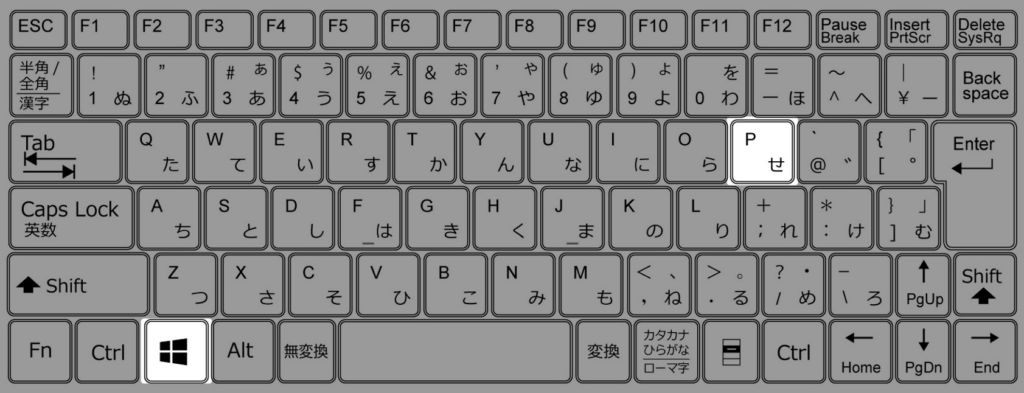
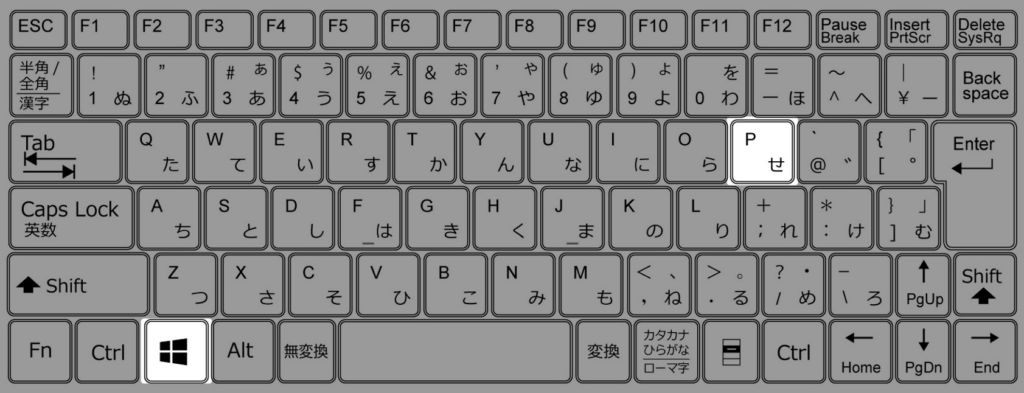



でた!ショートカットキー!
画面右下あたりに設定画面が表示されるかと思います。
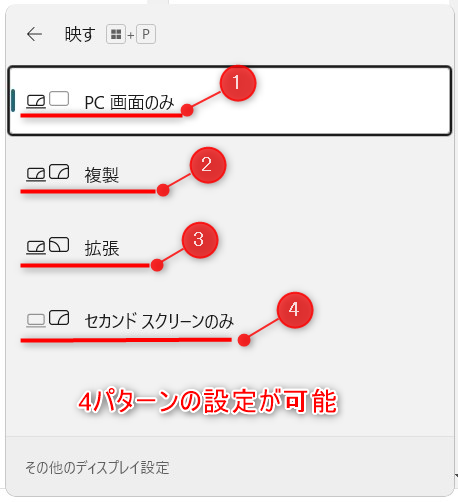
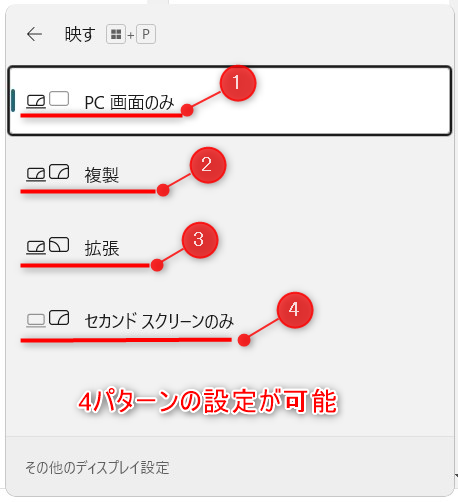



「複製」は2つのモニターに同じ画面を表示、「拡張」は画面を並べて表示する設定ですね!



その通り、上の動画は「拡張」の設定をしています。
実際❷❸しか使うことありません。
わざわざ配線しておいて❶❹を使うこともないでしょう。
【拡張と複製の使い分け】
<複製の使いどころ>
・会議などで大きな画面に自分のパソコンの画面を表示したいときなど
<拡張の使いどころ>
・画面を大きく使って作業をしたい
・片方に映して、それを見ながら作業したい
・会議中に自分の画面を表示しつつ、隣の画面でメモを取りたい
・会議中に相手の画面を出しつつ、隣の画面で内職したい
・Tver見ながら作業したい
【おまけ】
<PC画面のみ>
・一時的にセカンドスクリーンを表示させたくない
<セカンドスクリーンのみ>
・ノートパソコンのキーボードだけ使いたい



ほぼ9割拡張の設定を使うと思います。
パソコン側の設定 ~ディスプレイ設定~
【ディスプレイ設定でできること】
❶メイン側のモニタ(ディスプレイ1)、サブ側のモニタ(ディスプレイ2)を選択できる
❷ディスプレイ1,2の画面の配置を設定できる
❸ディスプレイ1,2それぞれの画像解像度を設定できる
❹ディスプレイ1,2それぞれの拡大率/縮小率を設定できる
ディスプレイ設定に進む方法です。
設定方法
手順1.デスクトップ上で右クリックする
手順2.「ディスプレイ設定」を選択する
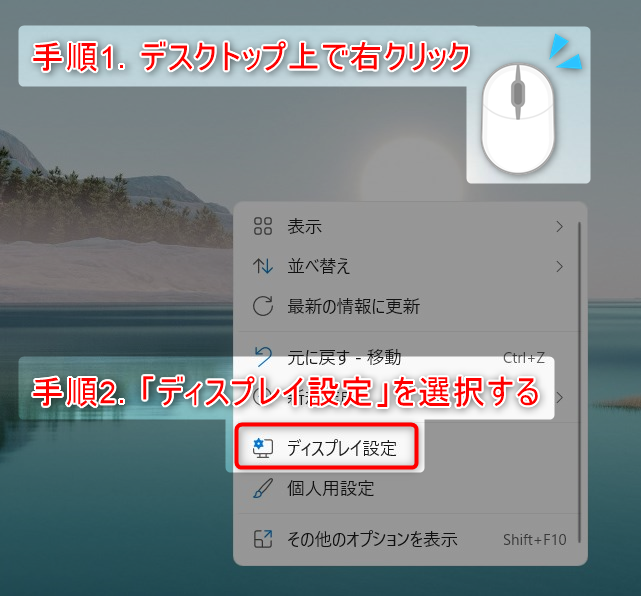
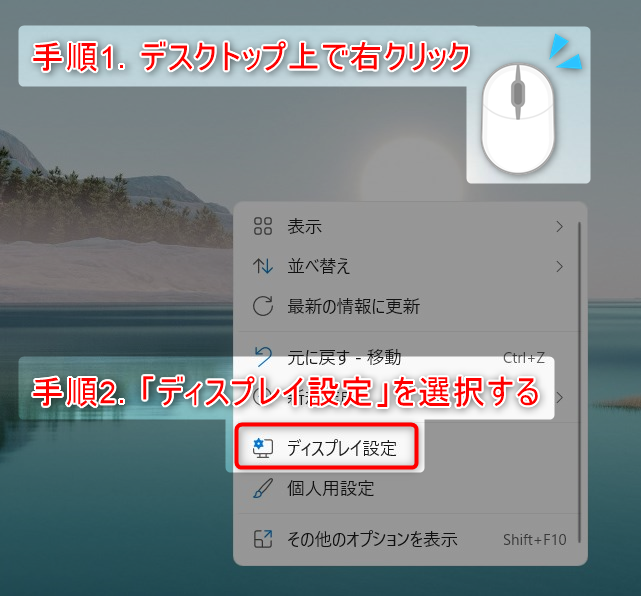
すると以下の画面が表示されます。
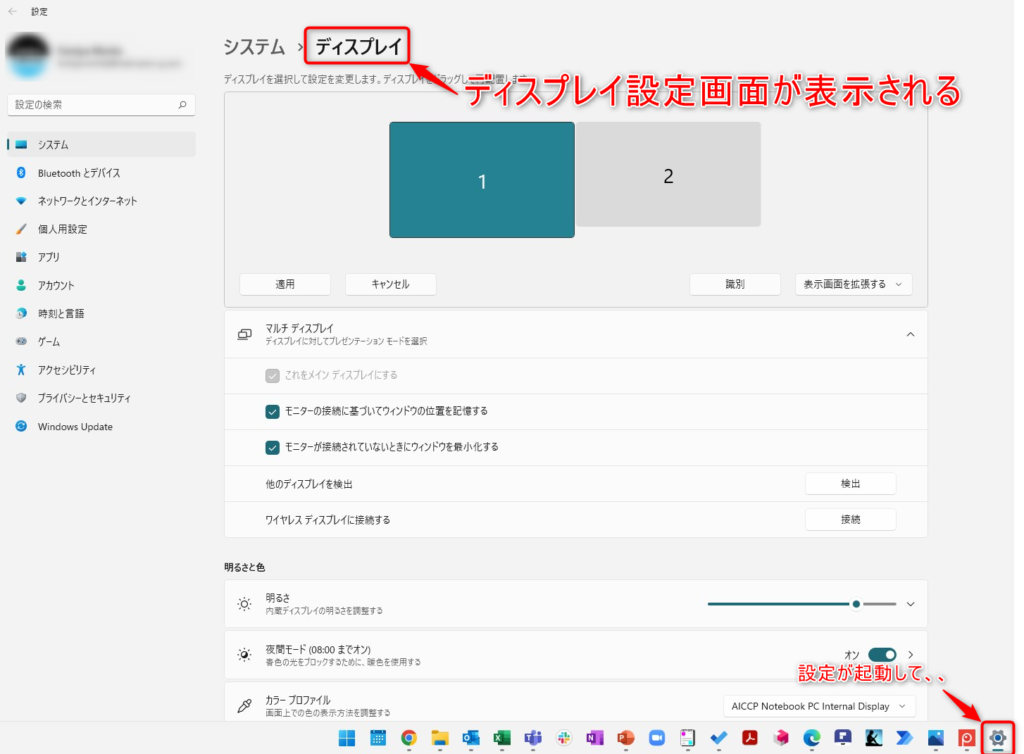
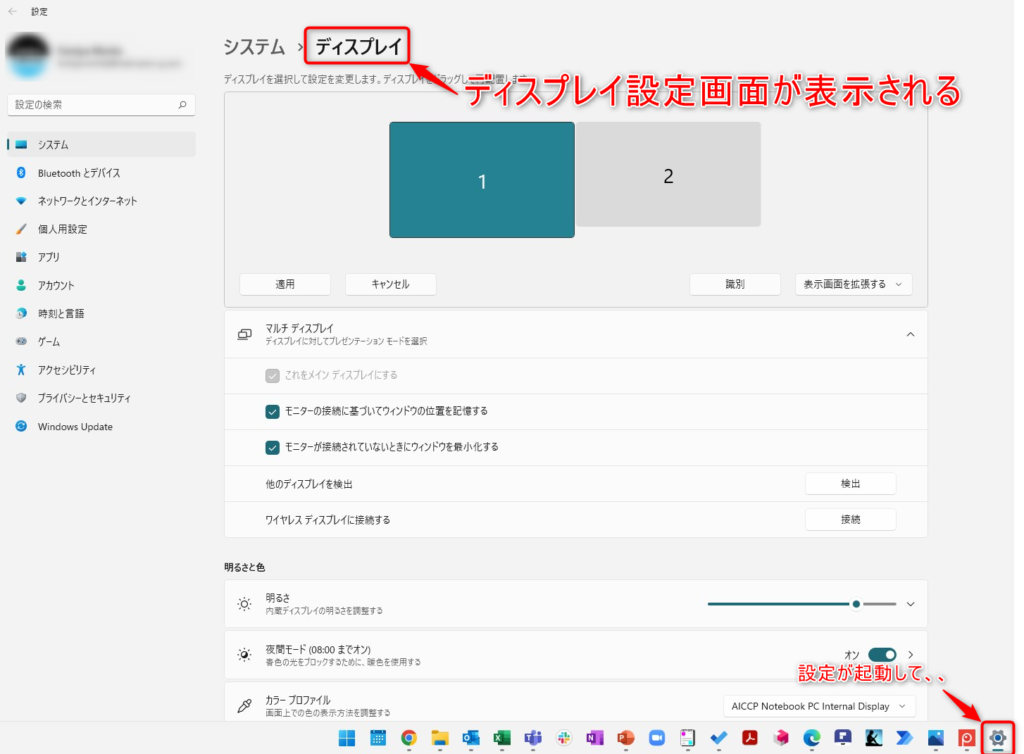
この画面でいろいろと設定はできますが、基本はディスプレイ1,2の配置だけ設定すればOKです。
あとは必要に応じてメインディスプレイ(ディスプレイ1)を決めておけばよいです。
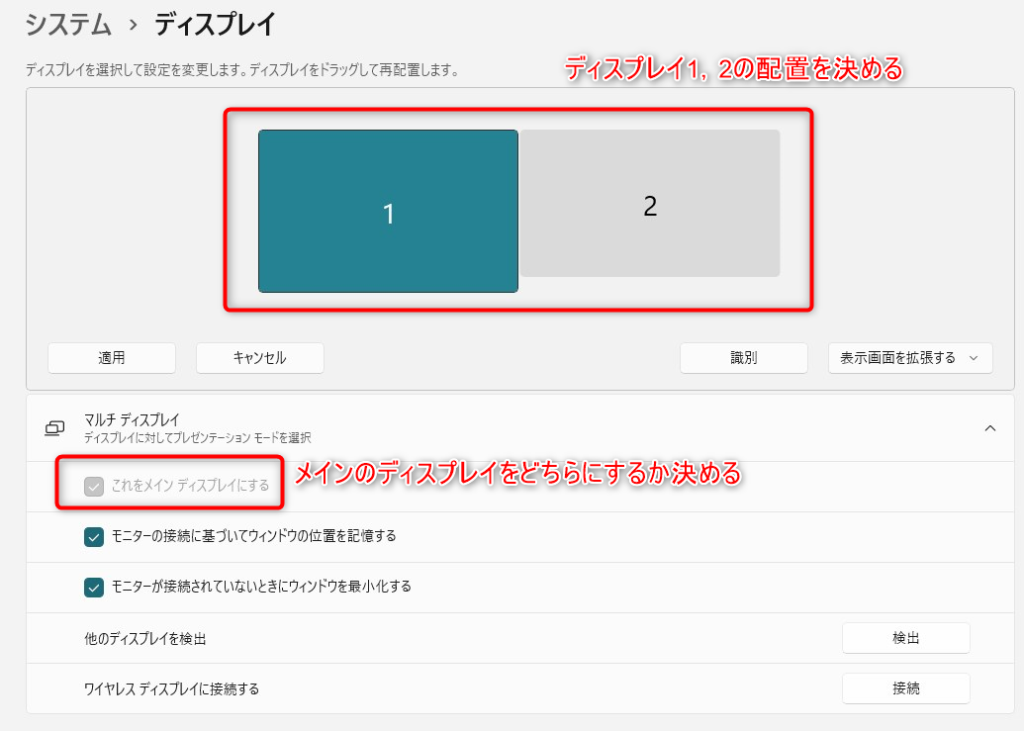
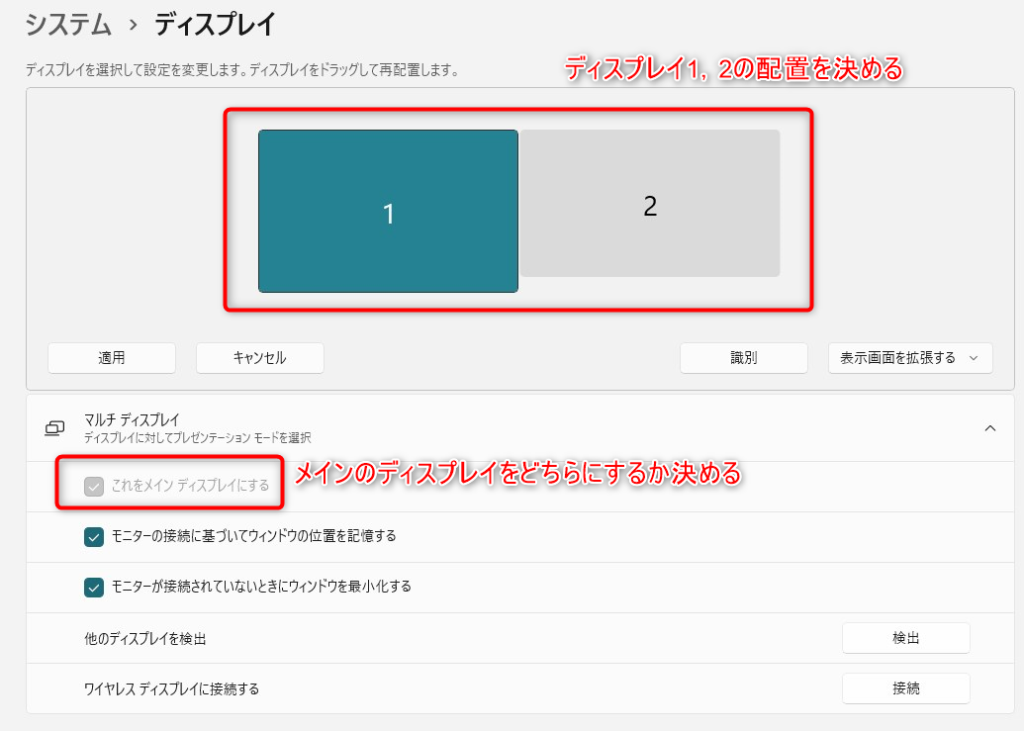



テレビの場合は解像度設定も結構大事。
モニターの場合は解像度はいい具合のサイズを自動で認識してくれますがテレビの場合はそうでもないので自分でいいサイズに設定する必要があります。
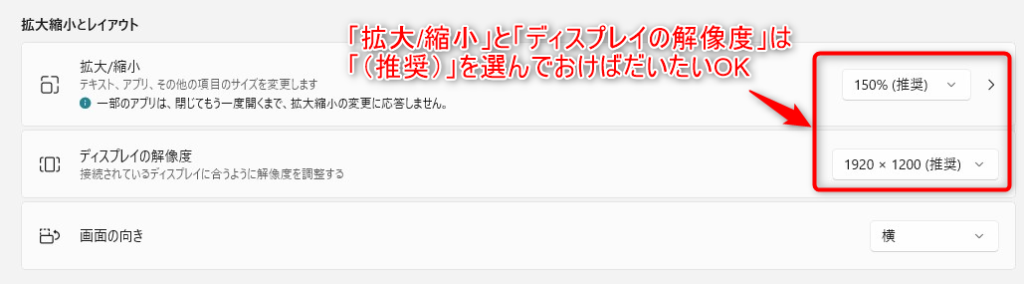
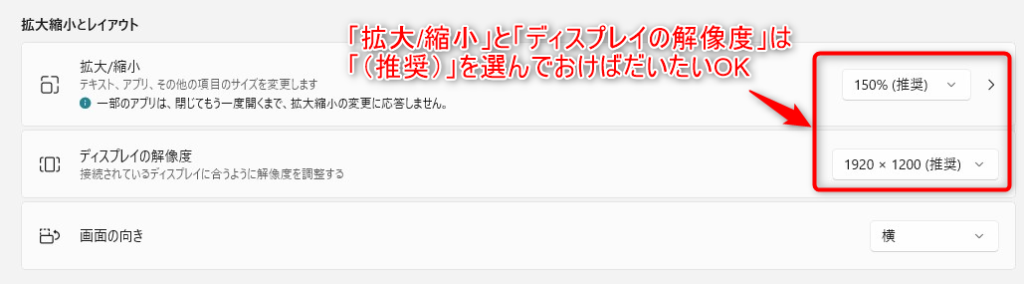



迷ったら「推奨」選んどけばひとまず良いですね。
ディスプレイ設定は一度設定しておけば次からそのモニターを接続した場合に設定は保持されています。
そのため面倒かもしれませんが初めて使うモニタの際はディスプレイ設定をしておきましょう。
マルチディスプレイが認識されない!
ときどき発生します。まずは線の抜き差し、それでもだめならPCを再起動することが基本です。
【注意】
認識しない場合は以下の原因が考えられます。
原因1.パソコン側の挿し口、またはパソコン自体が悪い
原因2.テレビ側の挿し口が悪い
原因3.HDMIの線が悪い



そんなときは「マルチディスプレイ 表示されない」などで検索ください。私も結構パソコンの不具合ありました。



困ったときはググるが一番~♪
まとめ
コロナなどで一時的に在宅ワークするときなど、わざわざ専用のモニターを購入するのはもったいないし、会社からモニターを持って帰るのも面倒です。
なので私は亀山モデルで十分満足しています。
正直、ディスプレイは4K一択という方には世界の亀山モデルをもってしても全く使い物にならないレベルかもしれません。
ただHDMIがあればすぐにでも試せると思うので、まずは一度お試し下さい。
現場からは以上です!



コメント