はじめに

Cliborの使い方を教えてください!
✓ Cliborの使用方法
✓ Cliborとデフォルトのクリップボードを比較したそれぞれのメリット
✓ Cliborの使いやすい設定
✓ FIFOモードの素晴らしさ
この記事を書いた人


またココナラもやっているので直接会話する場合はこちらから連絡ください!
モリフミブログの記事について解説します ブログで伝えきれなかった細かい話はこちらから。さぁそれではよろしくお願いします!
Cliborとは
Cliborはクリップボードのアプリです。



クリボーと読みます。
こちらのツールになります。
ダウンロードするとツールバーにCliborアプリのアイコンが表示されます。
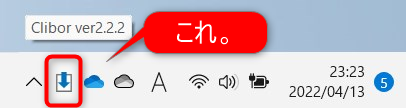
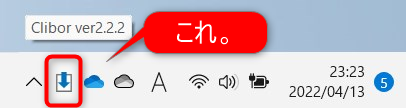
コピーした履歴を一覧で表示でき、そこから選択して貼りつけが可能です。
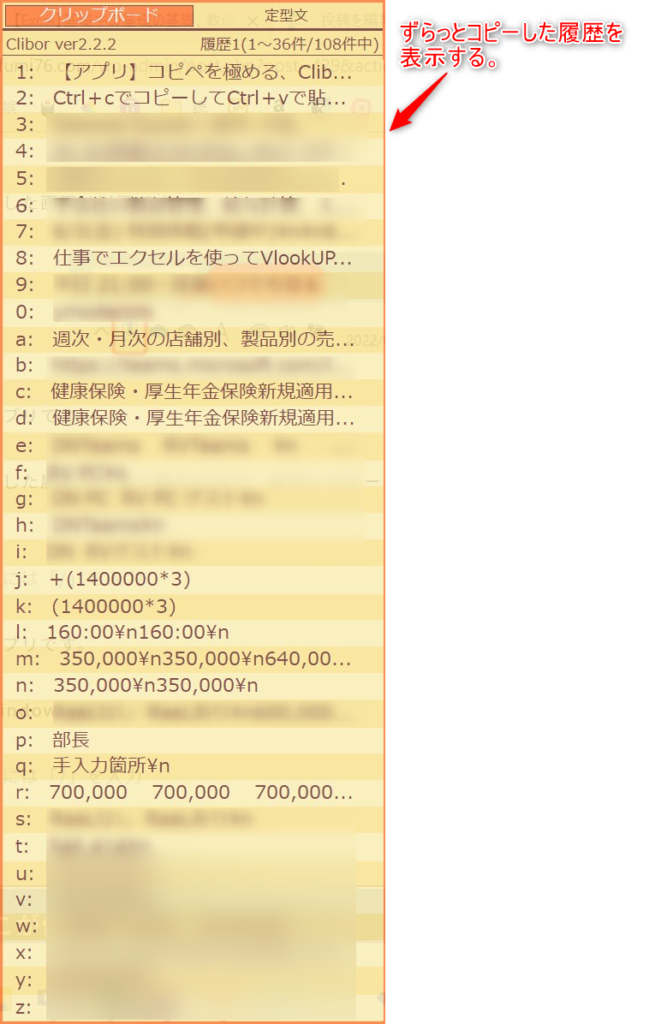
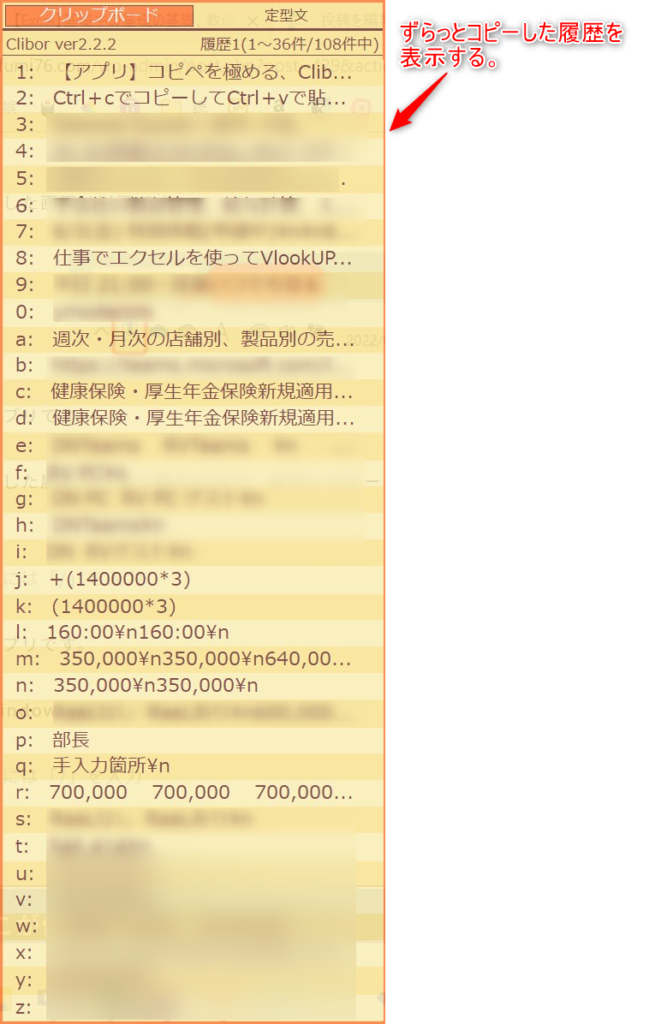
こちらのアプリはWindows専用のアプリです。
Cliborのここが便利
Cliborの魅力は?
Cliborの魅力は大きく3つあります。
【魅力】
その1.クリップボードを素早く起動できる
その2.定型文の登録ができる
その3.FIFOモードが使える



特にFIFOモードはとても有用です。
それぞれの魅力を1つずつ紹介します。
の、その前に!
Cliborを使うその前に
クリップボードについてまず知っておくことは、Cliborがなくてもwindowsのデフォルトのクリップボードが最初から搭載されています。
win + vでデフォルトのクリップボードが起動します。
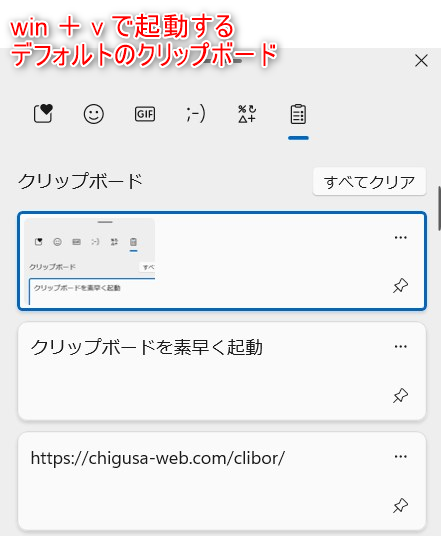
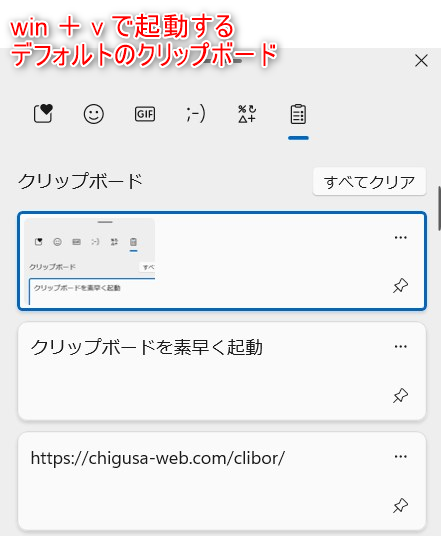



デフォルトのクリップボードがあるのに、なぜClibor使う必要があるんや。
どちらも代替できない良さがあるのためCliborも必要になります。



簡単な比較表を用意しました。
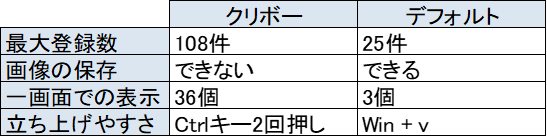
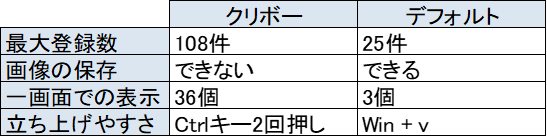
双方を比較してそれぞれのメリットを紹介します。
2024/4/9追記
Cliborの最大登録数は10000件でした。108件は一覧で表示する際の最大数になります。
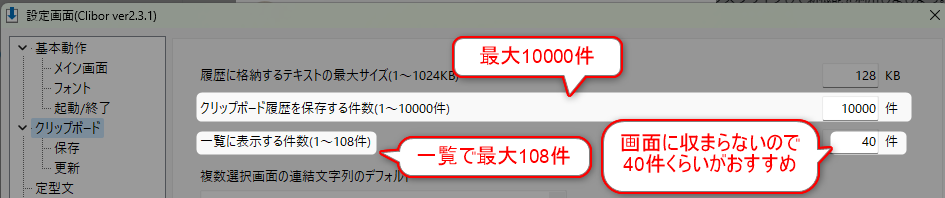
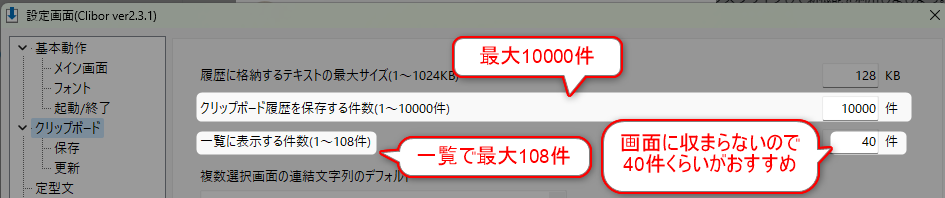



訂正です。失礼しました。
最大登録数
4倍以上の差をつけてCliborが勝っています。
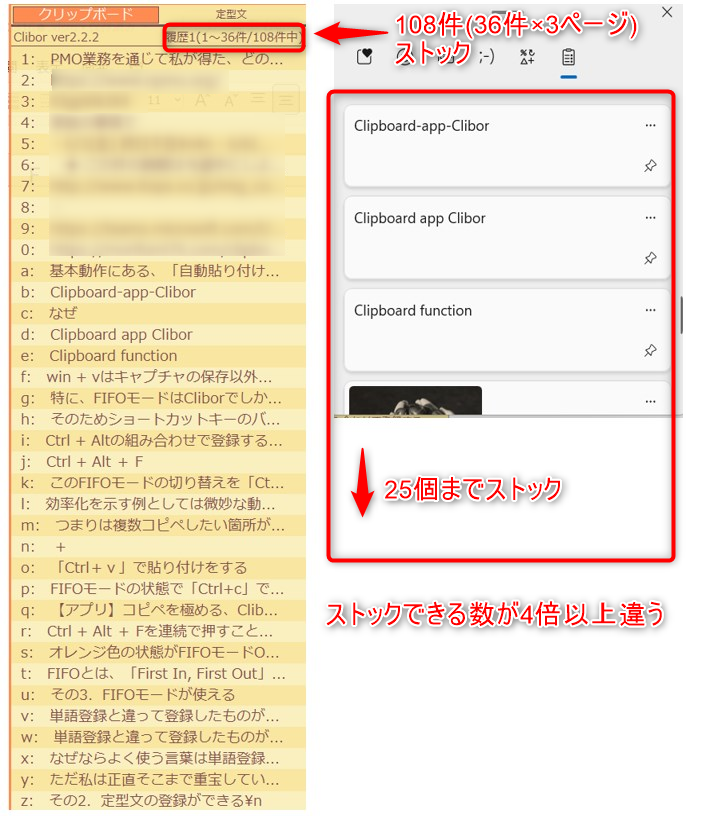
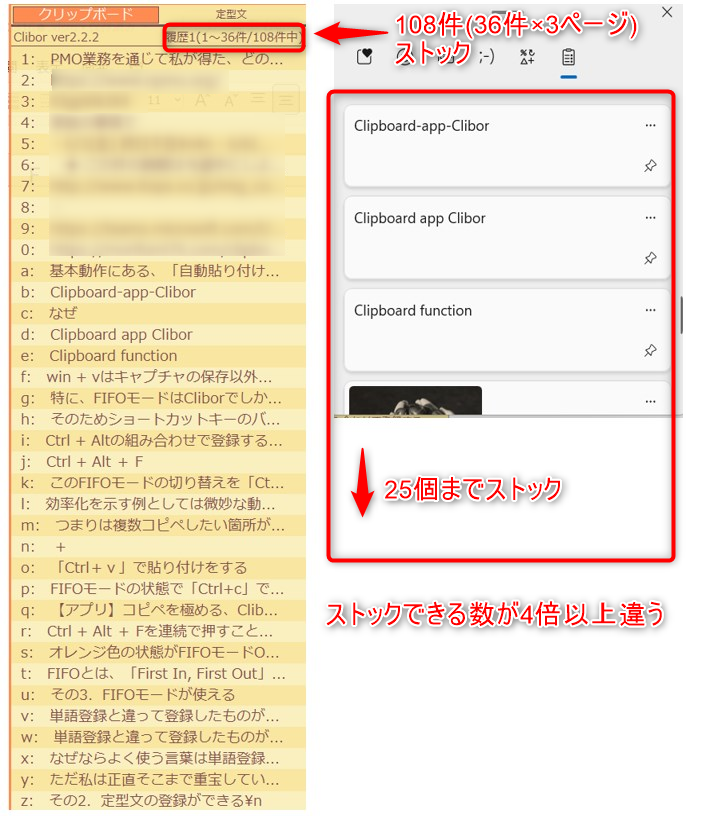
正直25件はすぐに埋まります。
そのため最大登録数108件はCliborのメリットです。
2024/4/9追記
修正した通り最大数は10000件。



4倍どころの話ではない。
画像の保存
Windowsのデフォルトのクリップボードは画像の保持も可能です。
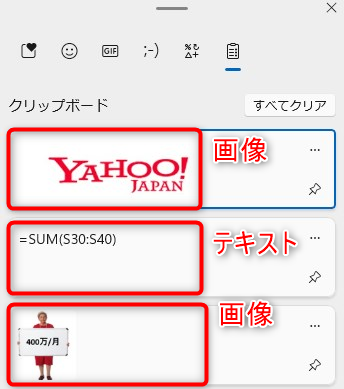
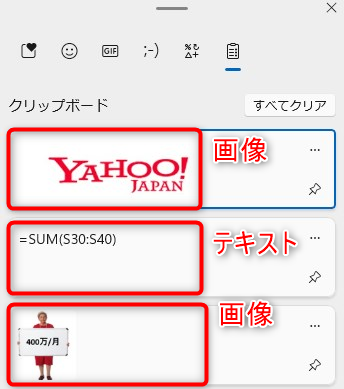
一方でCliborのクリップボードはテキストだけの保存になります。
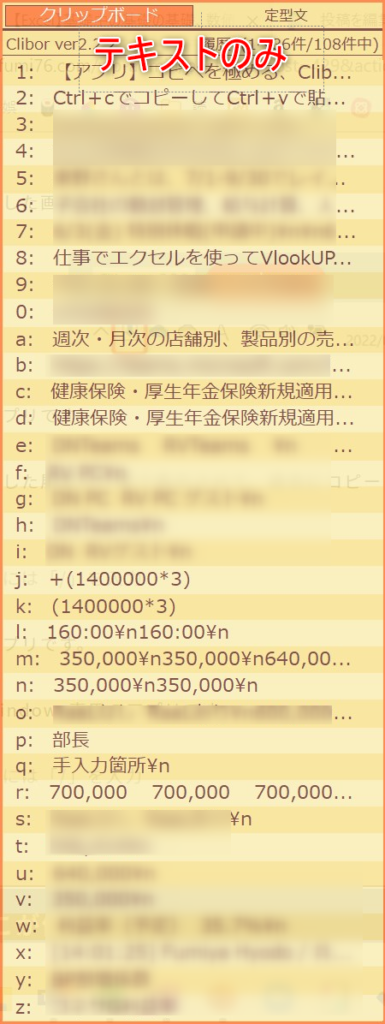
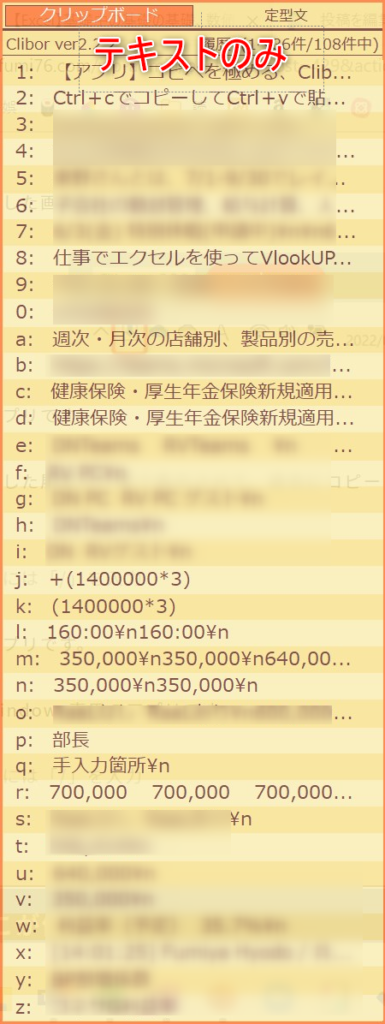
さらに、Shift + win + s でキャプチャした画像も保存されます。
これが圧倒的にデフォルトのクリップボードのメリットです。
そのためCliborがあればデフォルトのクリップボードは使わないわけではありません。
【重要】
✓ Shift + win + sで画像のキャプチャができる
✓ win + vで起動したクリップボードにキャプチャした画像が残る



めちゃくちゃ使います。
一画面での表示
Cliborのほうに大きく軍配が上がるのが一画面での表示件数です。
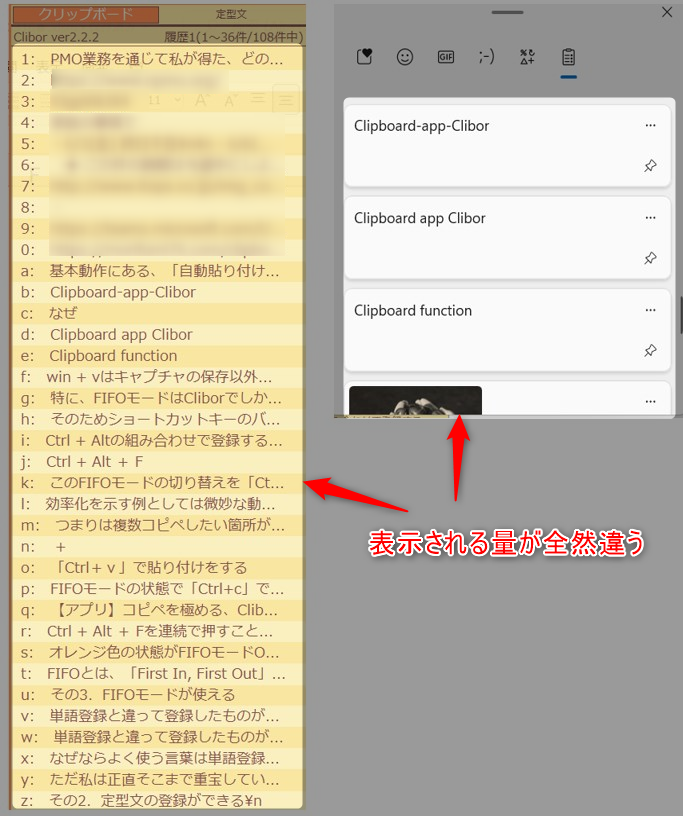
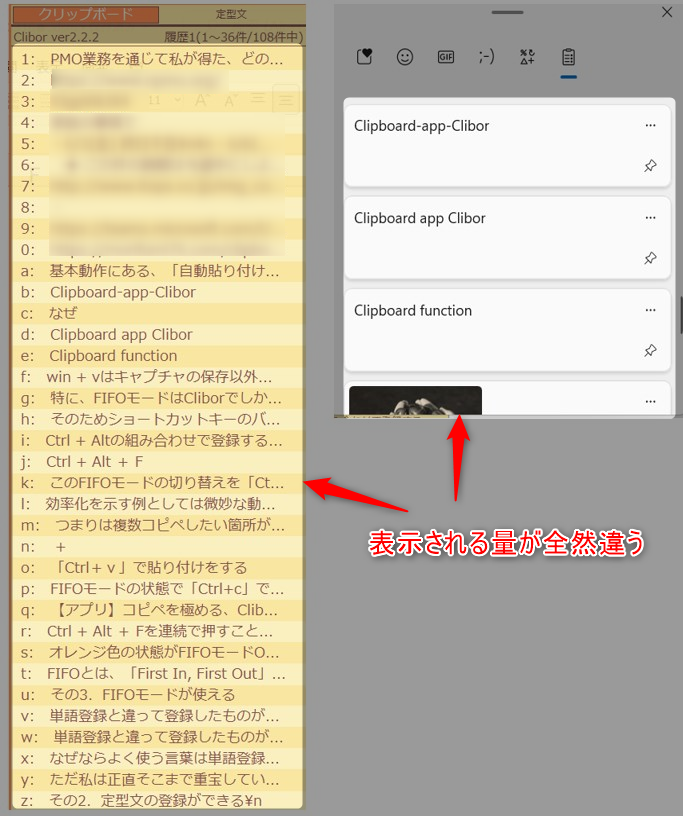
クリップボードを立ち上げたときの保存されている履歴を一度に表示する数が全然違います。
Cliborは35個、デフォルトのクリップボードは3個です。
Cliborは一覧で表示される量が多いので視認性も高く、ペーストしたい情報が一目で拾えるため使い勝手がよいです。
これはCliborの大きなメリットです。



というかデフォルトクリップボードの最大のデメ。
立ち上げやすさ
Cliborは設定次第ですが、Ctrlキー2回押して起動します。
デフォルトのクリップボードはCtrl + v固定です。(デフォルトなので当然ですが。)
キーを押さえる数が少ない分、Cliborのほうがサクッと起動できます。
Cliborの立ち上げ方法をCtrlキー2回押しにする設定方法はこの後紹介します。
比較のまとめ
【総評】
・デフォルトのクリップボードは画像も保存できるので必須の機能。Cliborで代用不可。
・それ以外(保存できる数、一画面での表示数、起動のしやすさ)はCliborが優位。
・デフォルトクリップボードは画像保存用。クリップボードとしてはCliborを使うとよい。



結果まとめてみました。
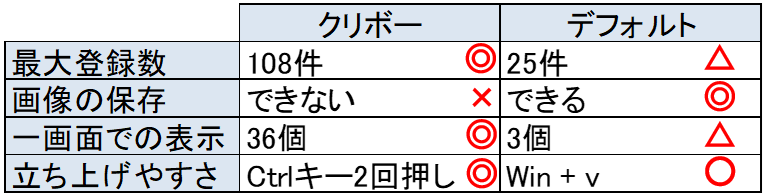
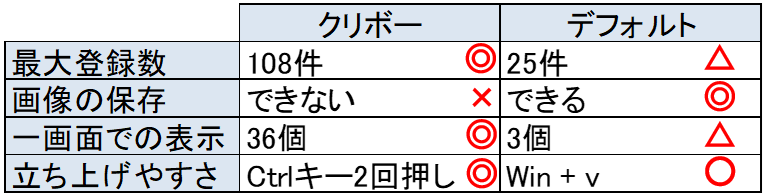



どちらも必要ということがわかりましたね。
ではここからCliborの魅力3つを紹介していきます。
魅力その1.クリップボードを素早く起動できる
CliborをCtrlキーを2回押しで起動できるように設定する方法です。
これはCliborのデフォルトの設定ではないため設定方法を紹介します。
おすすめ設定(Ctrlキー2回押しで起動+α)
Ctrlキー2回押し起動の設定方法と合わせて以下の設定も紹介します。
クリップボードで履歴を選択したらそのまま貼り付けされる設定
※デフォルトはコピーした状態になるだけ。そのため選択した後にctrl + vが必要になる。その操作を省いてそののまま貼り付けできる設定にする。
Ctrlキー2回押しでクリップボードを起動する設定
FIFOモードのショットカットキー登録の設定
まずはそもそもの設定画面を開く手順から紹介していきます。



ホットキーとはショットカットキーのことです。
設定画面を開く手順
ツールバー上にあるCliborのアイコンで右クリックし、設定を選択します。
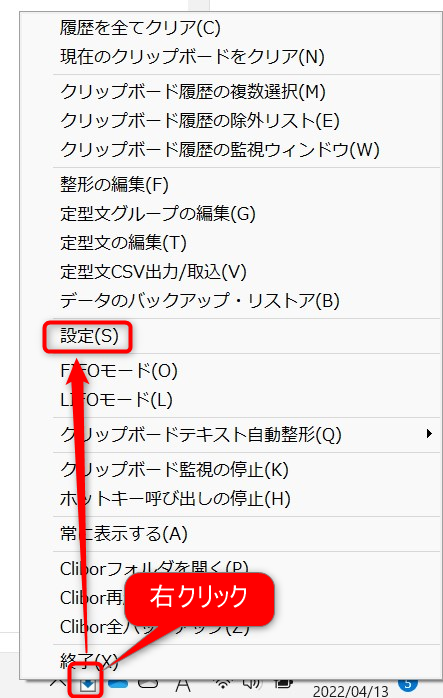
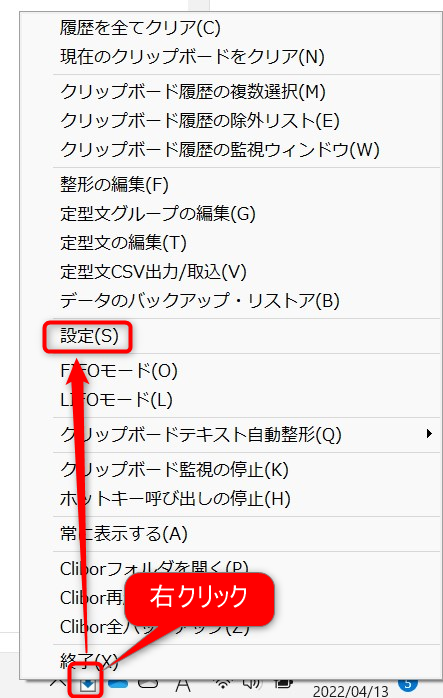
これで設定画面が表示されます。
基本操作の設定手順
基本動作にある、「自動貼り付け有効にする」をONにチェックを入れます。
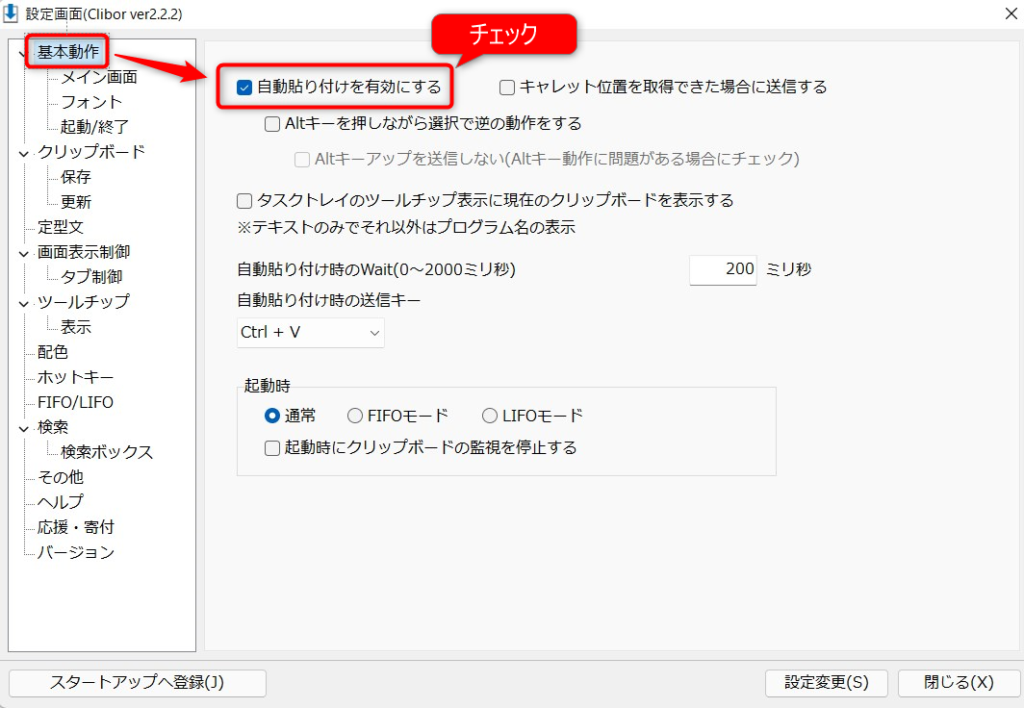
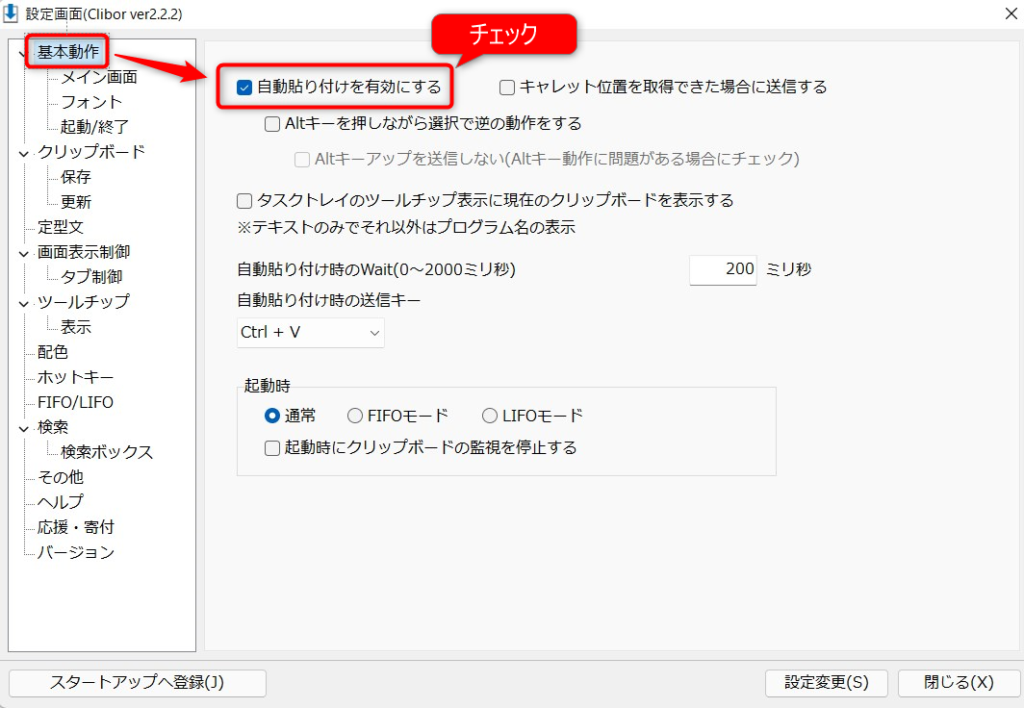
これでクリップボードを選択した瞬間貼り付けがされる仕様に変更されます。
ホットキーの設定手順
ホットキーの設定は大きく分けて以下4つあります。設定するのは2つだけです。
①メイン画面の呼び出し|「Ctrlキーを2回で呼び出し」に変更
②メイン画面(サブタブ)の呼び出し|特に不要だが必要あれば任意で設定



クリップボードタブの横にある定型文を呼び出す設定です。
③FIFOモードの切り替え|「Ctrl + Alt + F」を設定(Fは”F”IFOのF)



設定するときは入力欄内で「Ctrl + Alt + F」を押すと登録できます。
④LIFOモードの切り替え|FIFOがあれば使うことないので特に設定不要
以下の通りです。「設定変更」を押下して設定完了です。
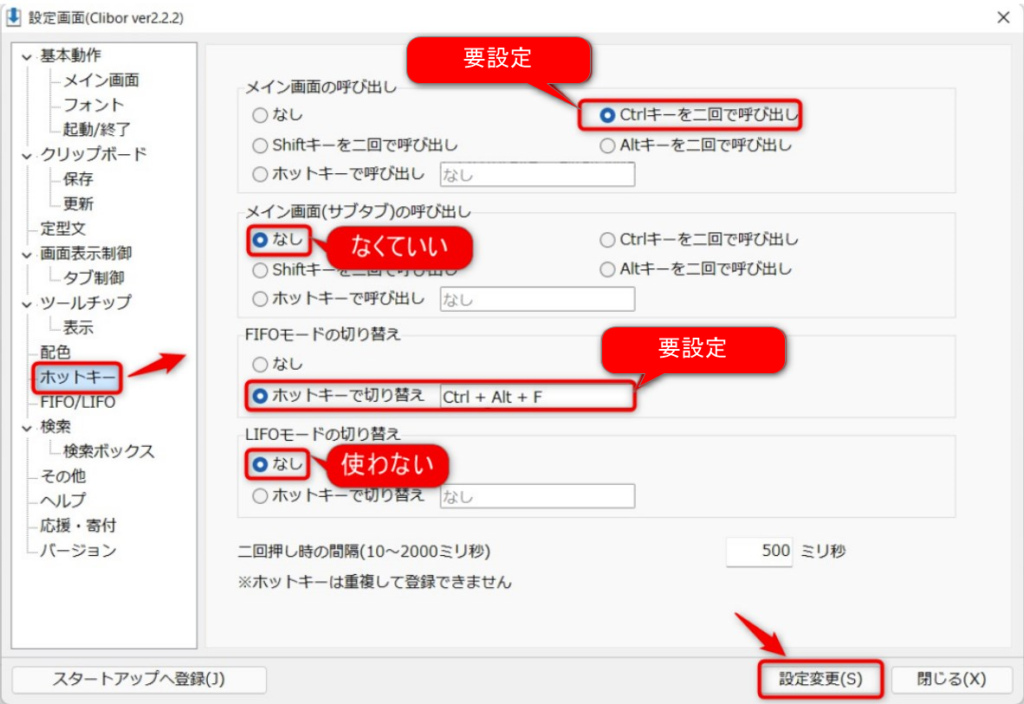
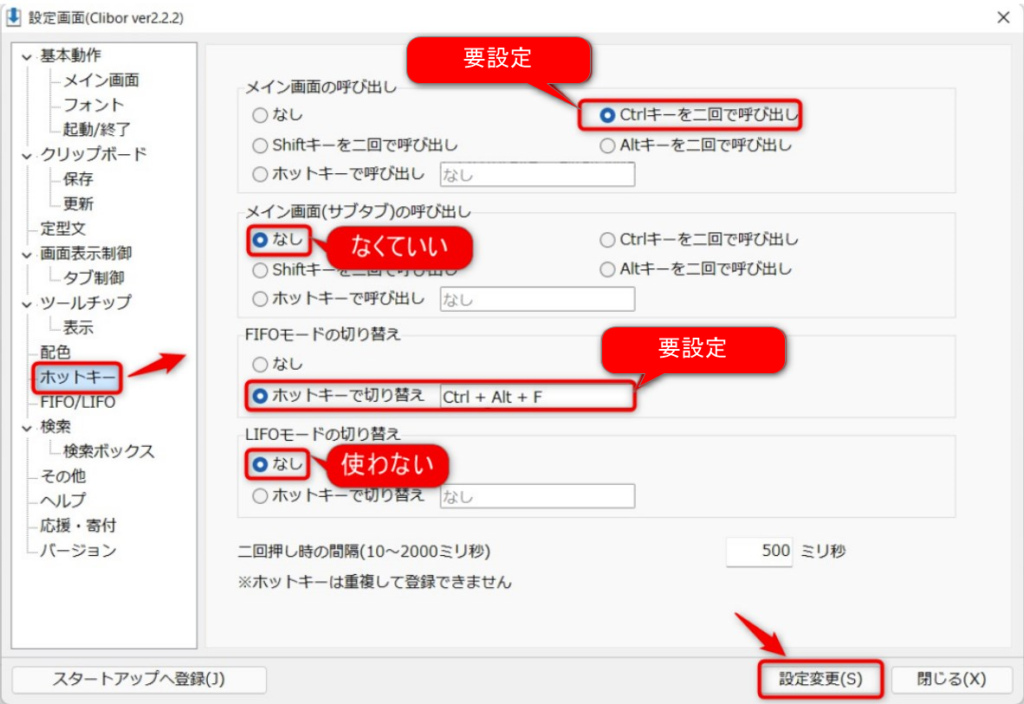
設定画面を閉じたら早速Ctrlキーを2回連続で押下してみてください。
Cliborのクリップボードがサクッと起動するはずです。



(ポチポチ、サクッ)お~
魅力その2.定型文の登録ができる
その名の通りで定型文を登録することができます。
ただ私は正直そこまで重宝していません。
なぜならよく使う言葉は単語登録に登録しているからです。
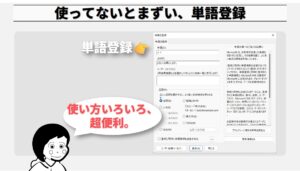
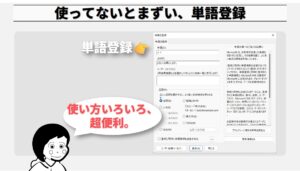
定型文も使い方によっては便利なので、参考例を紹介します。
仕事をする上で管理上、必ず一意のNo.やIDのようなものが案件ごとにあると思います。
例えば、契約書を作成する際に必要なID+案件名のようなキーワードを登録しています。
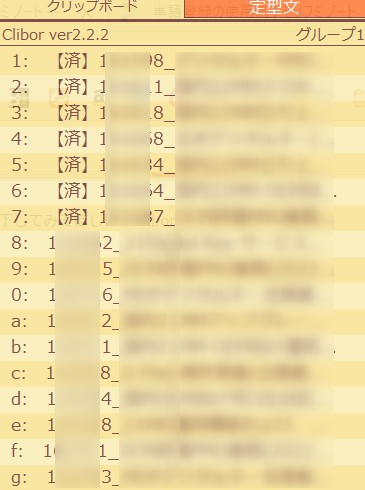
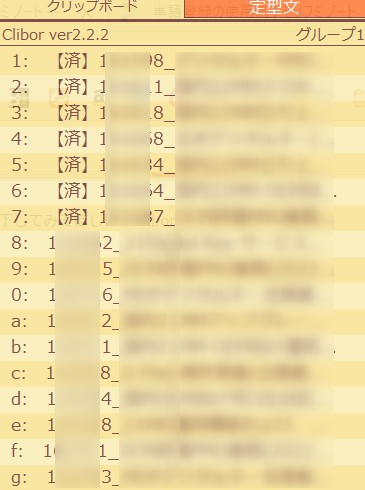
終わった業務に関しては頭に【済】を付けています。
単語登録と違って登録したものが連番で一覧表示されるところは定型文のメリットです。



より便利な使い方があれば教えてください。
魅力その3.FIFOモードが使える
Cliborの一番の魅力!
なんといってもCliborの魅力はこちらの機能だと思っています。
補足:あまり使わないと紹介したLIFOは「後入先出法 / Last In First Out」の意味
FIFOモードに切り替えるコマンドは上記で設定でした通り「Ctrl + Alt + F」です。



おすすめ設定で登録したホットキーですね!
Ctrl + Alt + Fを押すとツールバーのCliborアイコンが青色矢印からオレンジ色矢印に変更されます。
オレンジ色の状態がFIFOモードONの状態です。
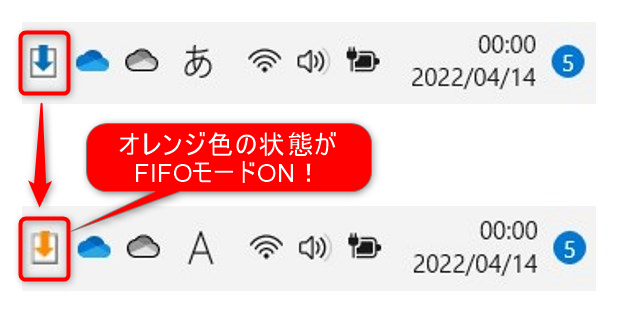
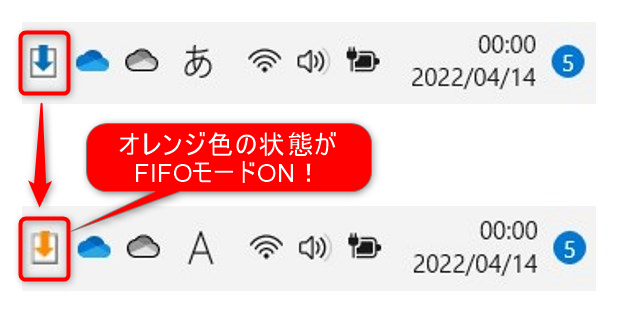
Ctrl + Alt + Fを連続で押すことでFIFOモードのON/OFFを切り替えることができます。
Cliborアイコンが青⇔オレンジでトグルします。
ショートカットは覚えられないという人はメニューから選択もできます。
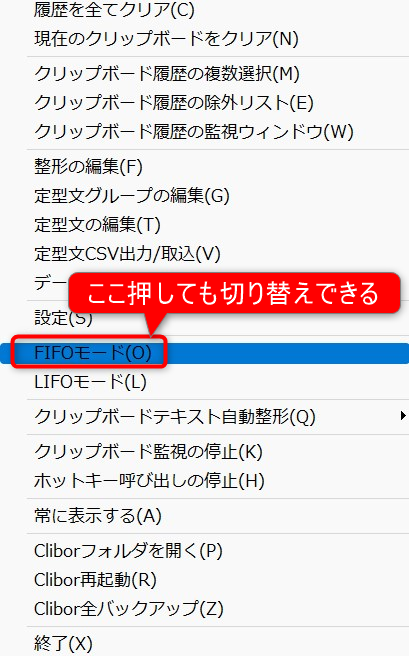
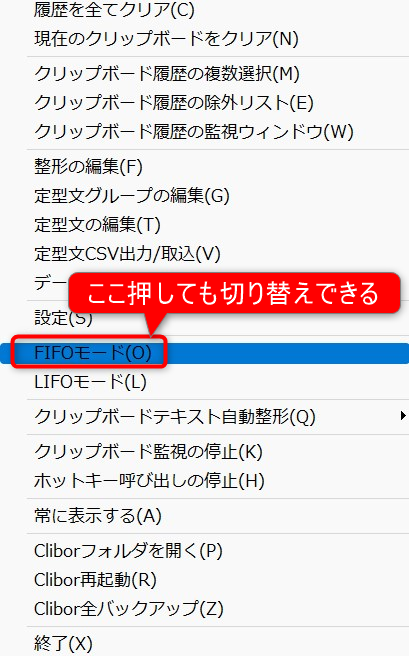
FIFOモードの使い方



やっときた。
【使い方】
1.FIFOモードにする(Cliborアイコンがオレンジ色になっていることを確認)
2.「Ctrl + c」で複数個所をコピーする
3.「Ctrl + v」で貼り付けをする
4.「Ctrl + v」で貼り付けを繰り返す(コピーした順番に貼り付けされる)
つまり、複数コピペしたい箇所があった際に、コピー元と貼り付け先の行ったり来たりをする必要がなくなります。
実際にFIFOモードでコピペをした動画が以下になります。
4つのワードをコピーして、4つのワードをコピーした順番に貼り付けしています。



ブラウザの文字を拾ったりするときに便利そう!
その通りで、webサイトの文章を部分的に各セルに貼り付ける際などは有効です。
なぜホットキーに「Ctrl + Alt + F」で登録するか
Ctrl + Altの組み合わせで登録することで、他のアプリを起動しているときにショートカットキーを競合させないため
たとえば「Ctrl + f」で設定していた場合、Excelの検索のショートカットとかぶってしまいます。
この場合にCliborのホットキーが優先されて検索のショートカット操作が機能しないことになります。
そのためショートカットキーのバッティングすることを避ける意図でCtrl + Alt + Fでホットキー登録を行っています。
さいごに
ここで紹介した使い方や設定はCliborの機能の一部です。
もっと様々な使い方や設定が可能です。
ご自身でも最適な使い方をカスタムしてみてください。
(保存できる数も設定で増やせますよ!)
ちなみに、win + vはクリップボードとしての機能以外にもGIFや絵文字を呼び出せます。
❶ 最近使用したもの
❷ 絵文字
❸ GIF
❹ 顔文字
❺ 記号
❻ クリップボード
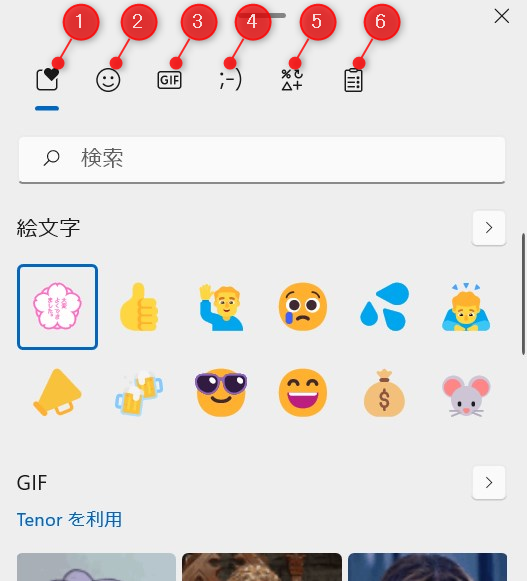
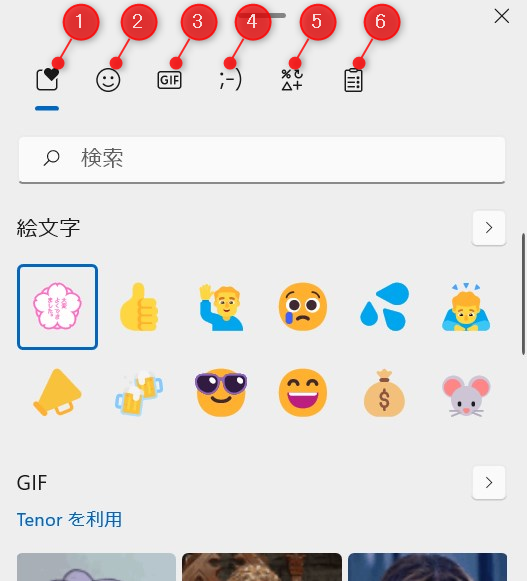
なかなか楽しい機能のなので用途に合わせてご活用ください!
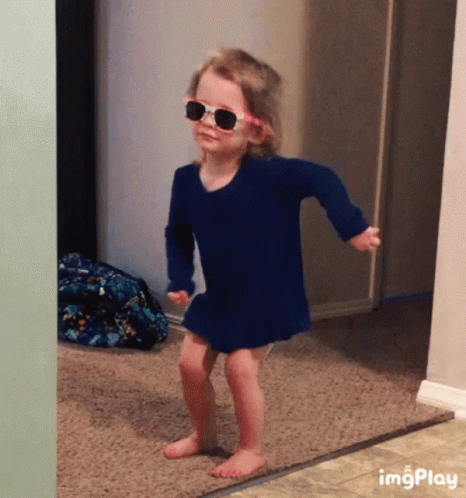
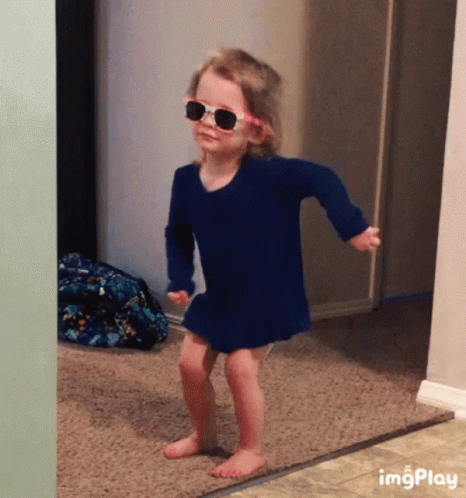
このようなGIFも手軽に呼び出せますよ!



GIFを使うときは稀。
現場からは以上です!
オンライン説明のご紹介
記事で紹介した内容を設定したいけどできなかった、もっと詳しく知りたいという方がいましたら直接会話することも可能です。
まずはお気軽にココナラからのチャット、またX(旧Twitter)からのDMをいただければご対応します。



良いと思っていただけたら是非。

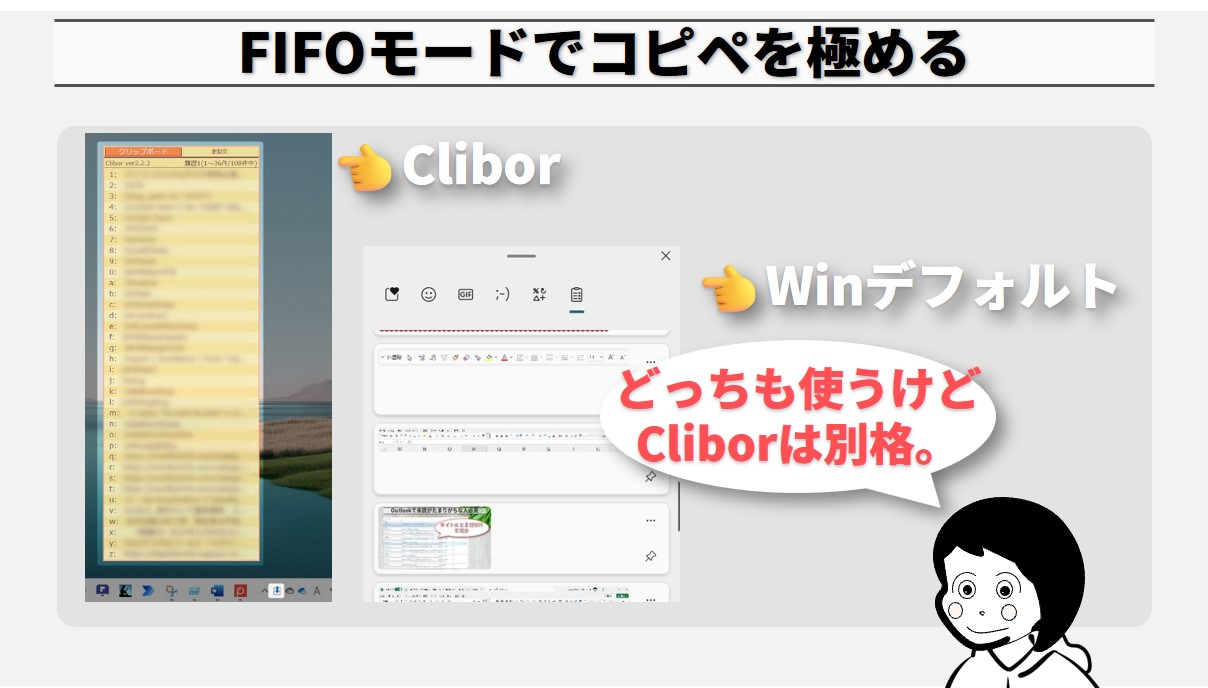
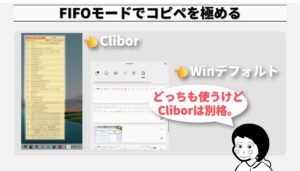
コメント