はじめに

「入社までにエクセルを使えるようになってくださいね。」って。何をすればいいのですかー!



とりあえず参考書買って頭から読めば、、と思いきや結構分厚いし違う気がしている。
✓ エクセルを使う上でまず知っておくこと
✓ 最短で学ぶための方法
✓ モリフミがココナラで提供している内容
情報載せ過ぎて、もはやこのブログ読めば事足りるレベルです。
この記事を書いた人


またココナラもやっているので直接会話する場合はこちらから連絡ください!
モリフミブログの記事について解説します ブログで伝えきれなかった細かい話はこちらから。さぁそれではよろしくお願いします!
この記事の前提



ずばり。ココナラのサービス内容の宣伝半分、エクセルを学びたい人への情報提供半分です!
このブログでも度々登場するココナラ。
私が提供しているココナラのサービスで一番人気のエクセルレッスン。そのサービスで提供している内容をベースにエクセル学ぶならどこから取り組めば良いかを記載します。
最短で学ぶには「知ってる人に聞く」だと思っています。
ココナラは時間単位で料金が発生するため「最短で、最大の効果を発揮させること」を特に意識して取り組んでます。
つまり「いかにわかりやすく、最低限知っておくべき知識に絞って説明すること」です。
その方法をこちらにまとめます!
その1.エクセルは表計算ソフトである



まずは「数値と文字列」を理解されているかを最初に会話してます。
表であること。計算ソフトであること。これがエクセルの醍醐味です。
計算するためには数値データでなければなりません。
ということでまずは数値データとはどういうことか、ということを理解してもらいます。
あまりに大事過ぎるのでこちらにまとめています。
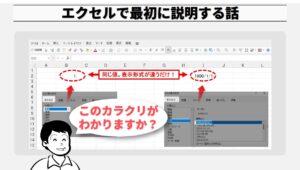
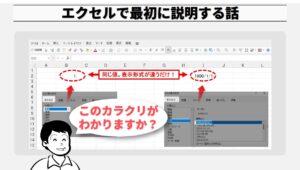



モノゴトを理解する上で仕組みを知っておくことは非常に大事。



そのあとの理解力が違ってきます。
上記の記事を理解できれば、下記の意味も理解できるかと思います。


ここが理解できていない場合はまずはしっかりとこちらの数値と文字列の違いを解説します。



理解できていればササッとスキップです。
その2.クイックアクセスツールバーをインポート



ここからが私のサービスならではです。
私が厳選した、これだけ知っておけば最低限エクセルは使えるというクイックアクセスツールバーをインポートしてもらいます。
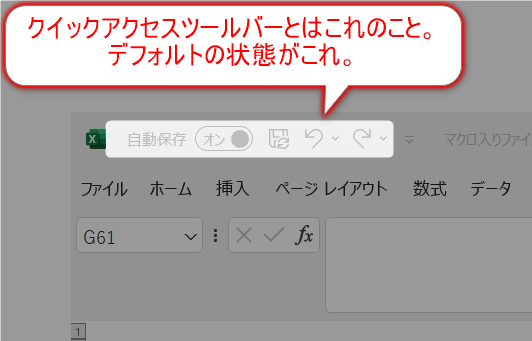
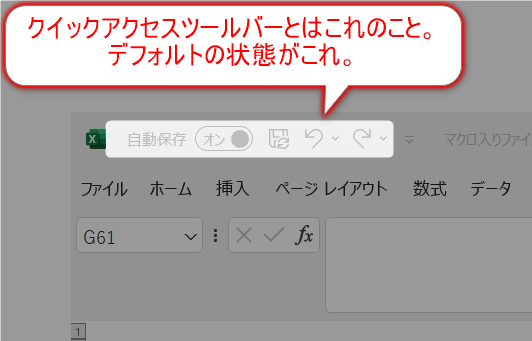



デフォルトの状態だと何の役にも立たん。
クイックアクセスツールバーはマイクロソフトユーザーであれば必須の知識だと思っているのでこれも記事にしています。
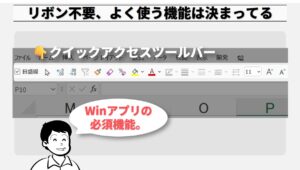
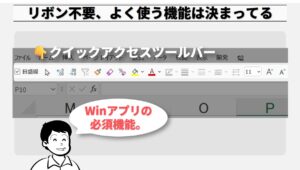
インポートしてもらったクイックアクセスツールバーをベースに基本操作をレクチャーしていきます。



MACユーザはクイックアクセスツールバーインポートできない、悲しい。
私が厳選した一覧はこちらです。


クイックアクセスツールバーに登録する順番は自分で設定できるので使いやすい、覚えやすい配置にするのがおすすめです。
私なりにカテゴリ作って登録したのがこちらです。


ざっくり紹介していきます。



クイックアクセスツールバーのインポートデータは記事の最後にリンク貼ってるのでダウンロード可能です。
最短距離でエクセルを使うためのココナラレッスン内容紹介
このブログで伝わるなら無料だし早いしそれが一番です。
理解できなかったりこれを元にもっと詳しく知りたいという方はお問い合わせいただければいくらでも説明します。



ココナラ使えば1,000円~2,000円が目安です!
基本設定


エクセルの罫線の表示/非表示です。
実演
私は罫線なしが好みなのでよく使います。
コピー/クリア


セルのコピーやクリアの操作です。
セルには書式が設定されているので、書式だけコピーまたはクリアすることも頻繁に発生します。
刷毛:書式のコピー。ダブルクリックすれば何度も使える
消しゴム:セルの情報全クリア
%消しゴム:セルの書式だけクリア
刷毛マークはダブルクリックすると連発できるのがポイントです。



刷毛マークは必須です。パワポもにもある。
刷毛マークは罫線のコピーとしても使えるので使ってない人は生産性を上げるチャンスです!
実演
罫線


罫線を引く、消すです。
よく使う3つを登録しています。
ショートカットもあるので知っておくと便利です。
外側罫線を引く:Ctrl+Shift+&
罫線を削除:Ctrl + Shift + _ (アンダーバー)


セル・文字の色


セルの色、文字の色を付けるです。
これはもう割愛します。



言わずもがな。
罫線の書式


エクセルに備わっている「図形の線の書式」を一式登録しています。



セルの罫線ではなくて、図形の線ですね。
実演
右から2つ目のフニャフニャ線は直線には使えないです。四角形などに使えます。



フニャフニャ線はめったに使わないです
文字の書式


フォントの設定一式です。
見ての通りですが、折り返して表示(右から7個目)などもアイコンで登録できるので便利です。
実演
図形


図形の配置、編集、体裁整えに使う一式です。
ここから少し難易度が上がるので丁寧に説明します。
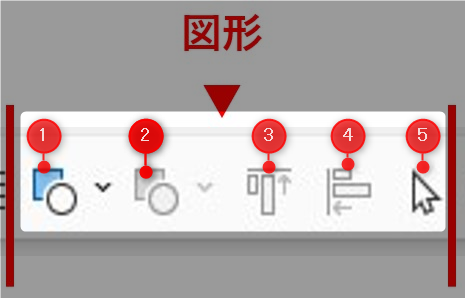
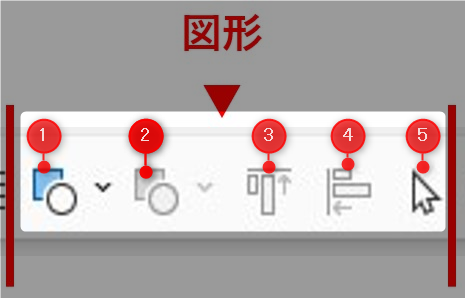
❶ 図形の配置
❷ 図形の変更。図形を別の図形に置き換える
❸ 図形を上揃えにする。複数図形を選択して使う機能
❹ 図形を左揃えにする。複数図形を選択して使う機能
❺ 図形を選択する際に使う機能。囲った範囲一括で選択できるので便利
実演



❷が結構使える。
体裁整えシリーズは他にも複数種類があります。
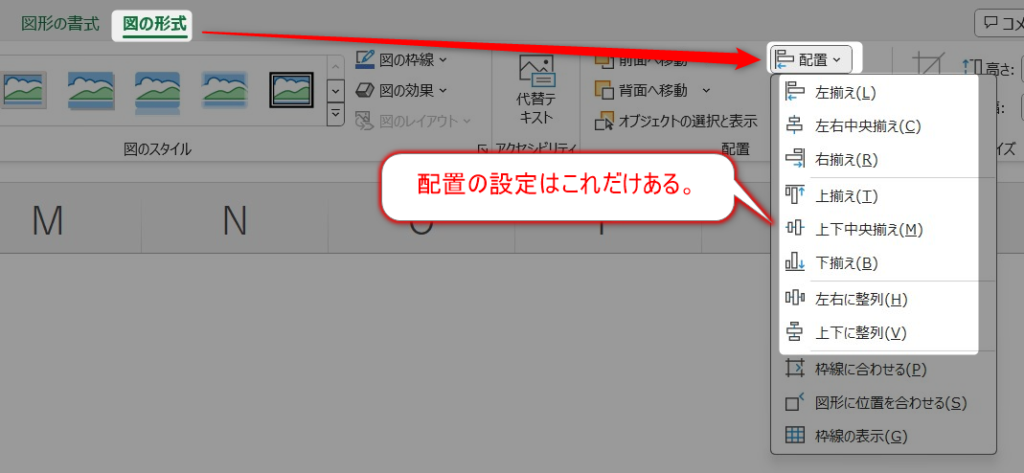
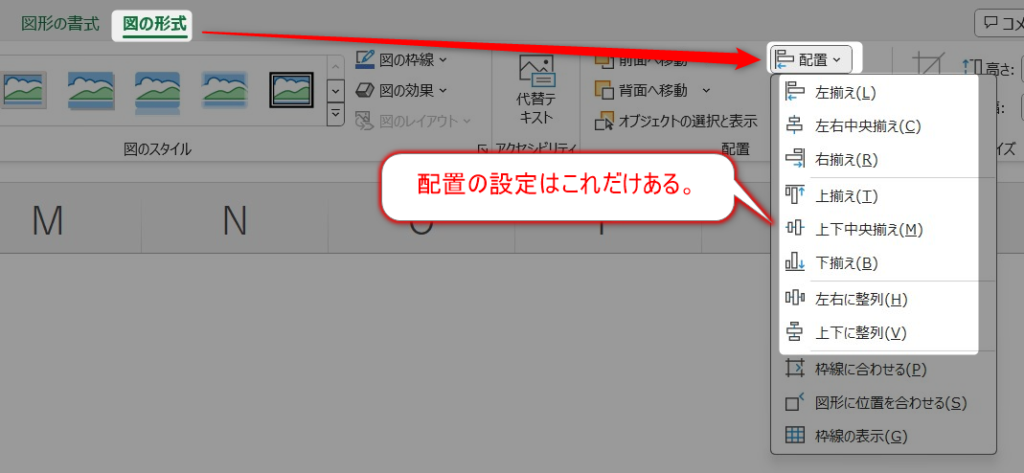
パワポだと全部よく使いますがエクセルなら❸❹があれば事足りると思ってます。
基本機能


エクセルを使っていると見かける機会の多い機能かと思います。
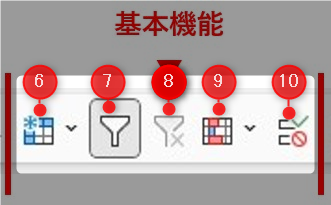
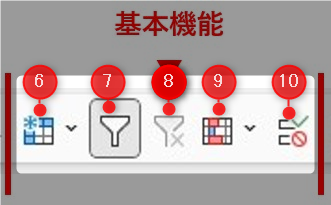
❻ ウィンドウ枠の固定。見出しを固定するときに使う機能
❼ 条件で行を絞るときに使うフィルター。設定と解除を切換。
❽ フィルターを設定し、条件で絞った状態をOFFする
❾ 条件付き書式。条件によって書式に色を付ける機能
❿ 入力規則。プルダウンで選択できる機能
❻❼❽の実演
❽は複数列でフィルター掛けた状態を一度に解除できるので地味に便利です。
❾の実演
ステータスを「完了」にしたらグレーアウトする、といったときによく目にします。
❿の実演
プルダウンはセルの上で Alt + ↓(下方向キー)でも表示することができます。
これらの基本機能をしっかり身につければ、エクセルが使えている感が出てくるかと思います。
上級機能


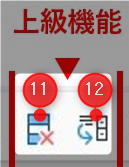
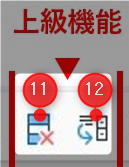
⓫ 重複データを削除する。自動で重複しているセルを削除してくれる機能
⓬ 区切り位置を設定して文字列を表にする。セル内のデータを特定の値で区切ってくれる機能。
⓫の実演
これはもう見ての通りです。



百聞は一見に如かず。
⓬の実演
無駄に接頭語、接尾語が付いているIDから番号だけ抽出したいときなどにも重宝します。
この2つの使用頻度は上記の基本機能ほどないかと思います。
ただいざこれが必要になった際には一発で情報の編集ができるので知っておくと便利です。
グループ化


グループ化という機能です。行や列をくくれる機能です。



非表示するならこっち使ってほしい。
実演
こちらの機能はショートカットキーがあります。
マニアックなのでクイックアクセスツールバーに登録してますが、よく使うので覚えておくと捗ります。
グループ化設定:Shift+Alt+→(右方向キー)
グループ化解除:Shift+Alt+←(左方向キー)
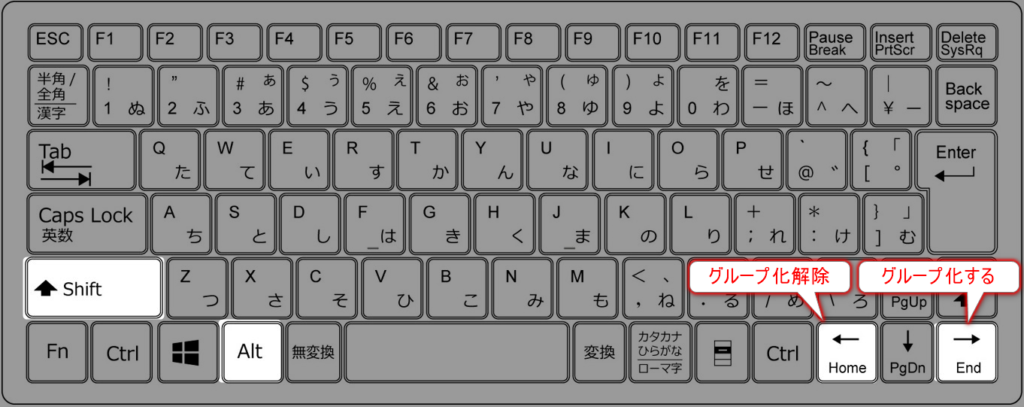
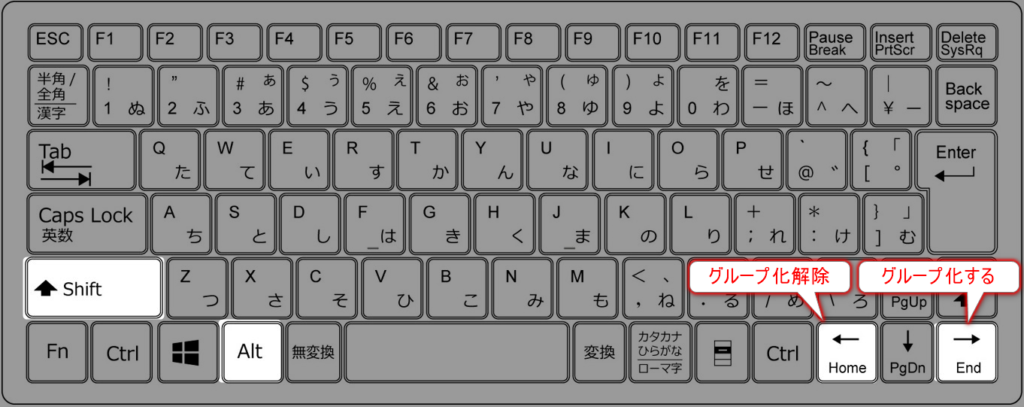



よく使うので覚えるのオススメ。
図形のサイズ


図形のサイズを調整できます。
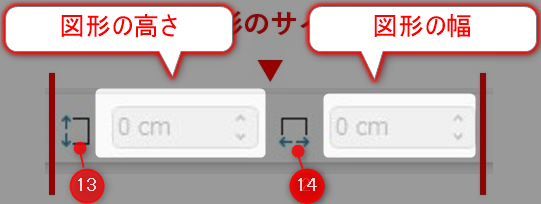
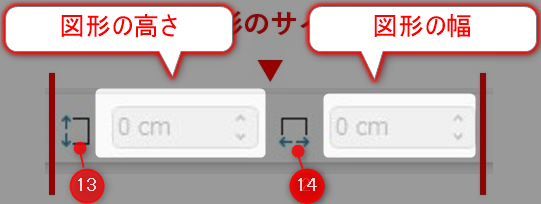
左側のボックスが高さ、右側のボックスが幅です。
高さと幅のボックスがクイックアクセスツールバー上は同じで見分けがつかないため、どちらかわかるようにすためだけに⓭と⓮の縦と横のアイコンをそれぞれ前に置いてます。
ちなみに⓭はセルの高さ、⓮はセルの幅の設定を数値手入力ですることができます。



⓭⓮は使ったことないです。
印刷


印刷の設定です。
印刷設定で覚えておくとよいのは、表を作成するときに見出しとなる行の設定ができることです。
実演
見出しを設定する前は2ページ目以降に見出しが表示されません。
見出しの行を設定すれば2ページ目以降も見出しが表示されます。



クイックアクセスツールバーをベースにした説明は以上です!!
これらさえ押さえておけばだいたいの操作はリボンを閉じたままクイックアクセスツールバーだけでエクセルを操作することができます。



あとはメジャーなショートカットキーも覚えておくと捗る。
ココナラでは上記の説明をしていく中で使用頻度の高い必須のショートカットキーも紹介していきます。
脱線しつつ細かい部分の補足事項や具体的な使用例などの情報を都度都度会話できることが「直接教わる」の一番の魅力だと思ってます。
まとめ
ココナラではこれらを最短30分程度で実施します。
ココナラレッスンが必要ない人も、この記事で紹介したクイックアクセスツールバーを使ってもらえれば生産性が上がるのではないでしょうか。
自分でクイックアクセスツールバーのインポートデータを入手して使ってもらう分には無料ですので興味があれば是非試してみてください。
サービスは30分からで実施していますが、基本的には会話しながら不明点を聞き取って深堀をしたり、よく使うショートカットキーを紹介したりしながら進めていきます。
予算と相談しながら柔軟に対応できるのでまずはご相談ください。
「エクセルの使い方を紹介された本もサイトも多数ある。けど手っ取り早く直接教えて欲しい!」という方は是非連絡お待ちしています。



パワポのレッスンも同じ要領でやってます。
オンライン説明のご紹介
記事で紹介した内容を設定したいけどできなかった、もっと詳しく知りたいという方がいましたら直接会話することも可能です。
まずはお気軽にココナラからのチャット、またX(旧Twitter)からのDMをいただければご対応します。



良いと思っていただけたら是非。

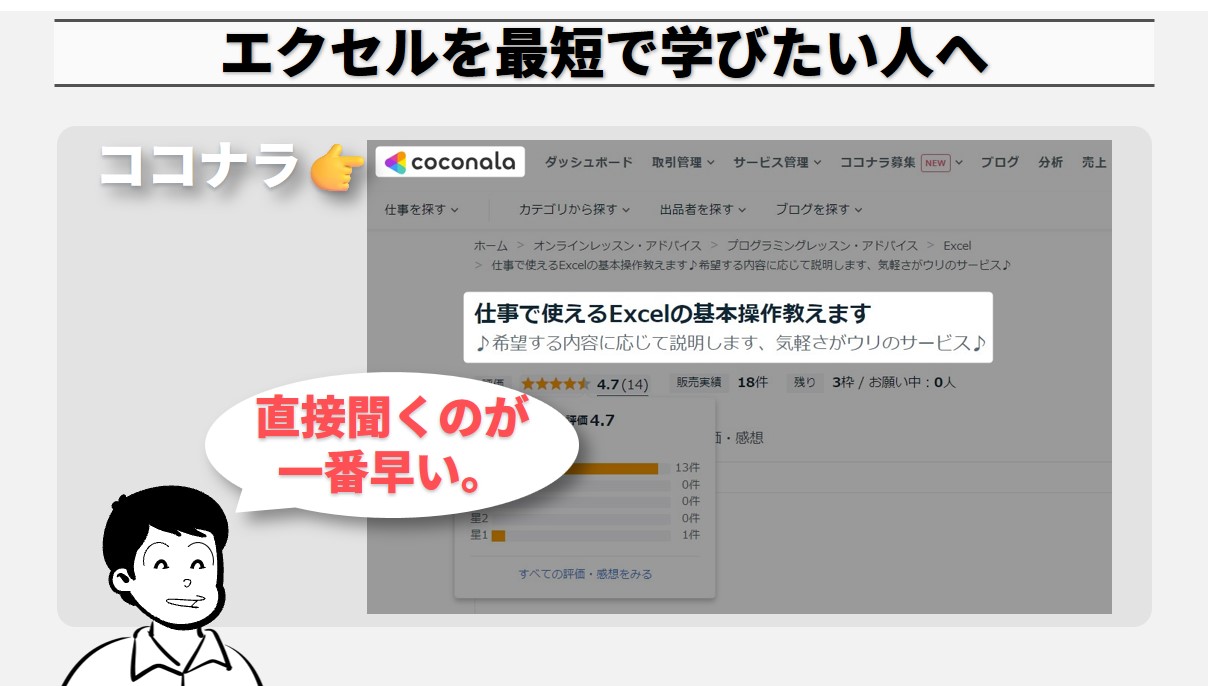
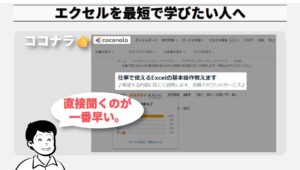
コメント