はじめに

OneNoteがいまいち使いこなせない。
改めて基本的な知識を学びたいです!
✓ OneNoteのおすすめポイント
✓ OneNoteの使い方
✓ OneNoteの活用事例
この記事を書いた人


またココナラもやっているので直接会話する場合はこちらから連絡ください!
モリフミブログの記事について解説します ブログで伝えきれなかった細かい話はこちらから。さぁそれではよろしくお願いします!
OneNoteを使う醍醐味
ずばり、「情報を体系的に管理できること」です。
ここでいう情報には以下のようなものが含まれます。
・会議の議事録
・仕事で上司からのありがたいお言葉
・サイトやツールのパスワード
・クレジットカードの番号や暗証番号
・書籍から仕入れた名言集
・雑記メモ
・メールの下書きやテンプレ
・面接のときの質問リスト
などなど



書き出したらきりがありません。



要はなんにでも使える。
私が新入社員時代はすべてノート(紙)にメモを取っていました。



つい2010年のお話。
今はすべてOneNoteを使っています。テキストファイルや紙のノートは使わなくなりました。
今回はそんな仕事でもプライベートでも必要不可欠なメモアプリ。そのメモを残すための手段の一つであるOneNoteについて紹介します。
OneNoteのおすすめポイント
私がOneNoteをおすすめする理由がこちらです。
① Windows製品との親和性が高い
② カテゴリ分けできる数が多い
③ 編集機能が充実
④ 共有方法が豊富



それぞれ紹介していきます。
① Windows製品との親和性が高い
OneNoteはMicrosoftの公式ツールなので、他アプリとの連携を加味すると親和性が高いです。



親和性とは「物事を組み合わせたときの相性の良さ」のこと。
代表的な例として、OneNoteでメモした内容はMicrosoft ToDoアプリに簡単に登録することができます。
この機能はMicrosoft ToDoを使っている方にはとてもおすすめの連携機能です。
以下の記事で方法について記載しているのでそちらを参照してみてください。
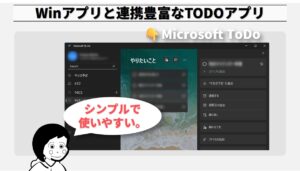
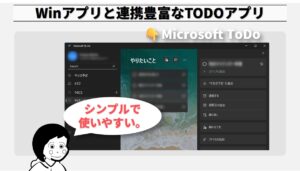



Microsoft ToDoもWindowsの公式アプリですが、それを加味せずともおすすめのTODOアプリです。
ほかにもOutlookの会議案内から情報を引っ張ってくるなどなど。Microsoft365内で連携できる機能が豊富です。
② カテゴリ分けできる数が多い
最大4階層まで分類することができます。



このようなイメージ。
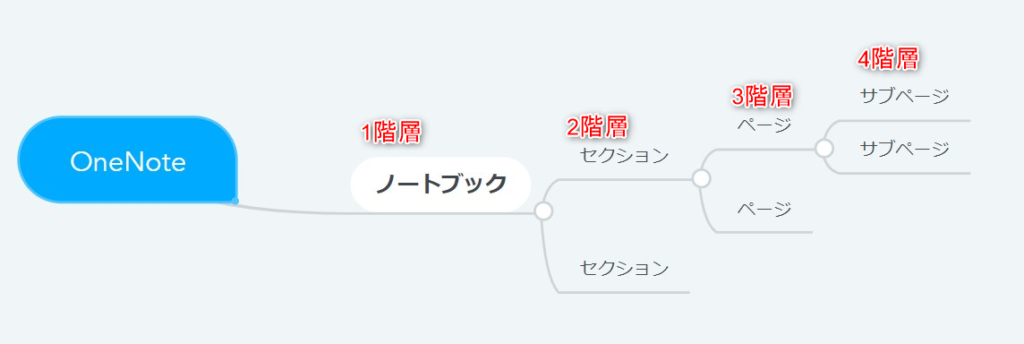
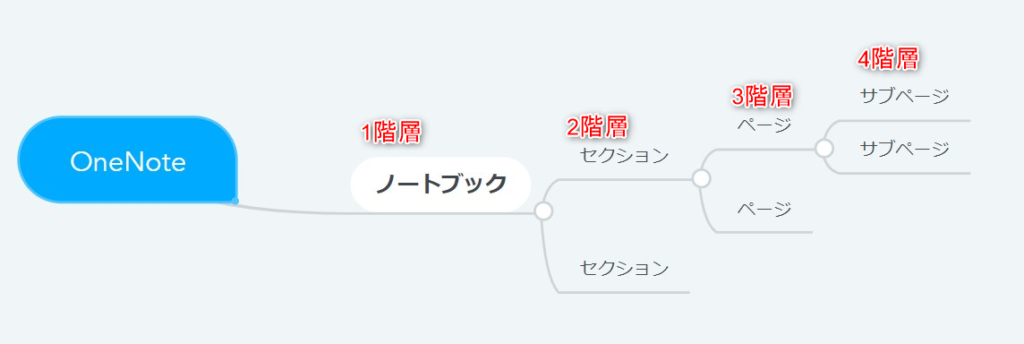
1~4階層まではそれぞれ以下の名称となります。
1階層目:ノートブック
2階層目:セクション
3階層目:ページ
4階層目:サブページ



実際の画面で言うとこちら。
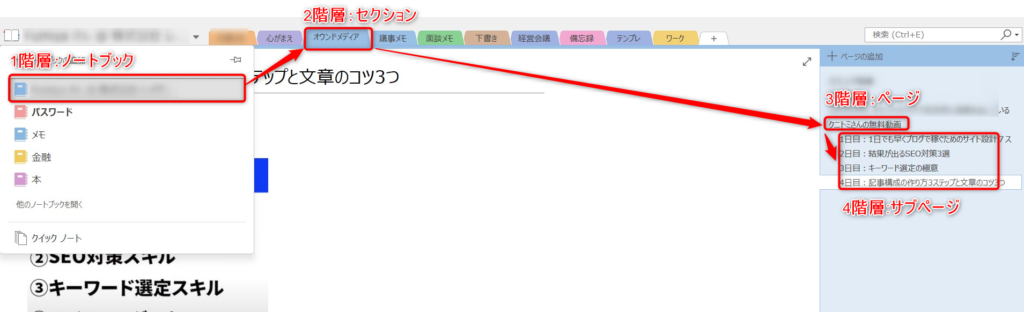
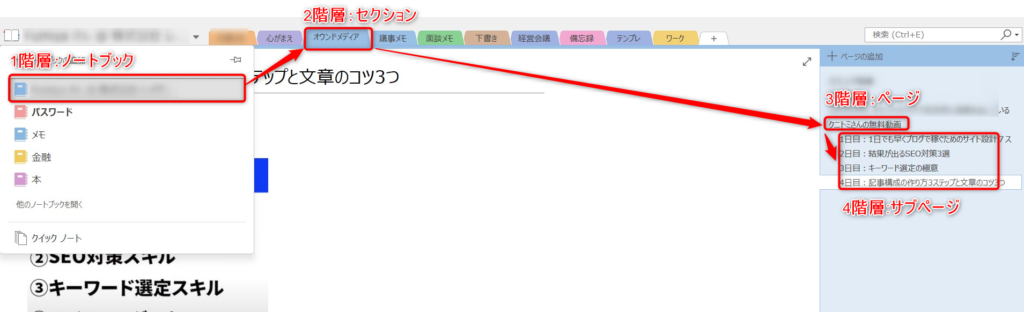
基本は3階層目にメモを取っていくイメージです。
3階層目からさらに分けしたい場合に4階層目のサブページを作成して使いますが私は4階層目のサブページそんなに使ったことはありません。



3階層目の「ページ」がメモをするところと覚えておけばOK。
③ 編集機能が充実
サクラエディタなどのエディタツール、Windowsデフォルトアプリのメモ帳やワードパットと比較して、以下の点でOneNoteが使い勝手がよいです。
・キャプチャの貼り付けができる
・表を作成できる
・文字色やマーカーなどの装飾ができる
・チェックボックスなどのアレンジができる
議事メモなどを残す際にキャプチャを取って貼り付けることもできますし、簡単な表を作成することも可能です。
このあたりがエディタツールよりも編集機能が豊富であるため重宝しています。
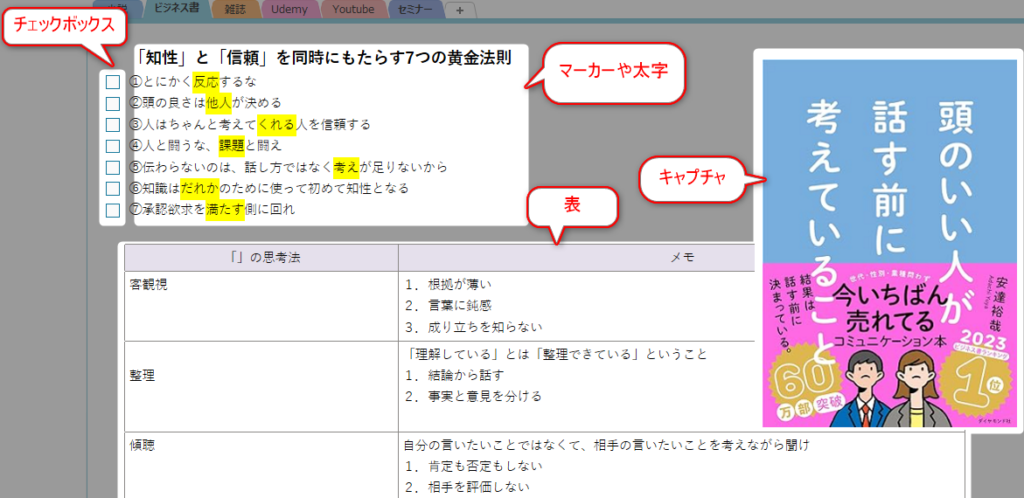
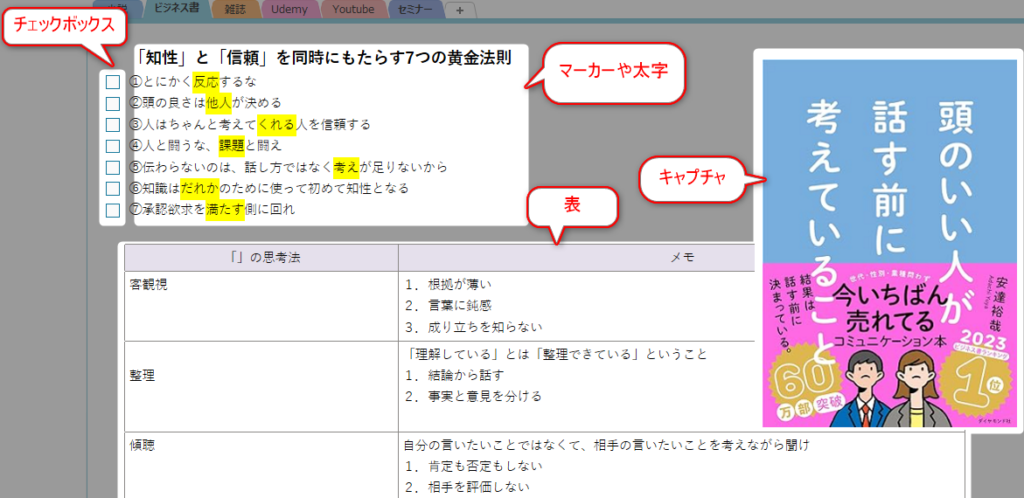



テキストエディタよりもだいぶリッチ!
④ 共有方法が豊富
メンバー間で共有して同時編集をすることができます。
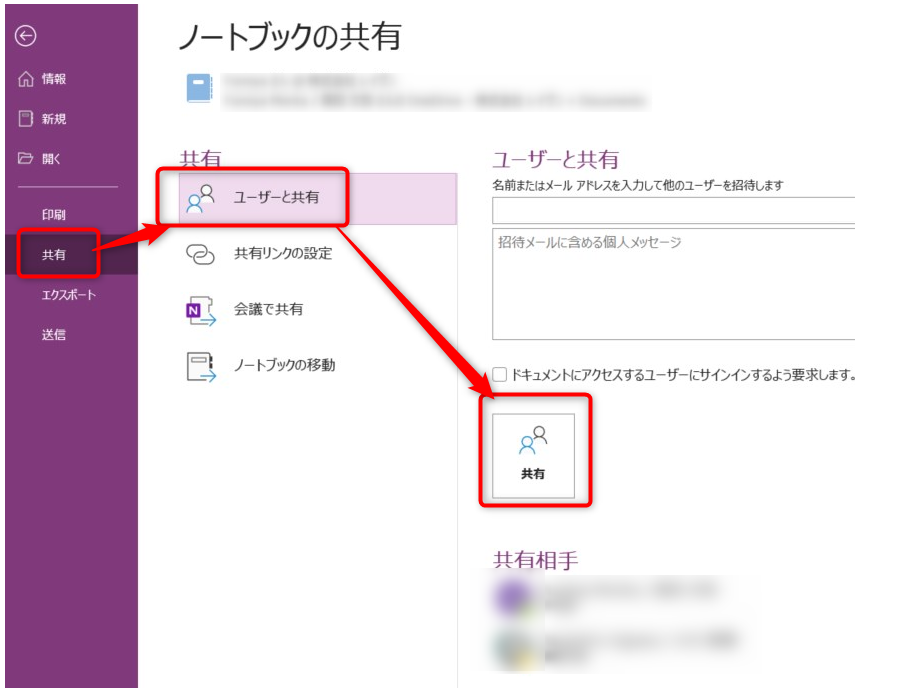
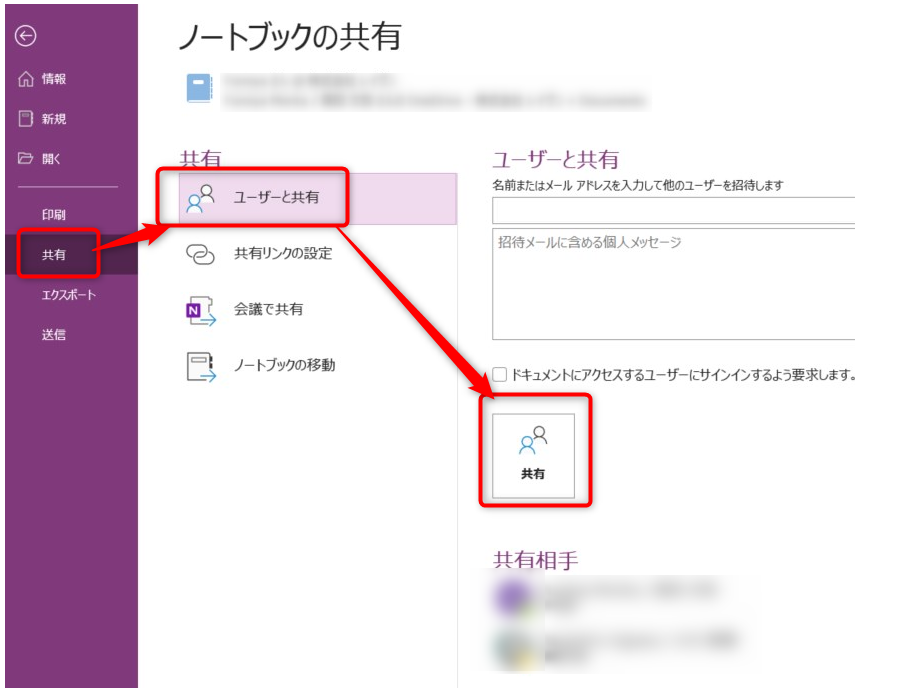
また出力できるファイル形式を選ぶこともできます。



この通り。
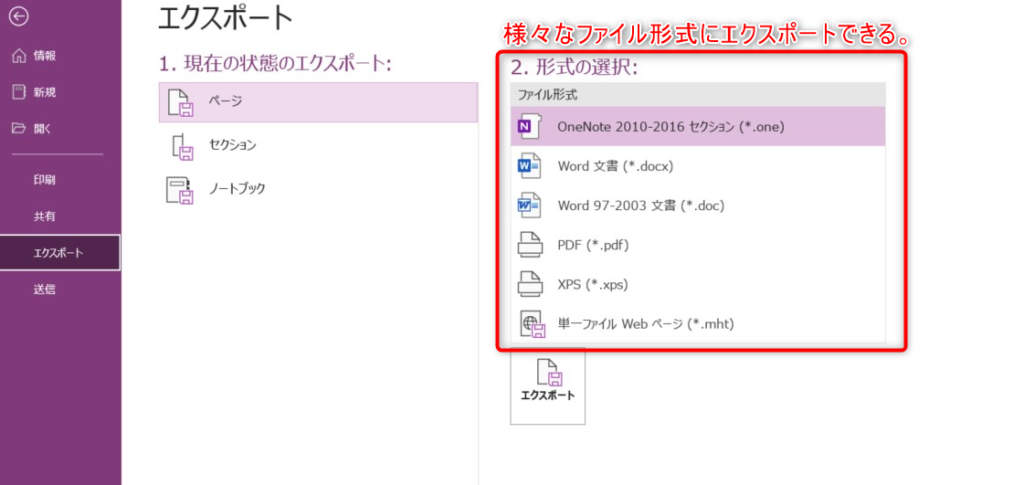
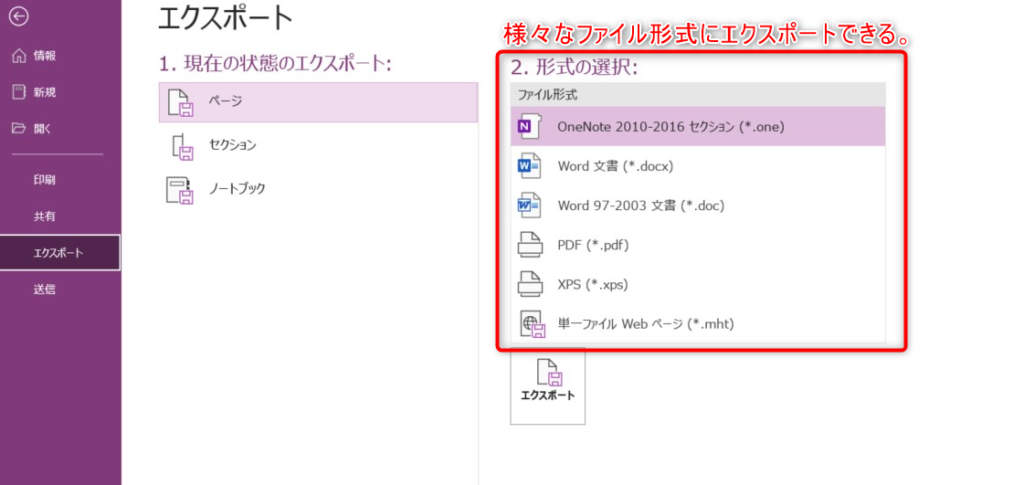
WordやPDFでの受け渡しも対応可能です。



OneNote使ってないから共有する際は別の形で。というシーンは結構あります。



これができるので議事録をOneNoteでとっても問題なし。
ネガティブキャンペーン…
OneNoteへの不満として、この共有機能は1階層目のノートブックからしか共有できないことです。
これが個人的には微妙だなと感じています。



ページ1つ共有したいのに、というときに不便です。
OneNoteの使い方
大前提として、OneNoteは自動保存です。
リアルタイムで勝手に保存されているので「保存する」という操作を挟むことはありません。



保存忘れがないのはうれしいです。
OneNoteでどのようなことができるのか。またちょっとした使い方の工夫を紹介します。
■3つ紹介
① OneNoteの編集機能
② ウィンドウ表示
③ ページの並べ替え
① OneNoteの編集機能
正直できることは数えるほどしかないです。



エクセルやパワーポイントに比べたら非常にシンプルなアプリです。
今回紹介する操作以外にも機能はありますが、私が使用する操作はクイックアクセスツールバーにまるっと収まります。



クイックアクセスツールバーとはリボンの上や下に表示できるアイコンのこと。



ここでも紹介しているので是非使いましょう。
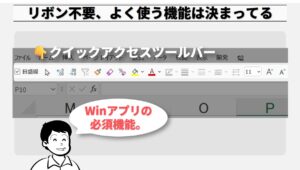
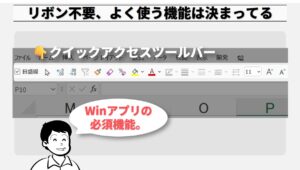
よく使う機能をクイックアクセスツールバーに収まる範囲で説明します。
文字の編集


フォント色の変更、フォントの背景色、文字のサイズ変更、フォント変更 になります。
文字の配置と表


文字の配置設定、表の挿入、セルの色変更、罫線の編集、行列の追加削除 になります。
文字の配置設定は表だけの機能ではないですが、表の編集くらいでしか使わないです。



基本は左詰めで事足りる。
アイコン・チェックボックス


文章に重要マークの★つけたり、実施済かどうかを管理するチェックボックスを付与したりする機能です。
タイトルの表示/非表示


タイトル部分の表示/非表示の切り替ができます。たまに非表示になるのですぐ表示できるようにしておけば便利です。
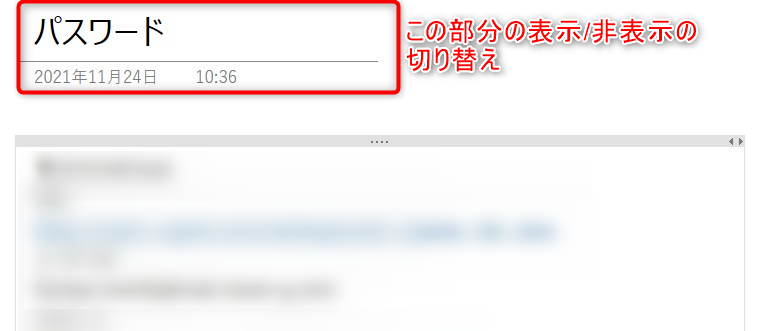
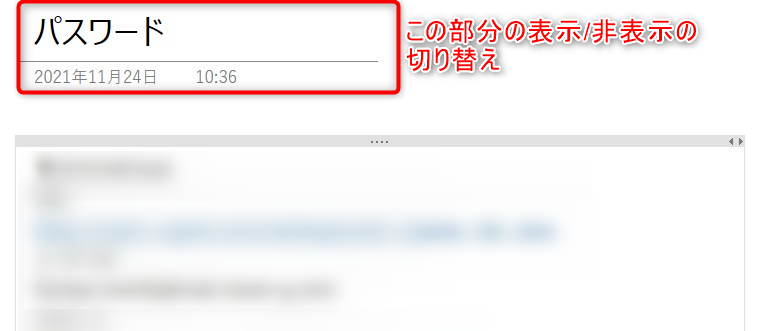
ウィンドウの複製


メモ帳を複数ファイル開くことがあるとおもいますが、OneNoteももちろん対応されています。
OneNoteのアプリとして複数開くことができます。
フラグマークの付与


フラグマークを付与することで、付与した行がそのままMicrosoft ToDoのタスクに追加されます。
非常に便利なので本記事上部で紹介した通り、Microsoft ToDoを使っている方はこちらの機能を覚えておくとよいです。



ざっくりこのくらいです。
他にも謎キャラのステッカーを挿入できたり、いろいろと機能はあります。
以上、OneNoteで使う編集機能はこのくらいです。
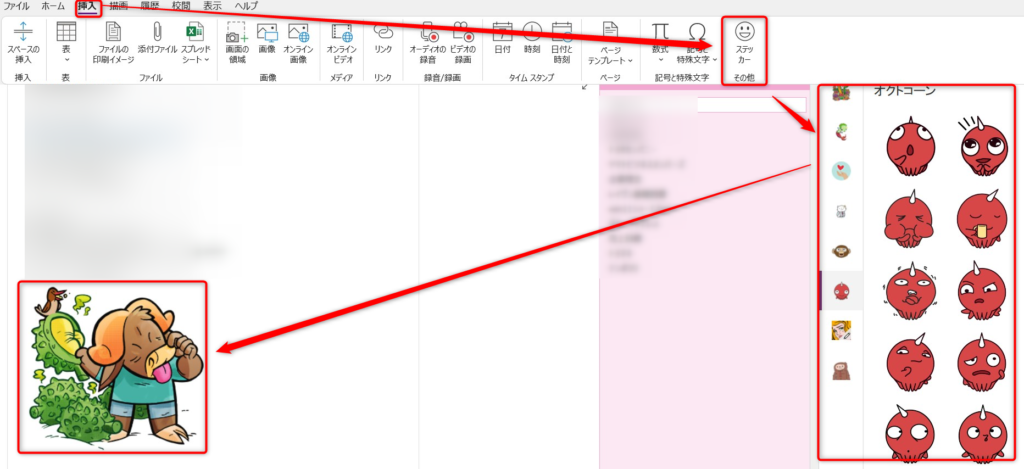
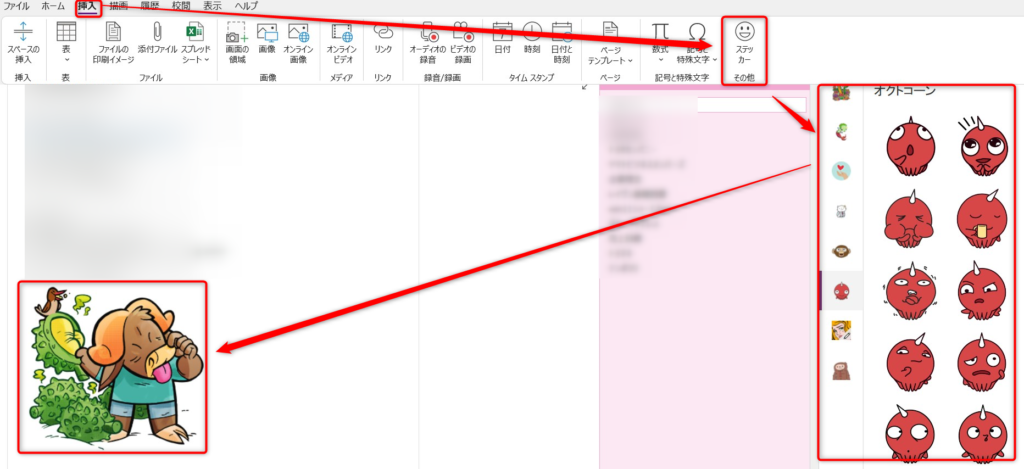



(ドリアンを嗅ぐ長髪の馬?)
今回紹介した程度の機能を把握しておけば、十分OneNoteを使ってテキストエディタ以上のメモの用途は果たせると思います。
② ウィンドウ表示
メモ帳とし使うには、リボンやタブ、他ページの一覧などが表示されてると画面が狭くなってしまいます。
それらを表示させずにシンプルなウィンドウ表示ににする方法を紹介します。
操作手順
1. リボンの「表示」を選択する
2. 「全体表示」を選択する
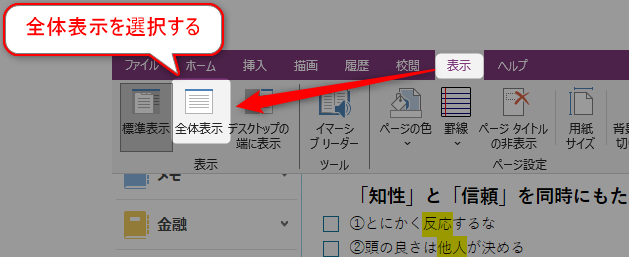
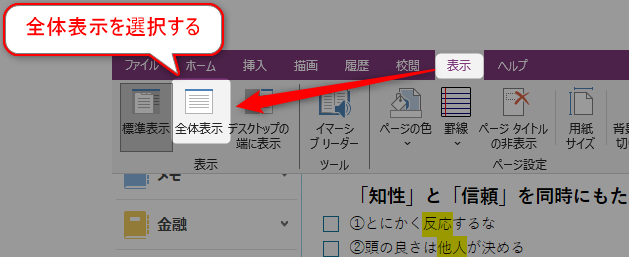
また、ワンクリックで表示を変更できるボタンもあります。


するとメモ書きする部分だけのすっきりとした表示に変わります。
「表示」リボンから「標準表示」、または同じくアイコンをワンクリックで元の表示に戻せます。
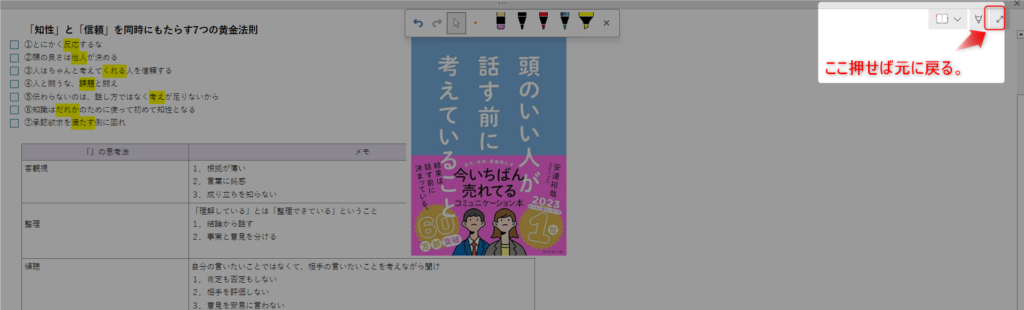
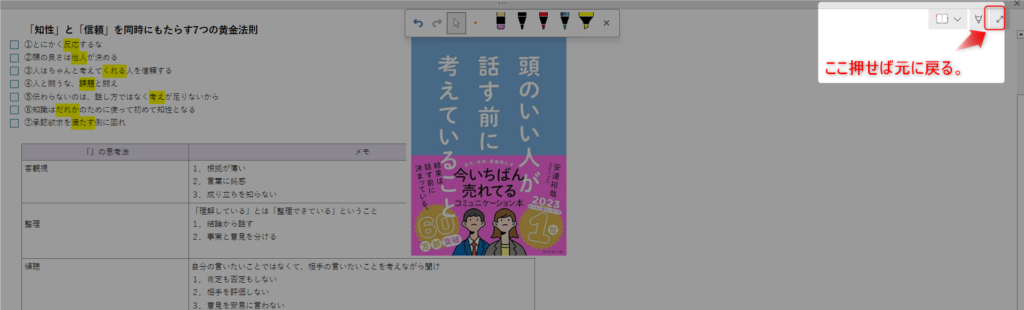
③ ページの並べ替え
昇順の並びにする方法になります。



タイトルの頭にyyyymmddを付ける人は必見です。
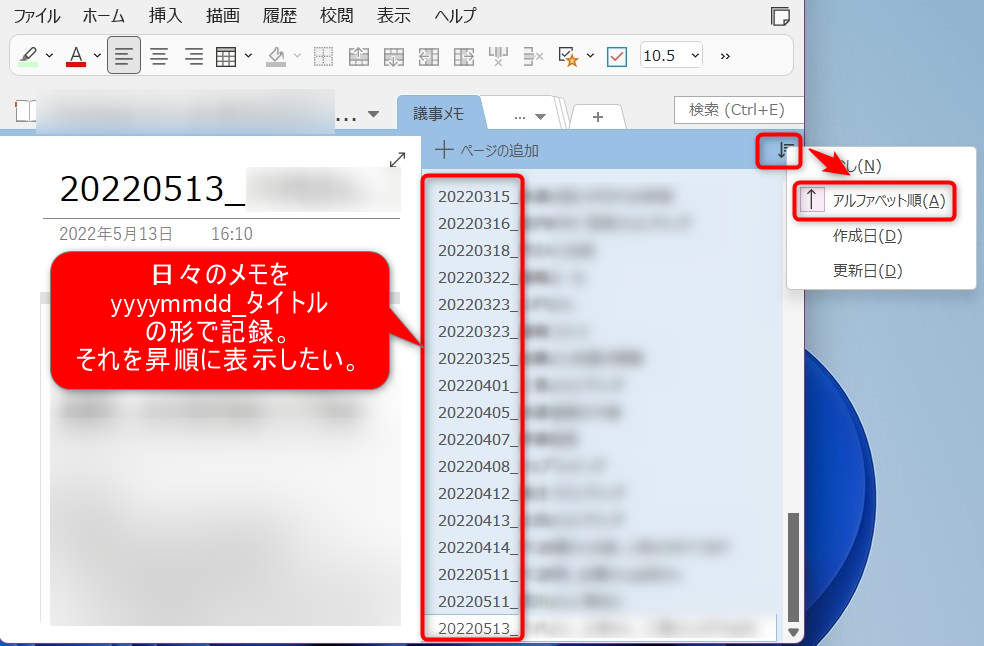
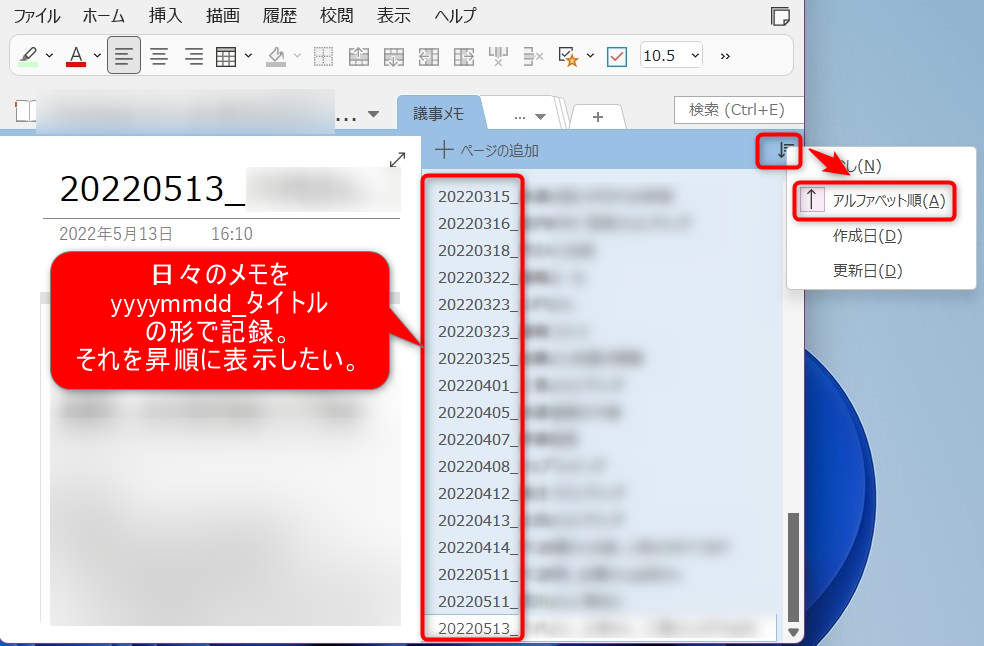
OneNoteはデフォルトの設定ではど自動的にソートはされません。作ったものから上から下に並びます。
ページの並び替えはドラッグ&ドロップでページの並びを自由に変更できます。
昇順や降順でソートしておきたい人はこちらの設定をするようにしましょう。
OneNoteの活用事例
主にどのような構成で使用しているかノートブック→セクション→ページの構成について紹介します。
なるべくイメージが湧くようにかなり具体的な内容になっています。



今回は仕事に加えてプライベートでの使用も紹介します。



かなり”個”が出ている。
紹介する構成は、以下の色分けで表現しています。
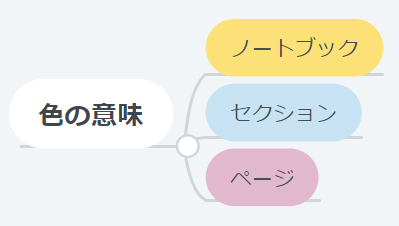
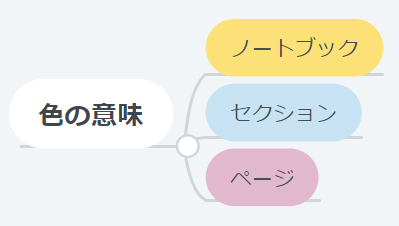



わかりやすいようにマインドマップを使って説明します。



ちなみにこちらのツールです。
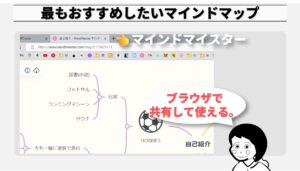
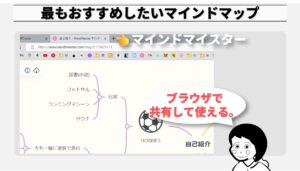
仕事での活用方法
このように分類分けしています。
仕事関連の構成
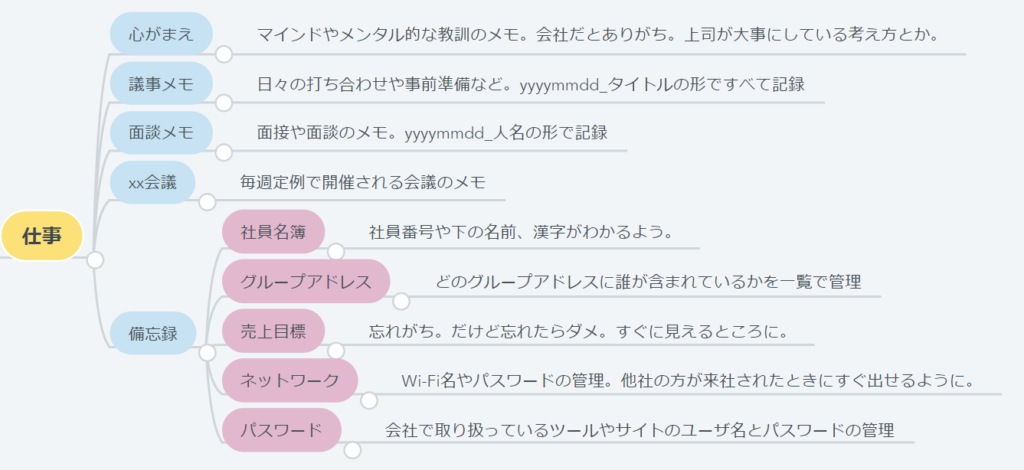
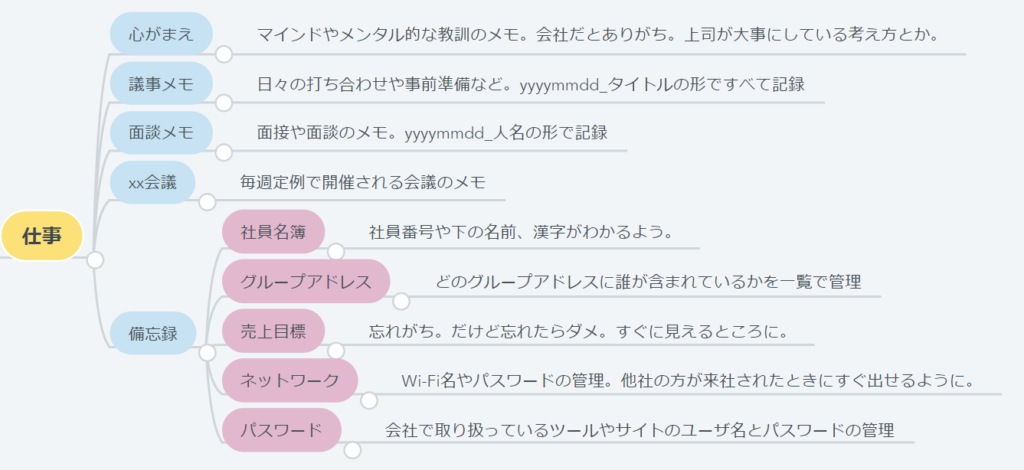
私は3回に同じ操作をする可能性があると判断したら面倒でも記録に残すようにしています。
なので社内申請関連で他社員の社員番号などが必要になることもあるので社員の名簿なども管理するようにしています。
また、ここで重要なのは「心がまえ」ページです。
先輩社員から言われた教えは、自分に響く響かないは別にしてとりあえず残しています。
いつその話がぶり返されるかわからないので、覚えてまっせの姿勢を保てるように記録しています。



覚えてまっせの姿勢って大事。
事実、時間経ってから振り返れば当時は理解できなかったけど理解できるようになっていることもあるのでとにかくメモに残すことは大事です。
プライベートでの活用方法
パスワード関係はプライベートこそ管理するものが多いのですべてOneNoteに残しています。
プライベート関連の構成
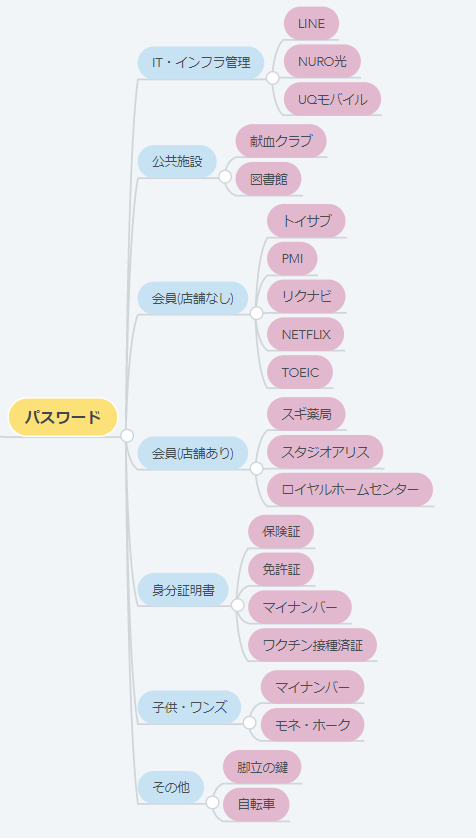
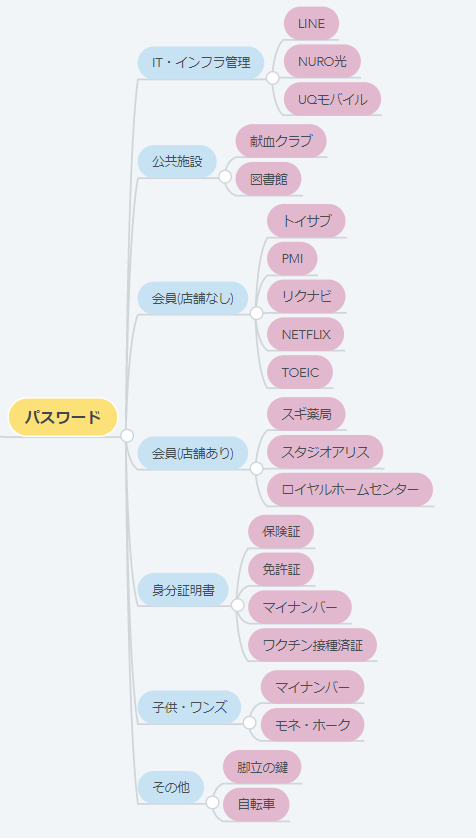
金融関連や保険の商品も管理しています。



何回聞いても覚えられない保険の商品説明。
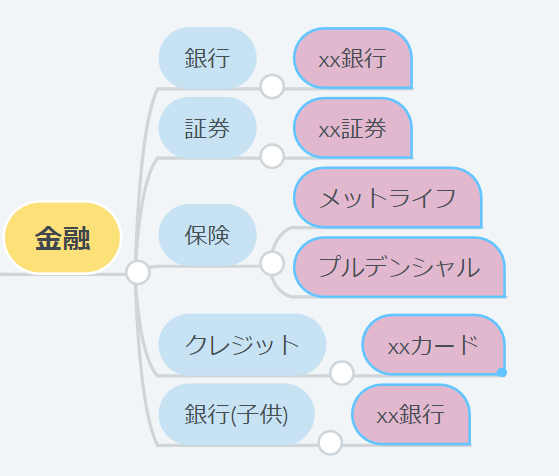
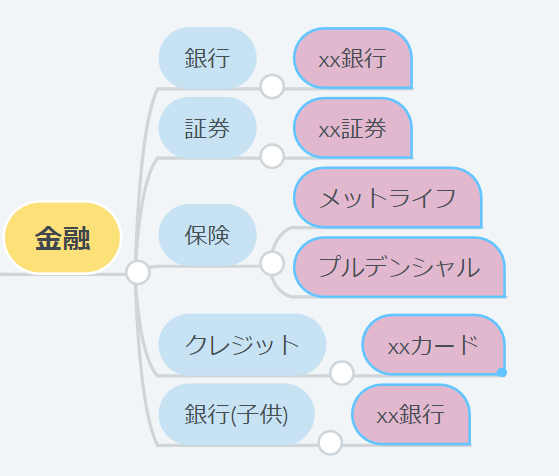
とくにプライベートで活用する際に便利なのが、写真に撮ってそのまま記録ができることです。
例えば金融商品などです。OneNoteはスマホアプリもあるため、紙の書類を写真で取ってそのまま保存しておけば残ります。



もちろんスマホアプリで撮って貼った写真はPCにも反映されています。
写真を撮ってアップロードする方法はシンプルです。
手順
1. スマホでOneNoteのアプリを起動する
2. カメラを起動して写真を撮影し、アップロードするあ
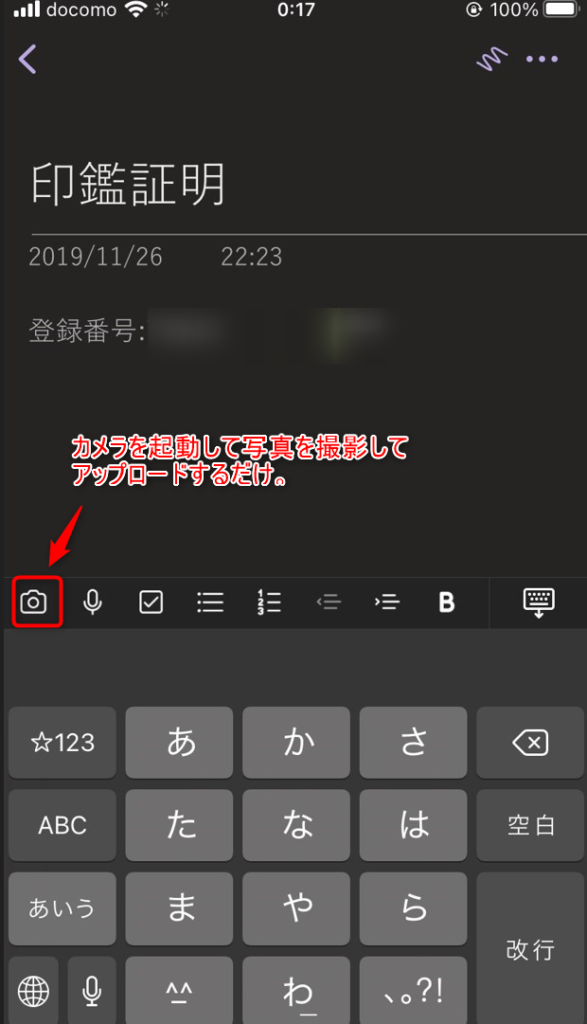
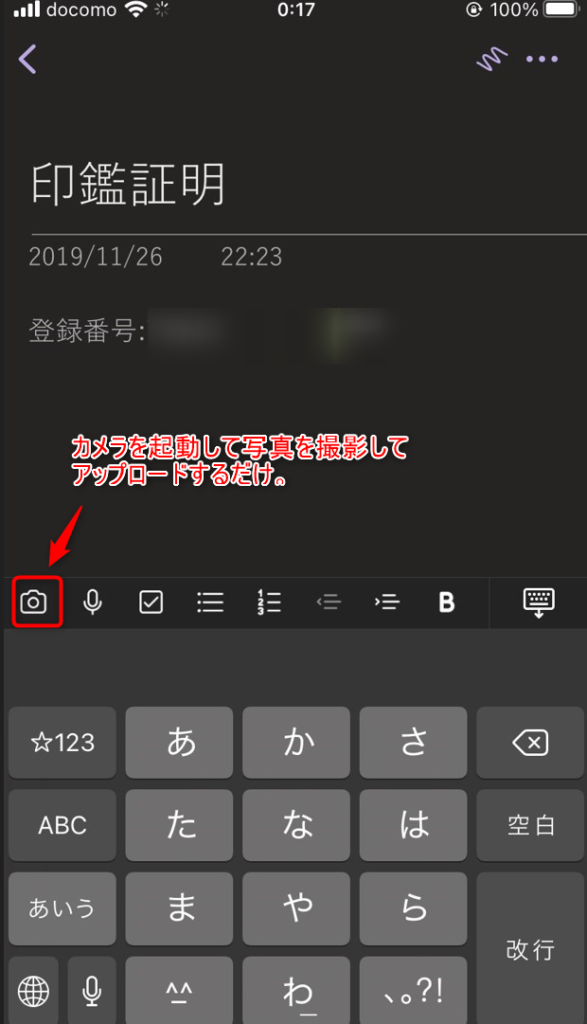
これで撮影したものがPC上のOneNoteにもすぐに自動で表示されます。
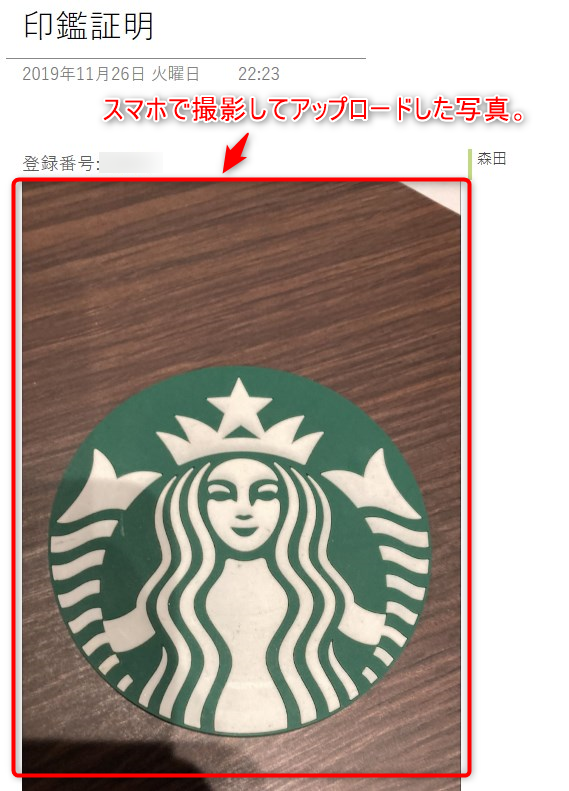
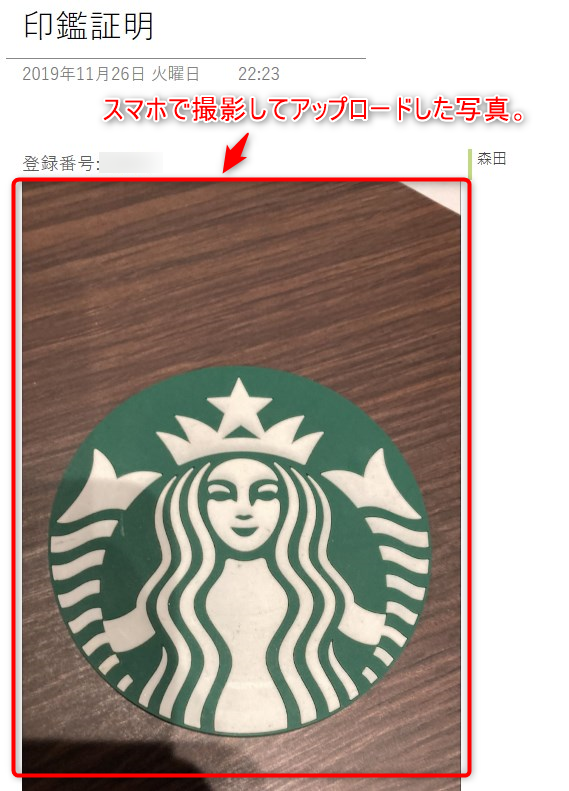
パスワードを入力する手間も省けるだけでなく、入力ミスもせず撮影した書類はすぐに破棄できるので何かと便利です。



DXってやつ。
さいごに
私自身OneNoteを使うようになって劇的にドキュメントの管理方法が変わりました。
以前はサクラエディタでメモを取り、所定のフォルダでファイル管理していました。
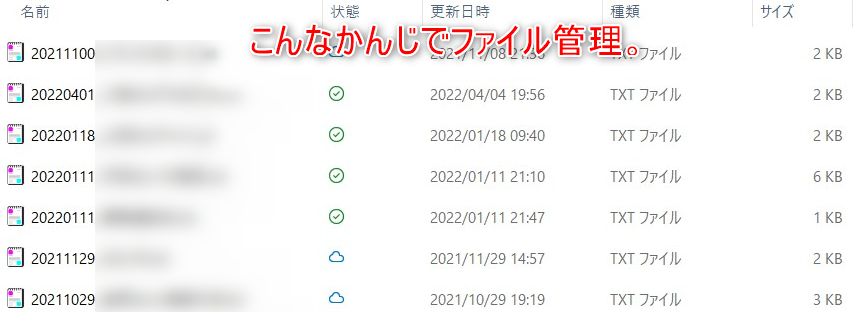
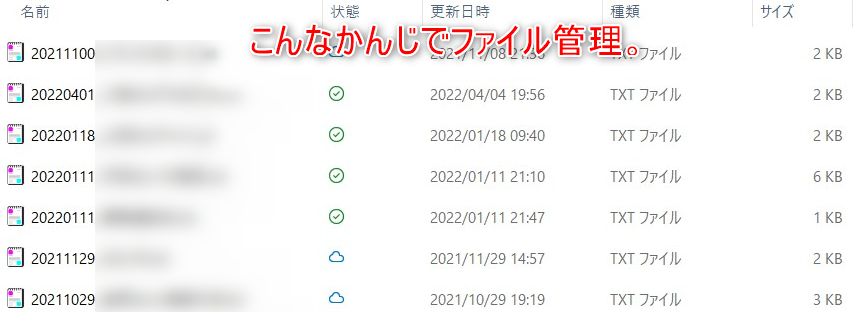
OneNoteのほうが今回記事で紹介したと通り機能が充実しているので、生産性はかなりUPします。
会社によってはセキュリティの関係で共有はできないなどもあるかもしれません。
ただメモを取るアプリとしても優秀なのでおすすめです。
ぜひ使ってみてください。
現場からは以上です。
オンライン説明のご紹介
記事で紹介した内容を設定したいけどできなかった、もっと詳しく知りたいという方がいましたら直接会話することも可能です。
まずはお気軽にココナラからのチャット、またX(旧Twitter)からのDMをいただければご対応します。



良いと思っていただけたら是非。

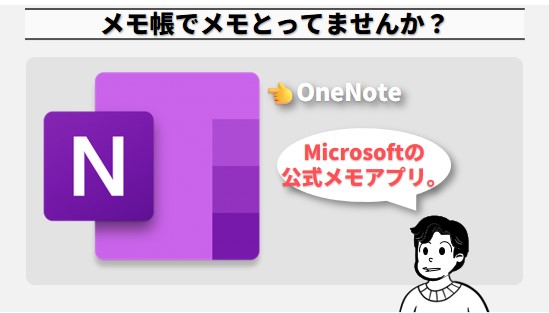

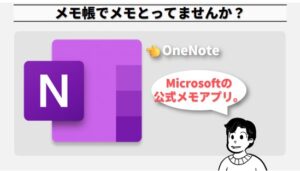
コメント