はじめに

生産性が上がるおすすめのパソコンの設定はありますか?
✓ パソコンの設定を生産性の上がる設定に変更できる
✓ ちょっと便利なパソコン設定の引き出しが増える
会社でPCを交換した際、転職して新しくPCを渡されたとき、そんなときにまず皆さんは何をしますか。
地味に便利なうれしい設定を紹介していきます!



パソコンのOSはWindows11です。
この記事を書いた人


またココナラもやっているので直接会話する場合はこちらから連絡ください!
モリフミブログの記事について解説します ブログで伝えきれなかった細かい話はこちらから。さぁそれではよろしくお願いします!
マウス設定 ~スクロールする行数を1に~
マウスの設定になります。
設定方法は以下
[Blutetoothとデバイス] >[マウス]にある[スクロール設定]を選択する
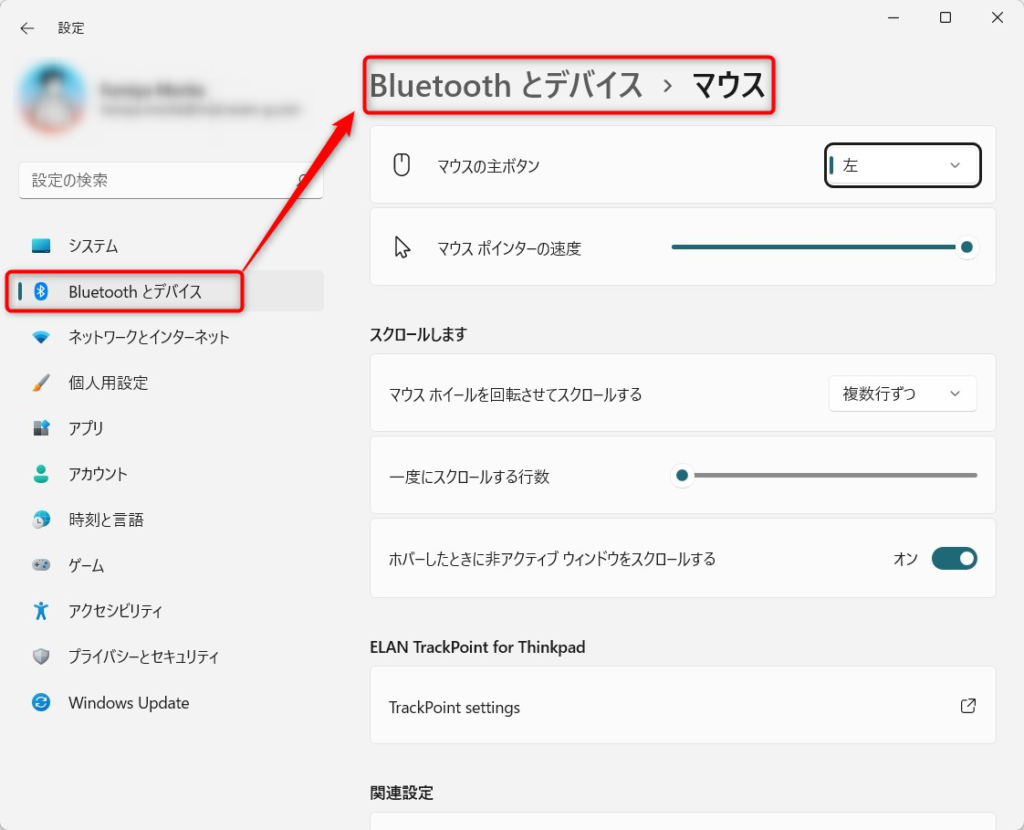
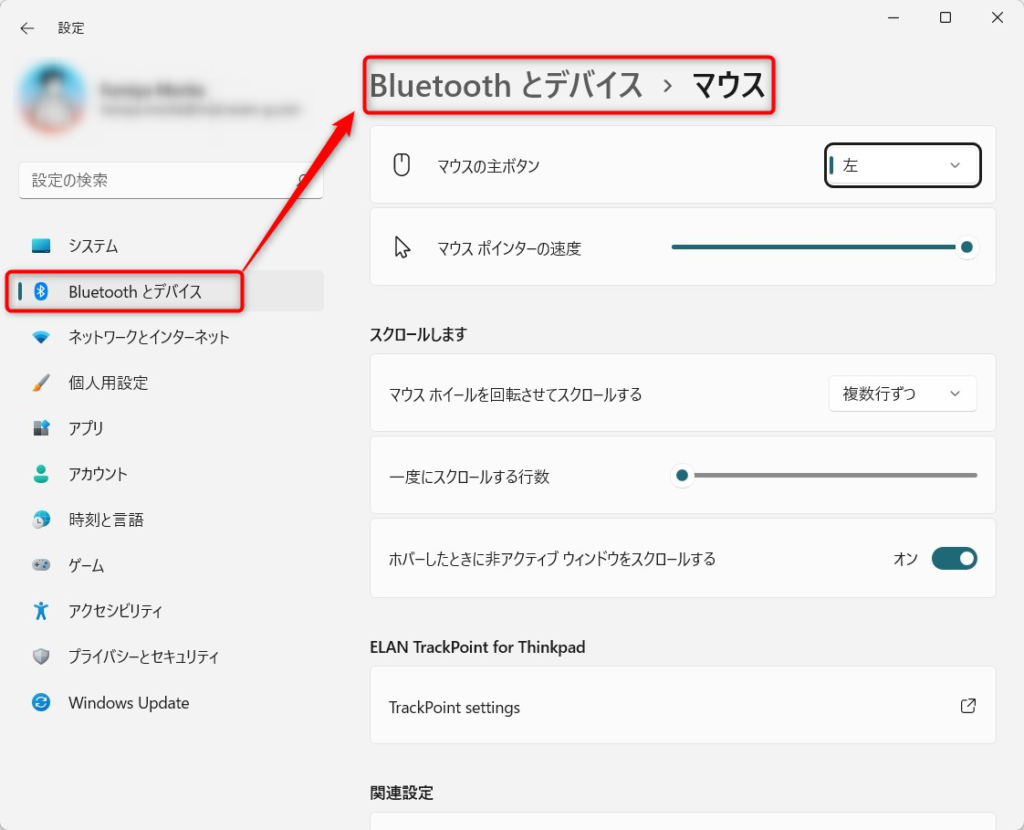
[マウスホイールを回転させてスクロールする]を「複数行ずつ」にし、[一度にスクロールする行数]を「1」にする
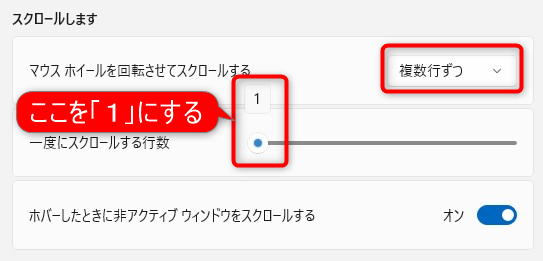
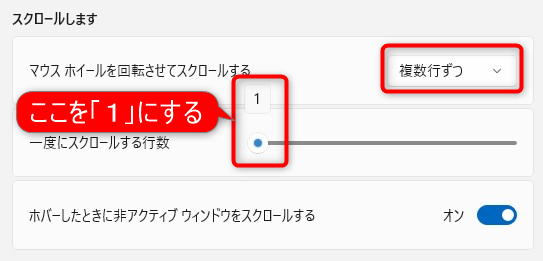
この設定が活きるのがとりわけExcelです。
Excelで画面を下にスクロールする際にマウスでコロコロすることがあると思います。



デフォルトは1コロで3スクロールします。
行の幅が広くて、1画面に3行以上あるときは画面が一気に切り替わり行方不明になりがちです。
地味に鬱陶しいあの現象がこの設定により解消することができます。
Excel使わない方は不要かもしれませんが、Excelを使う人ならぜひとも設定しておくことをおすすめします。



画面拡大するとあの現象発生しがち。
【設定方法まとめ】
[Blutetoothとデバイス] >[マウス]にある[スクロール設定]からスクロールする行数を「1」にする
ブラウザ設定 ~いちいち翻訳確認させない~
chromeでもedgeでも同様ですが、英語など外国の文字が含まれている際に翻訳しますかと毎回確認してくるポップアップ表示をOFFします。
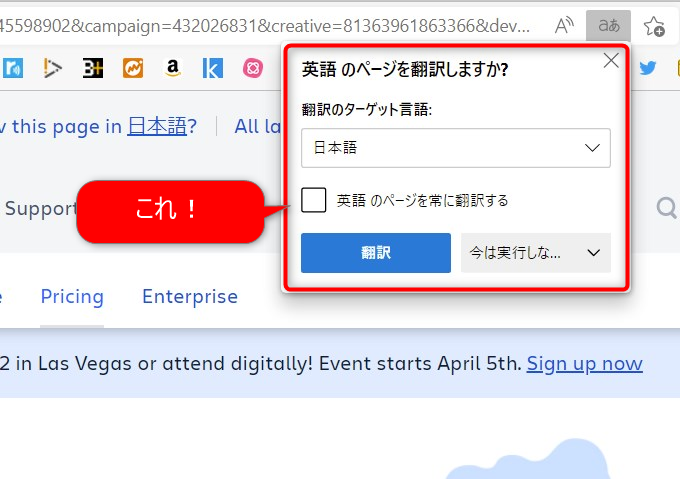
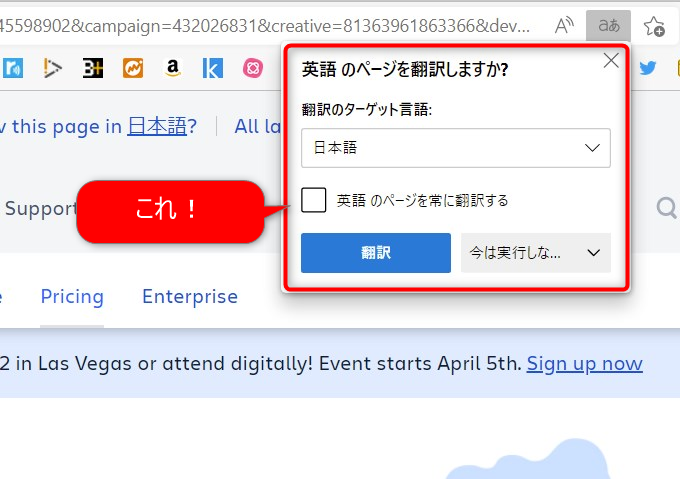
必要であれば手動でも翻訳できます。
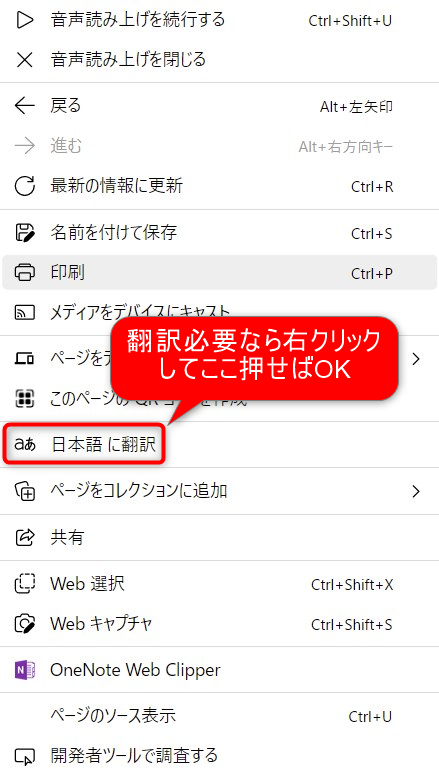
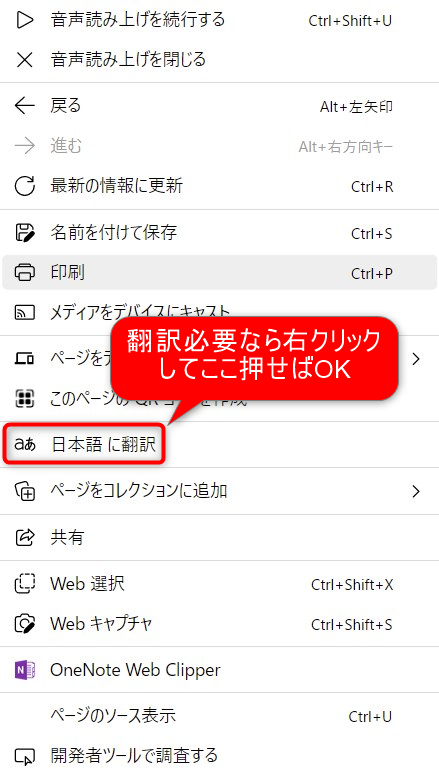
そのため毎回ポップアップで確認されるのは鬱陶しいためOFFにしておくことがおすすめです。
設定方法は以下
ブラウザ右上にある[…]から[設定]を開く
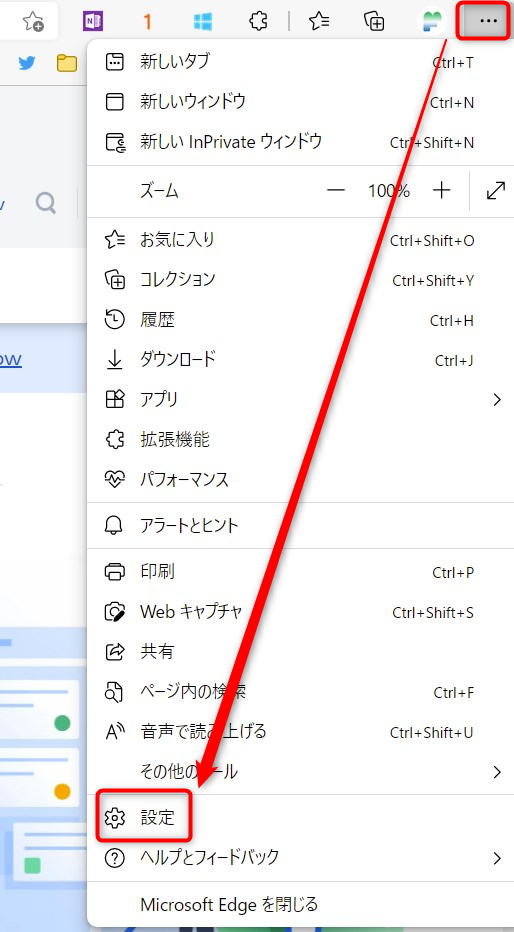
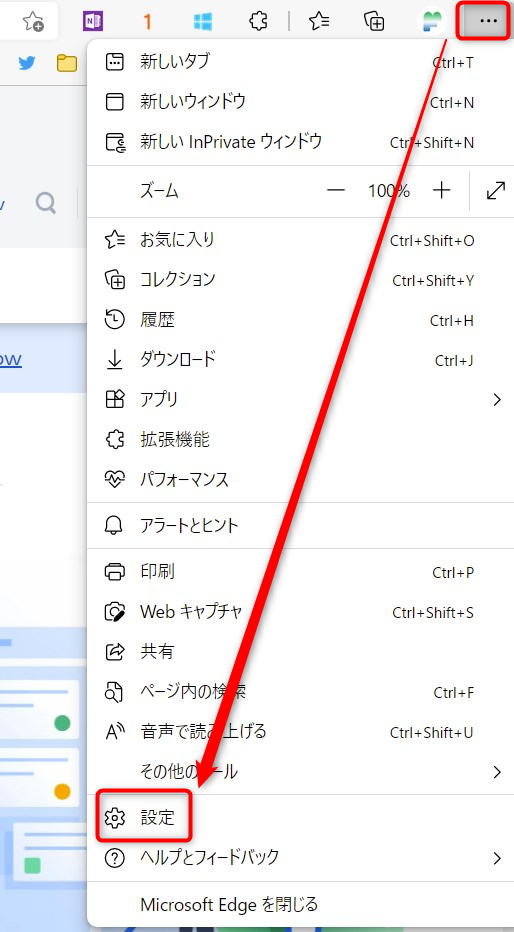
設定画面に遷移するので、[言語]設定にある「自分が読み取ることができない言語のページの翻訳を提案する」をOFFにする
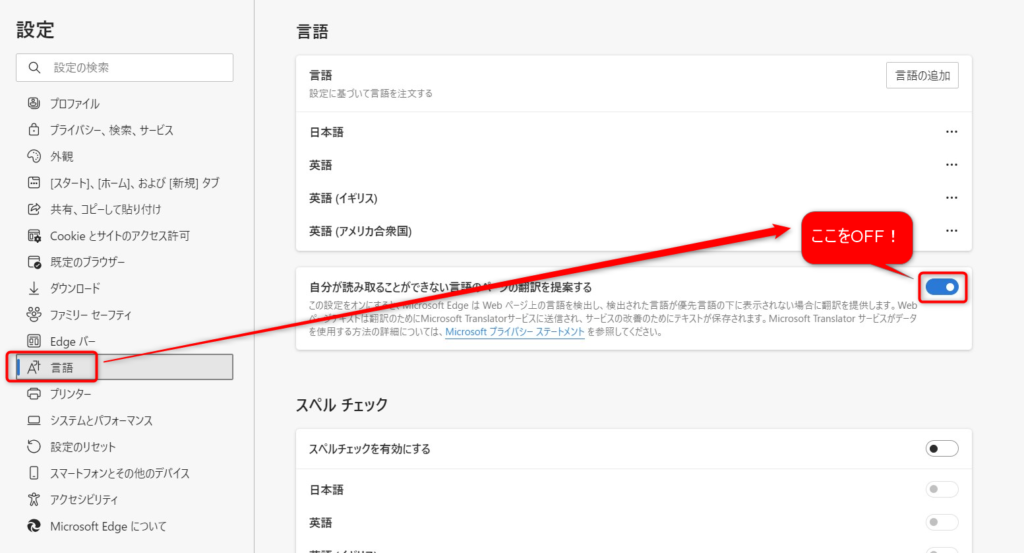
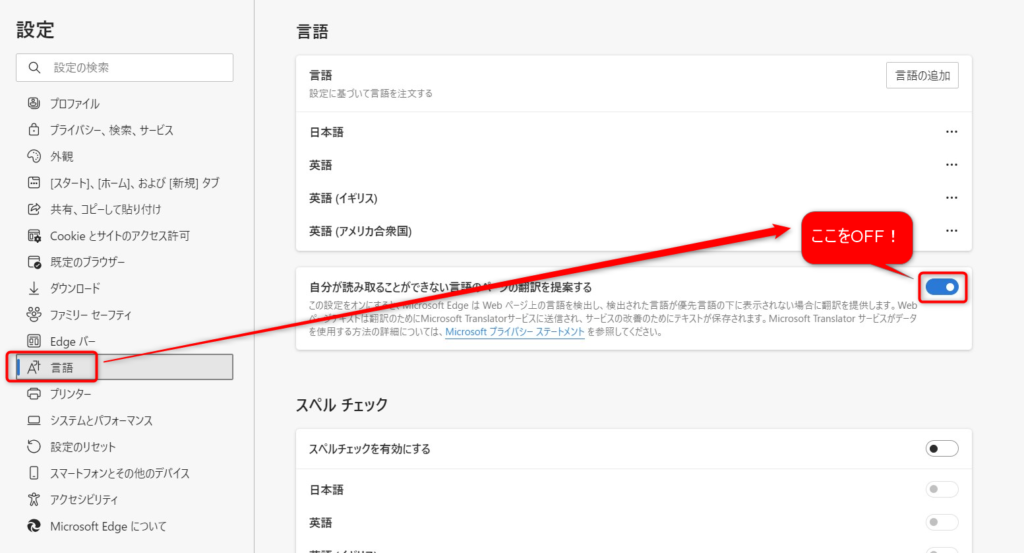



これで鬱陶しい翻訳確認ともおさらば~
【設定方法まとめ】
ブラウザ右上にある[…]から[設定]を開き、[言語]設定にある「自分が読み取ることができない言語のページの翻訳を提案する」をOFFにする
Outlook設定 ~会議案内が削除フォルダに勝手に移動されない~
Outlookの会議案内で「承認」「仮承認」「辞退」を選ぶと会議案内が自動的に「削除済みアイテム」に移動されてしまうあの現象です。


気を利かせてくれているのでしょうが個人的には不要です。
私の場合は「分類」で色付けをして会議体の仕分けをしているのでその場でゴミ箱行きになると困ります。



こんな感じに色分けしてます。
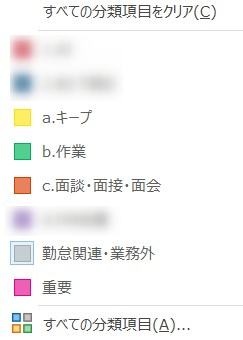
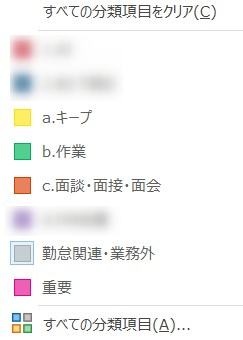
その煩わしさを解消する設定になります。
設定方法は以下
Outlookのリボンの[ファイル] > [オプション] で設定を開き、「返信後、受信トレイの会議出席依頼と通知を削除する」のチェックを外す
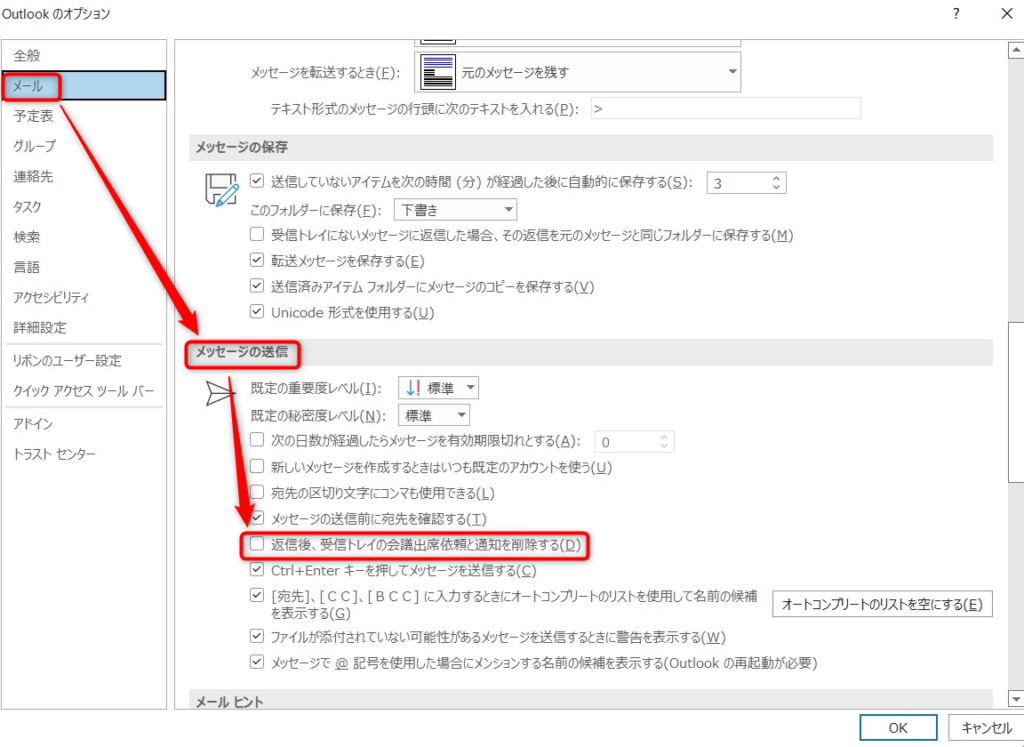
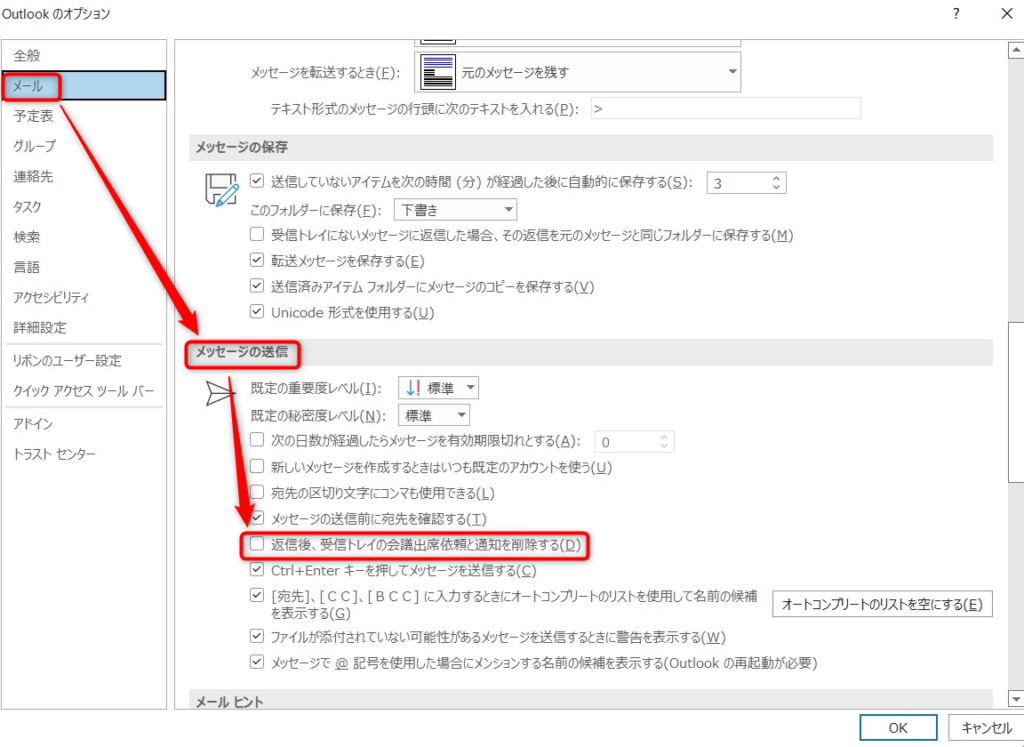
これで会議案内が受信フォルダに残ったままになる設定となります。
【設定方法まとめ】
Outlookの[ファイル] > [オプション] で設定を開き、「返信後、受信トレイの会議出席依頼と通知を削除する」のチェックを外す
カレンダー設定 ~月曜始まりにする~
画面右下の時計をクリックして表示されるカレンダーを月曜始まりにする設定です。
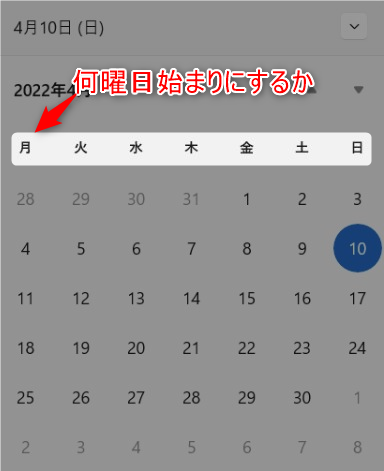
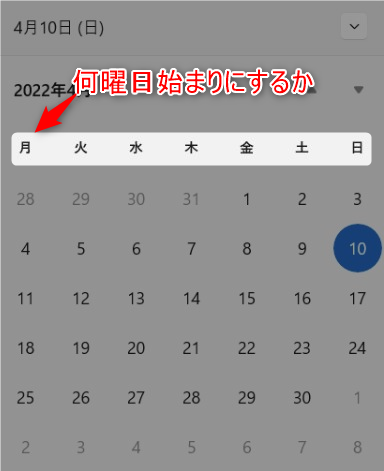
日曜始まりに慣れている人は不要ですし、これに関しては単純に好みです。



月曜日が一週間の始まりって感じでしょうが。
設定方法は以下
[時計と言語] > [その他の時計]を選択する
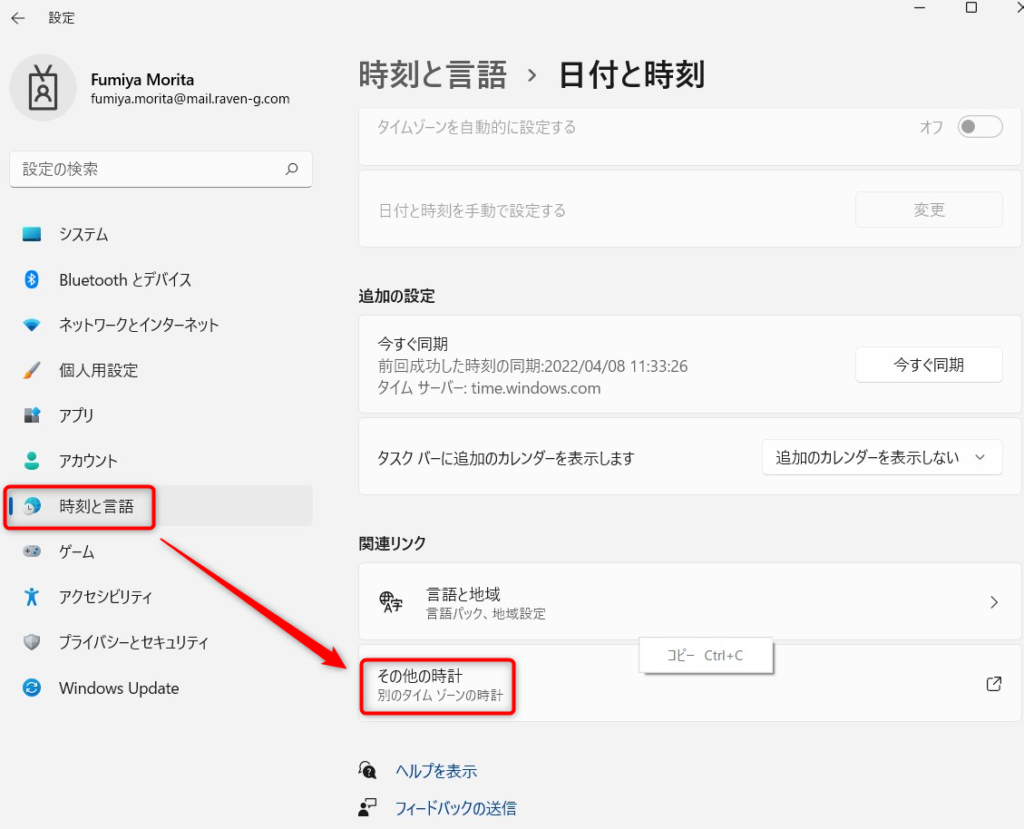
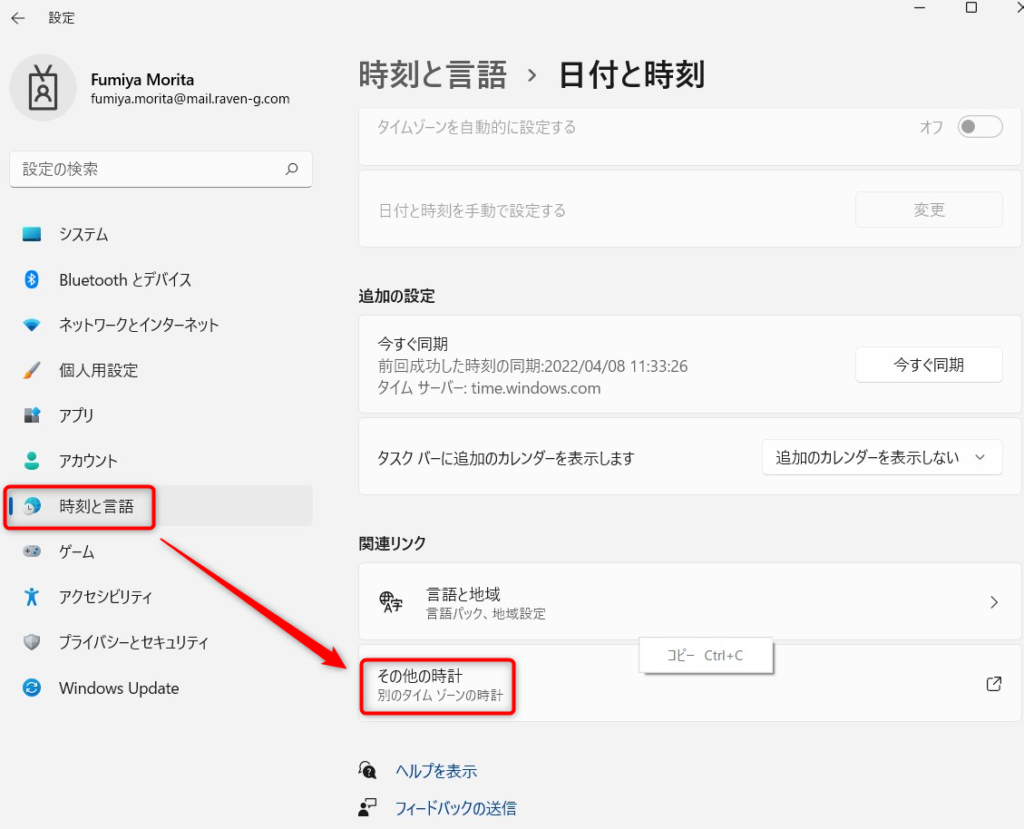
掘って掘って「月曜日」を選択する
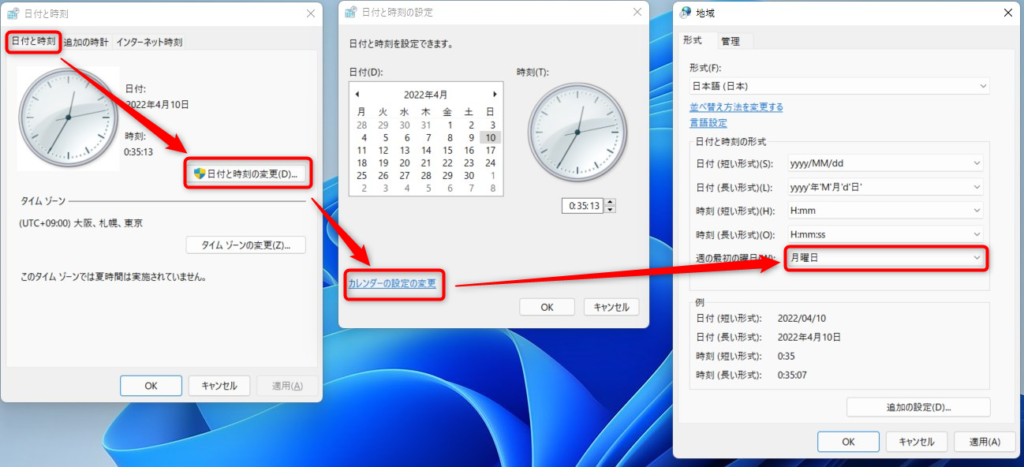
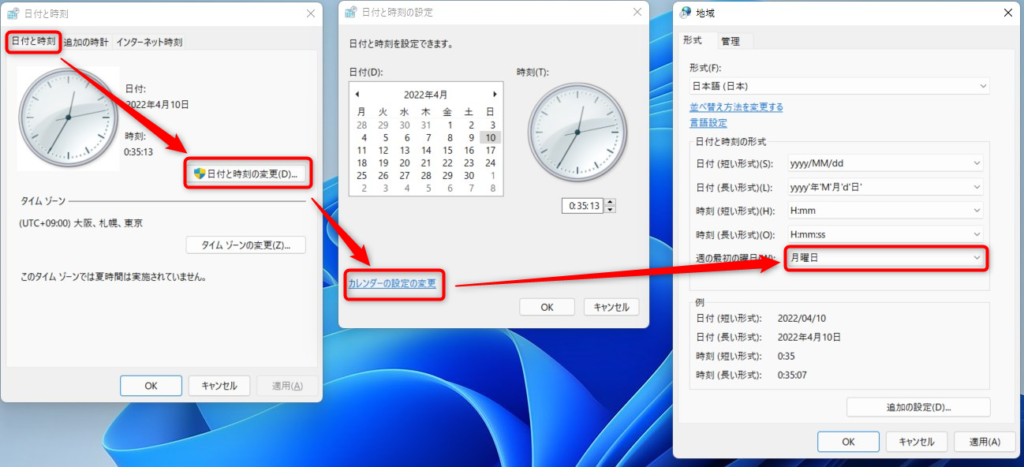
【設定方法まとめ】
[時計と言語] > [その他の時計] > [日付と時刻] > [カレンダーの設定を変更] > [種の最初の曜日] を「月曜日」を選択する
スペース設定 ~日本語入力時もスペースキーで半角スペース~



どゆこと!?詳しく!
【説明】
日本語入力の際にスペースキーを押すと全角スペースが入る …①
英文字入力の際にスペースキーを押すと半角スペースが入る …②
上記の①②の状態に限らずスペースキーを押すと半角スペースが入る
設定方法は以下
[時刻と言語] > [日本語]にある[…] を選択する
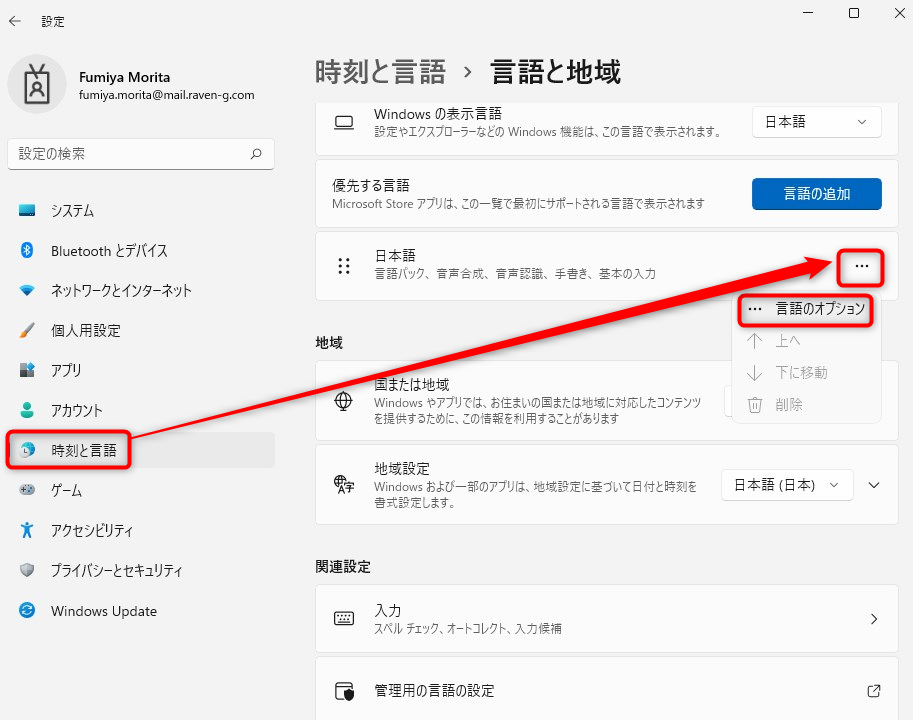
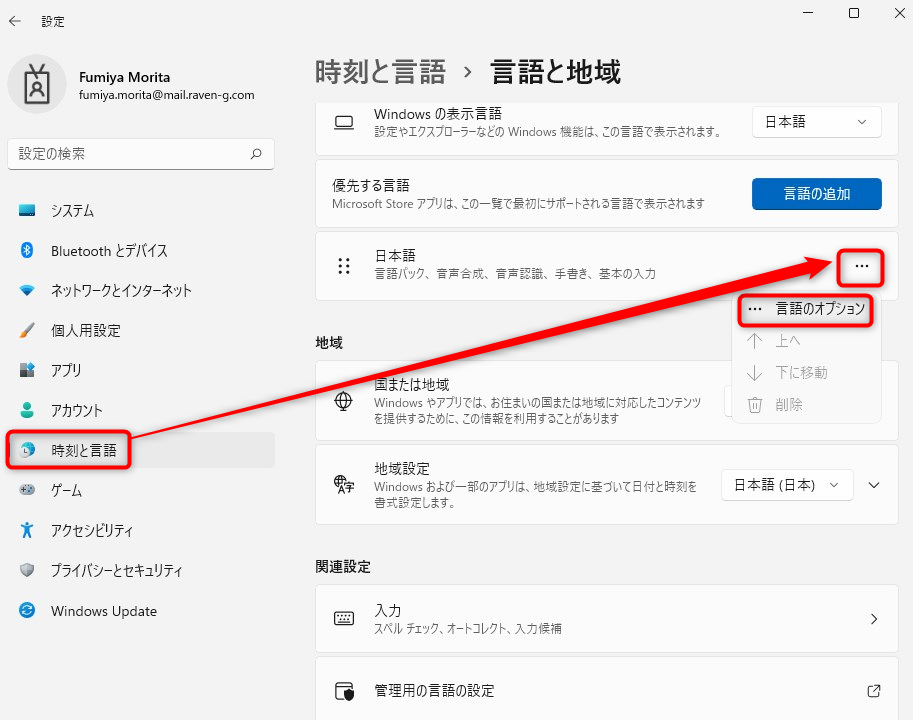
[キーボード] > [Microsoft IME]にある[…] > [キーボードオプション] を選択する
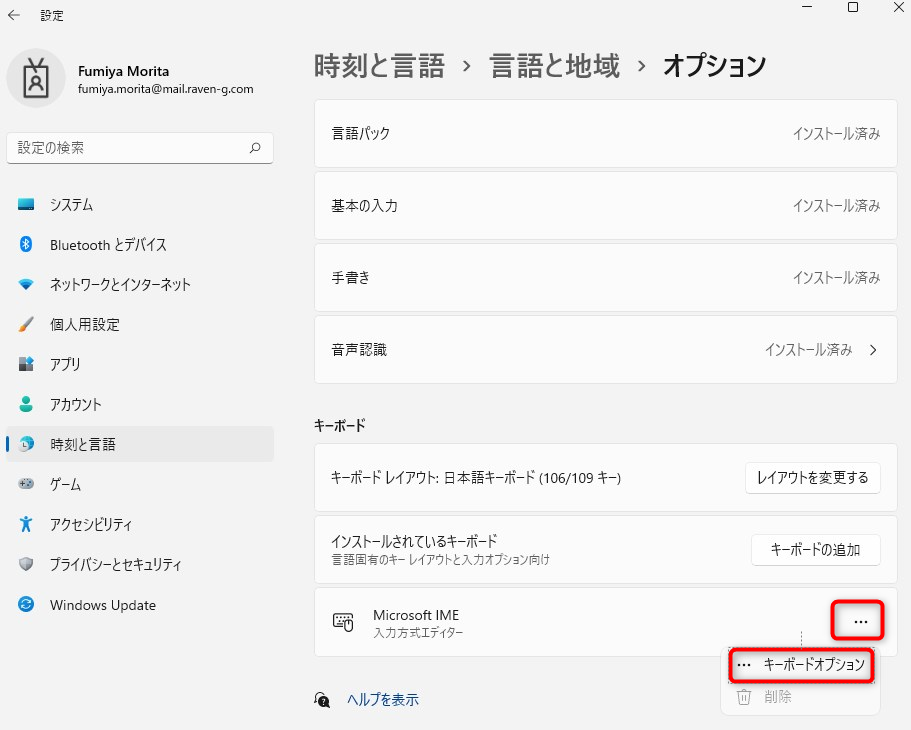
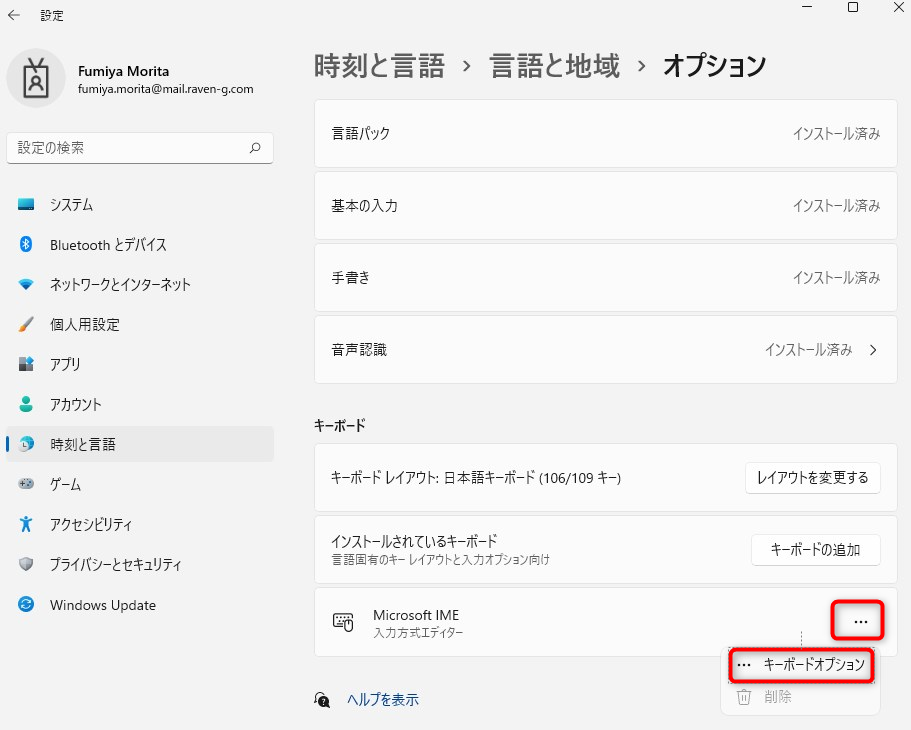
[全般]を選択する
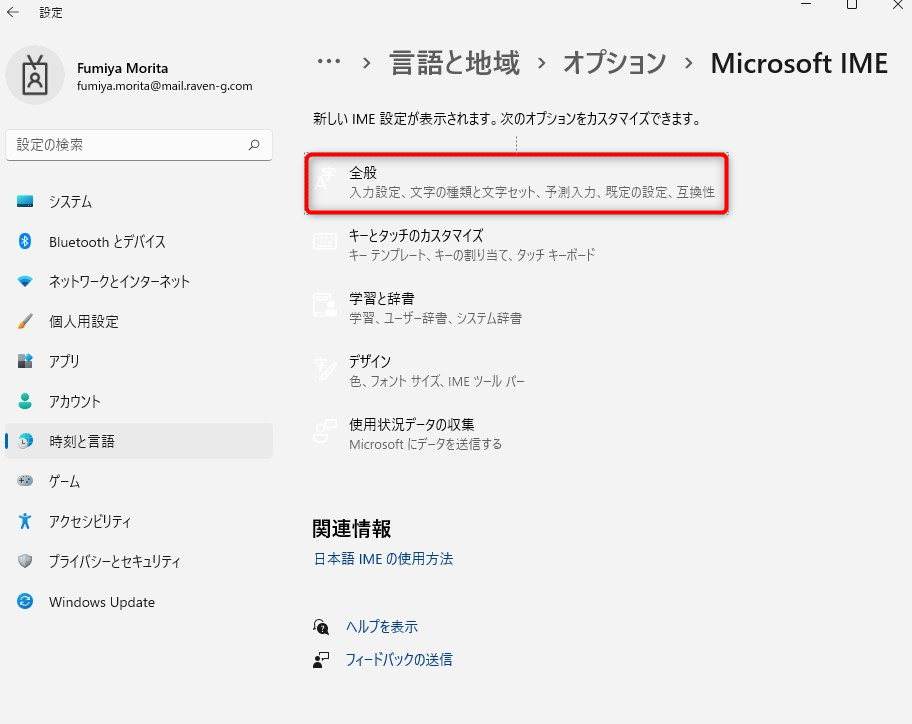
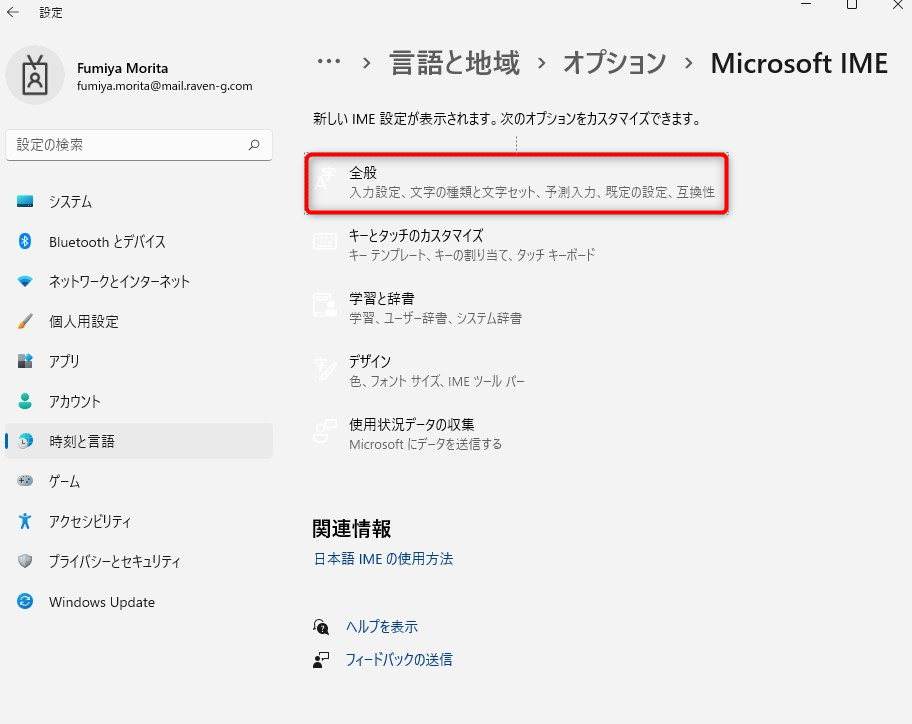
[スペース]を「常に半角」に設定する
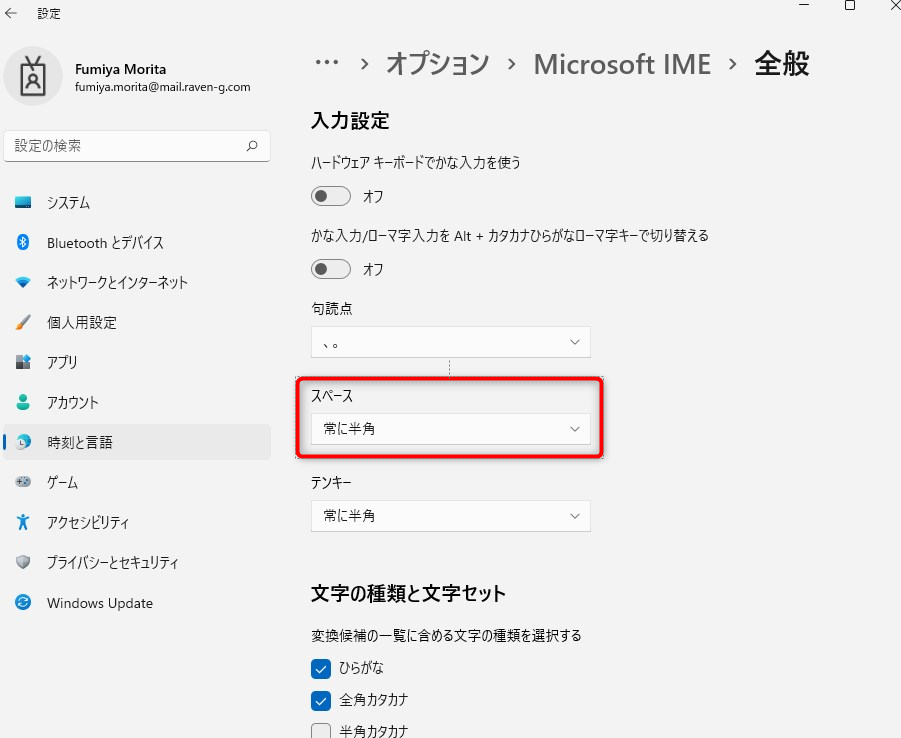
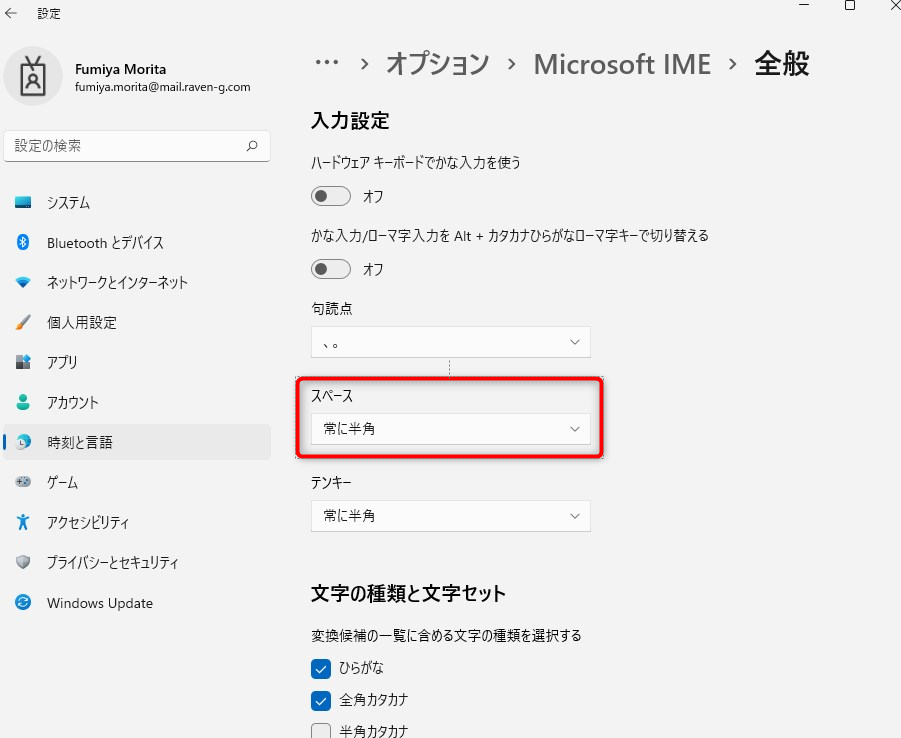
これにより日本語入力にしていてもスペースが半角が入ります。
【こんなとき便利】
・ 苗字と名前の間にスペースを入れる
・ 体裁整えとしてちょこっとスペース入れたい



地味ですが結構オススメの設定です。
【設定方法まとめ】
1.[時刻と言語] > [日本語]にある[…] をクリック
2.[キーボード] > [Microsoft IME]にある[…] > [キーボードオプション] をクリック
3.[全般]をクリック
4.[スペース]を「常に半角」に設定
Teams設定 ~事故防止。通知時にメッセージ内容を非表示に~



これは必須なやつですね。
Teamsチャットでメンションされたときになどに画面右下に表示される通知の設定です。
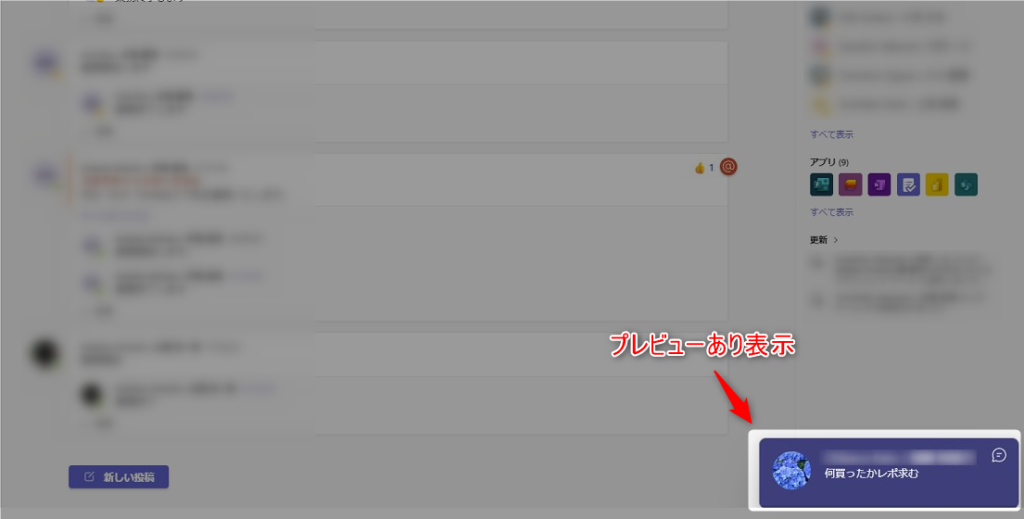
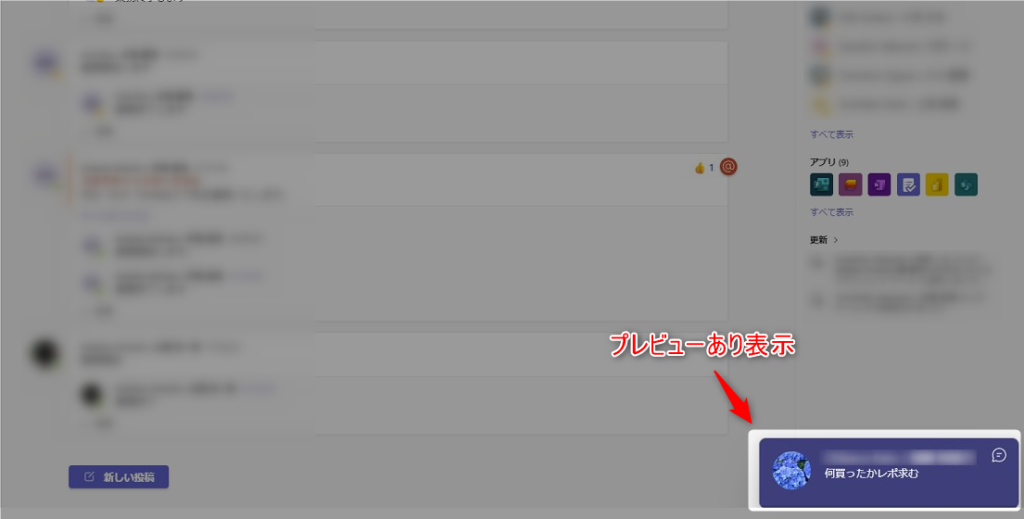
便利ではありますが、会議中に画面共有している画面でこの通知が表示されるのは事故が起きる可能性があります。



あるあるやな。
通知自体はOFFせずに、通知内容だけを非常にすることができます。
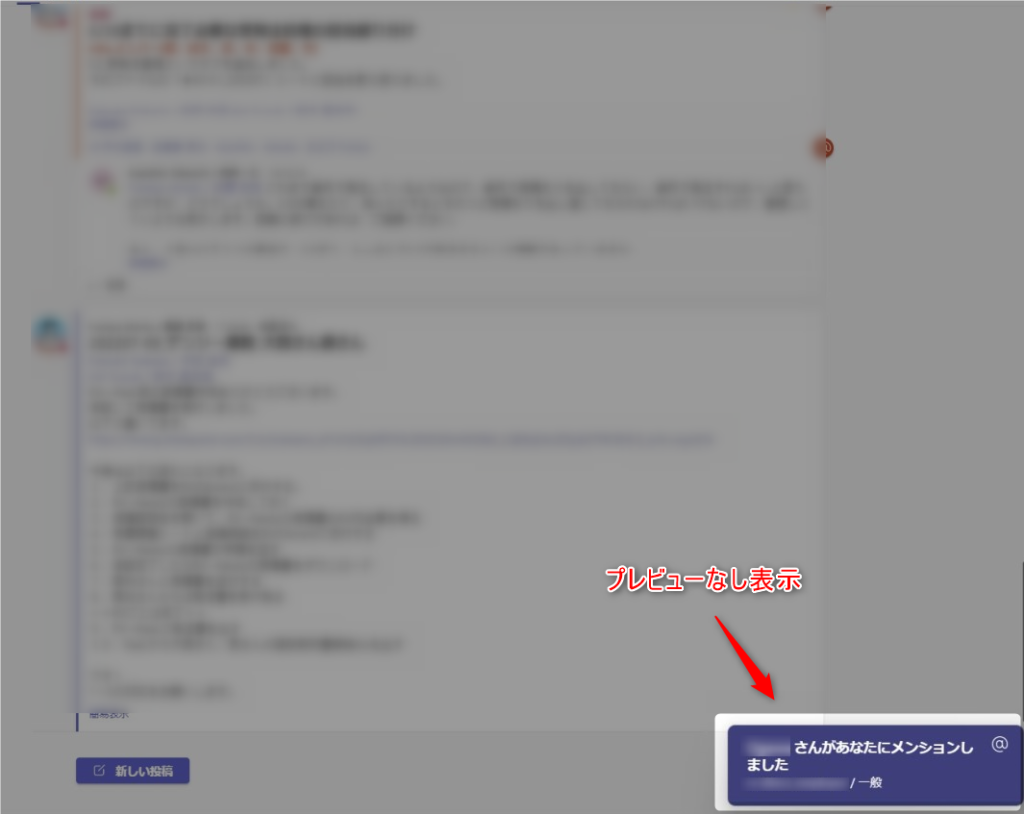
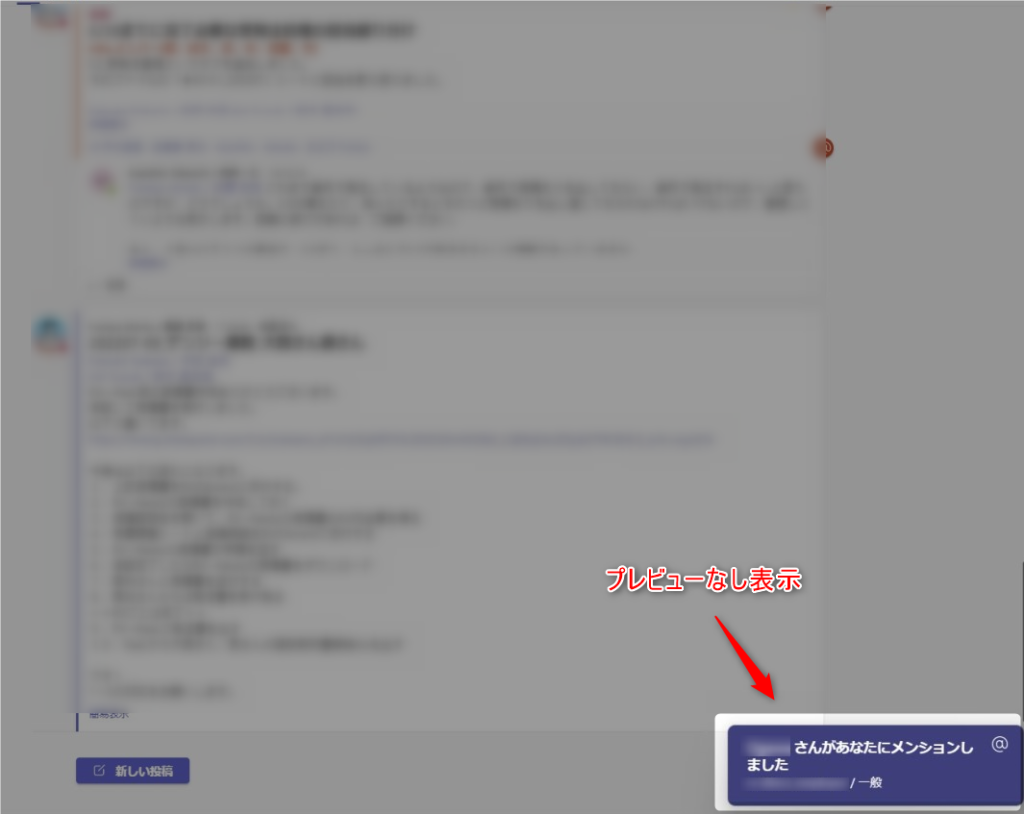
設定方法は以下
Teamsの上部にある「…」から「設定」を選択する
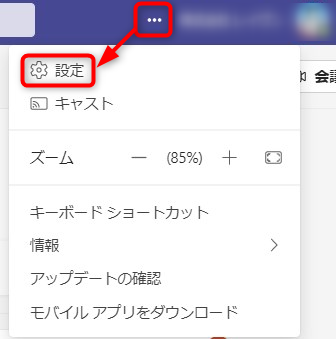
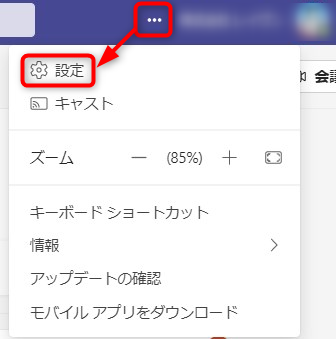
[通知] > [メッセージのプレビュー表示]を「OFF」にする
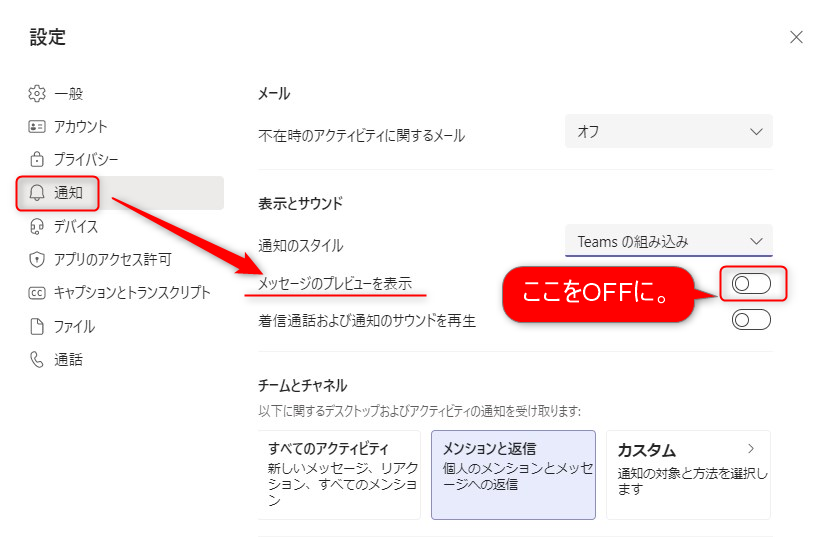
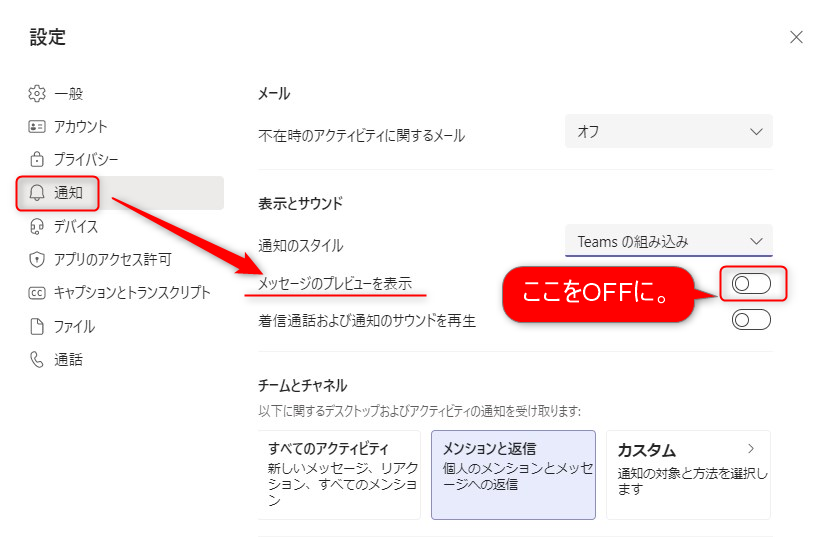
Teamsは設定保存ボタンもないので「OFF」にした後は右上の×を押して設定を閉じれば設定が反映されます。
事故防止の設定なのでリスクヘッジの意味でも重要です。
【設定方法まとめ】
1.Teamsの上部にある「…」から「設定」を選択する
2.[通知] > [メッセージのプレビュー表示]を「OFF」にする
3.右上の×を押して設定を閉じる
2024/2/3:追記
Teamsはアップデートが多いので設定メニューのUIも変わりがちです。
おすすめの設定を追記します。
上記で記載したメッセージのプレビューと合わせて、そもそもの会議中のプレビュー表示をOFFできます。
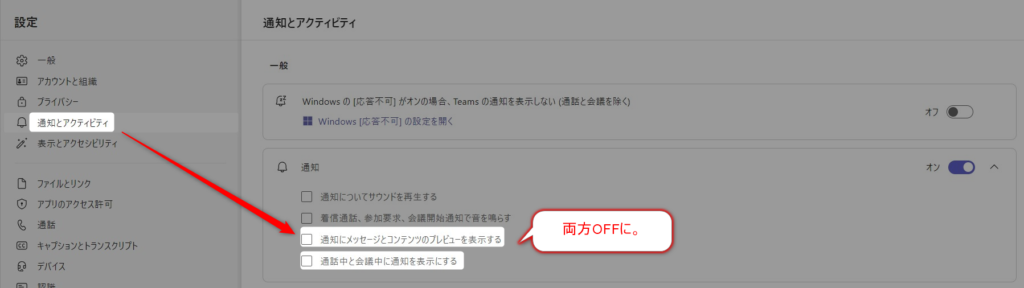
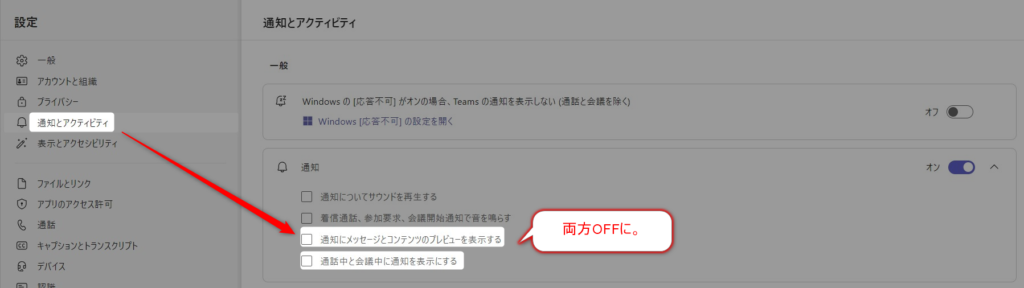
チャットリストにメッセージプレビューを表示させない設定です。
砕けた会話の1行目がちらっと映ってしまうことを撲滅できます。
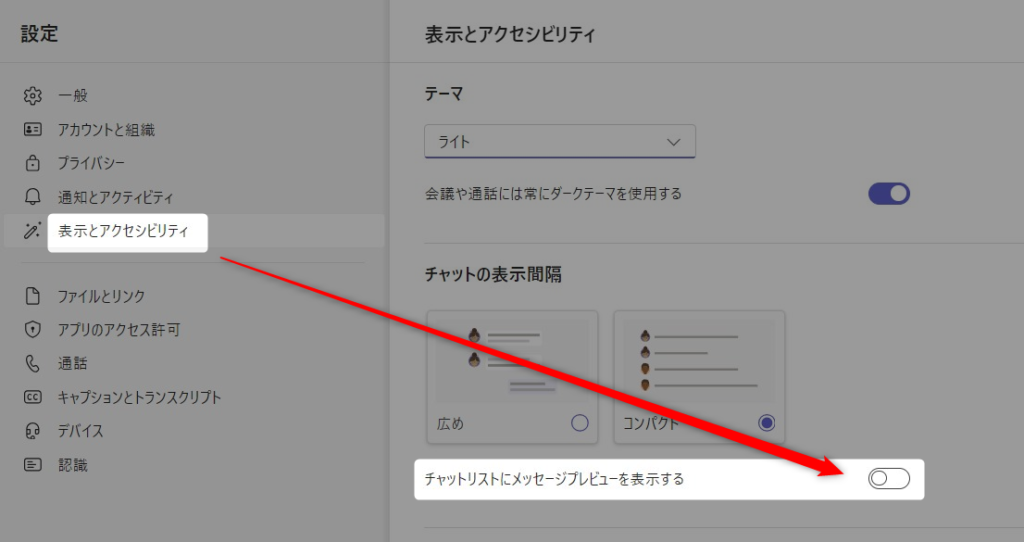
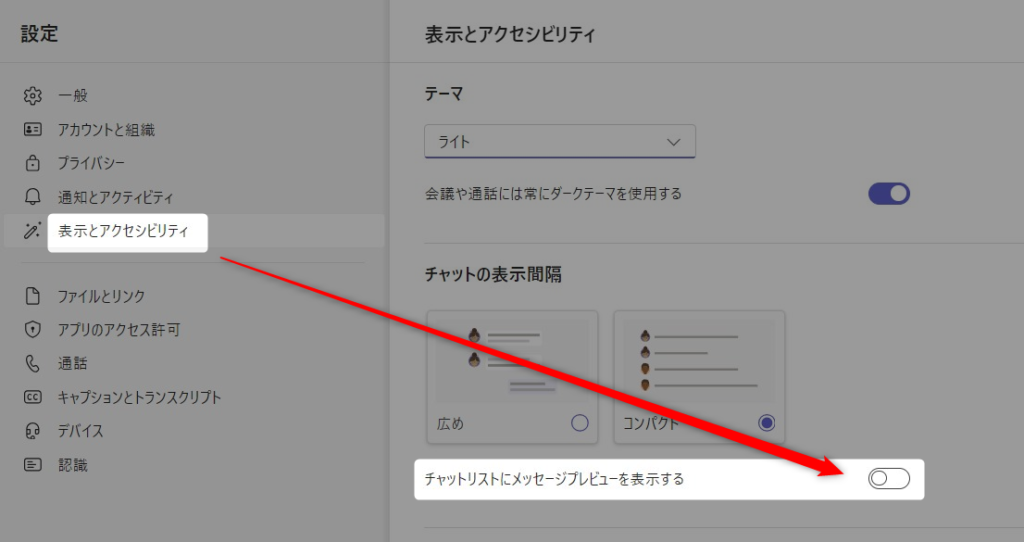



1行だけでも結構伝わっちゃう。
相手のためにもOFF必須。
まとめ
PCの設定はその人の好みではありますが、知った上で設定をする/しないを選択すればよいと思います。
知ってないから設定してないだけ、というのはもったいないので使いずらいな~と思ったらググってみてください。
OSやアプリは日々アップデートされているので意外とあったらいいなの設定は備わっています。
是非とも最適なPC設置に仕上げてみてください!

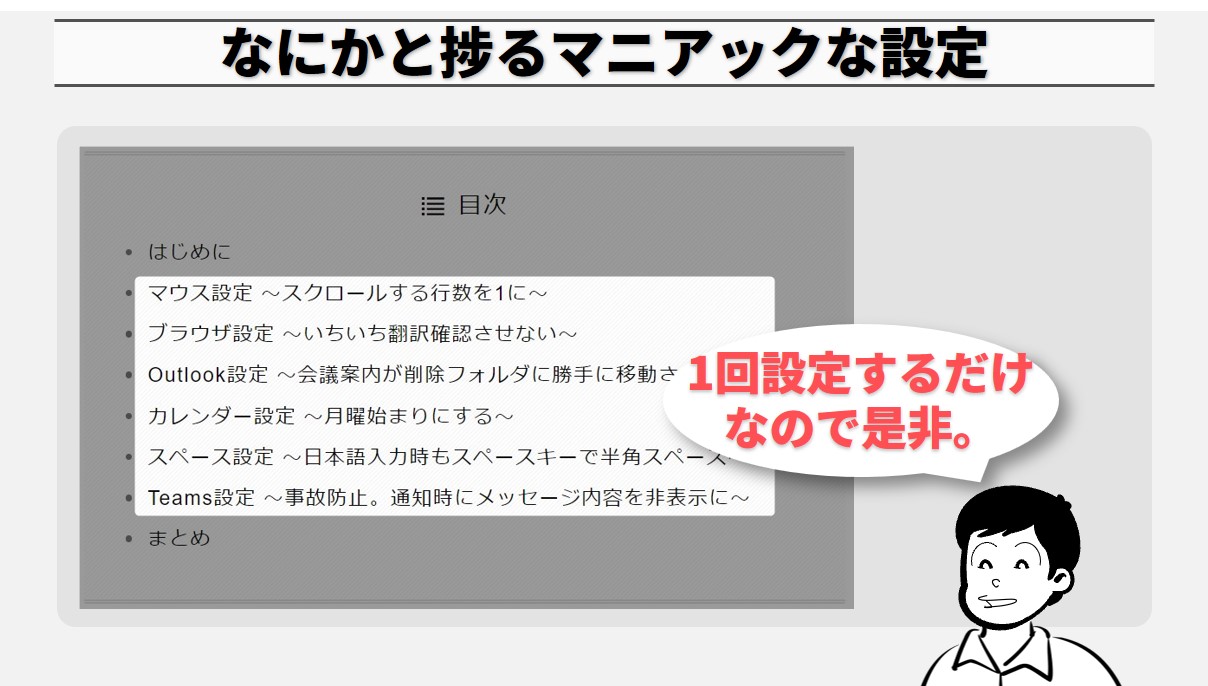
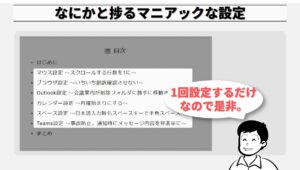
コメント