はじめに

デスクトップを複数作成できると聞いたのですがどういう意味でしょうか。
✓ デスクトップを複数作成する方法
✓ デスクトップを複数作成することに関連するショートカットキー
✓ デスクトップを複数作成した際のおすすめの使用方法



仮想デスクトップというものです。
知ってれば便利っていうタイプの機能です。
この記事を書いた人


またココナラもやっているので直接会話する場合はこちらから連絡ください!
モリフミブログの記事について解説します ブログで伝えきれなかった細かい話はこちらから。さぁそれではよろしくお願いします!
デスクトップを複数作成するとは



まずやってみましょう。
win+ tab を押してみてください。
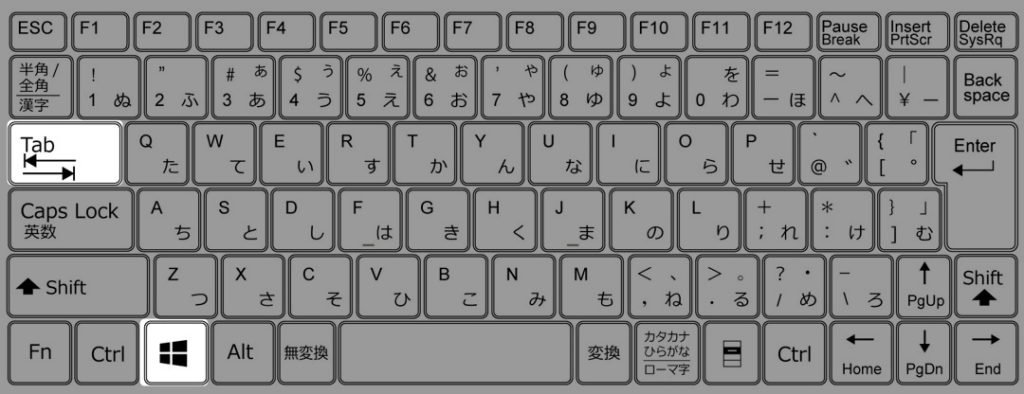
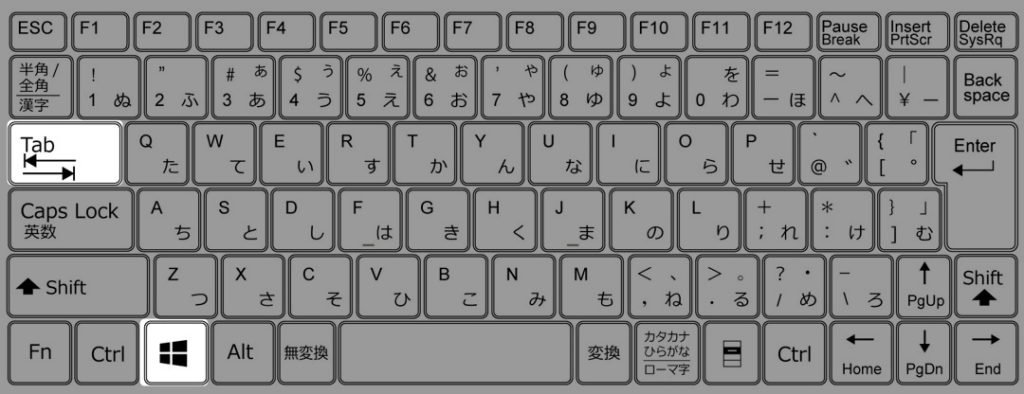



それポチっと。
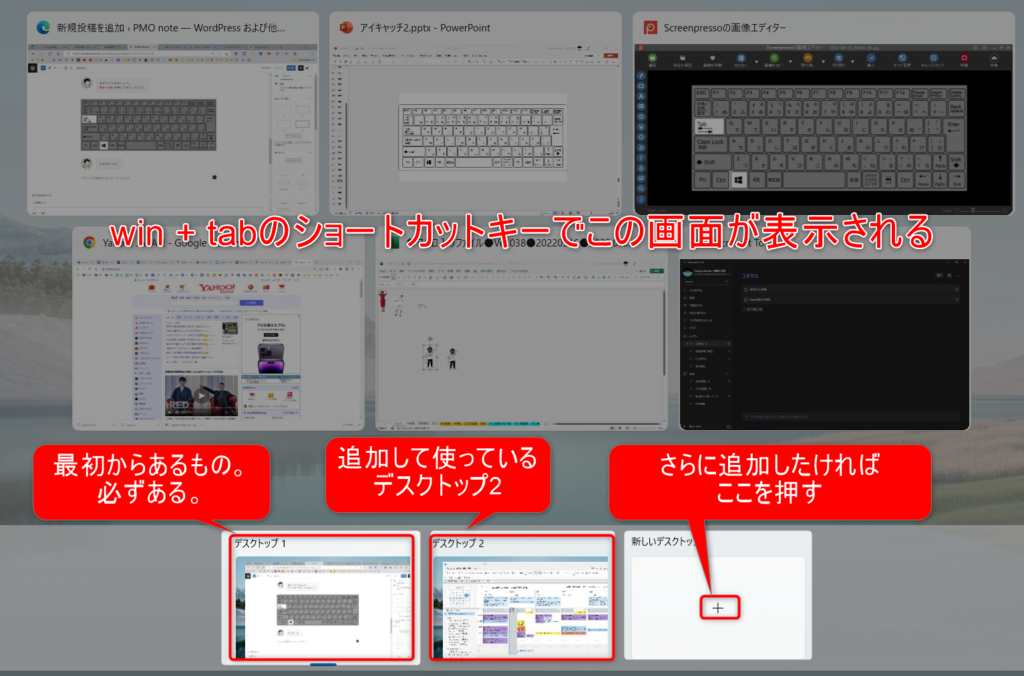
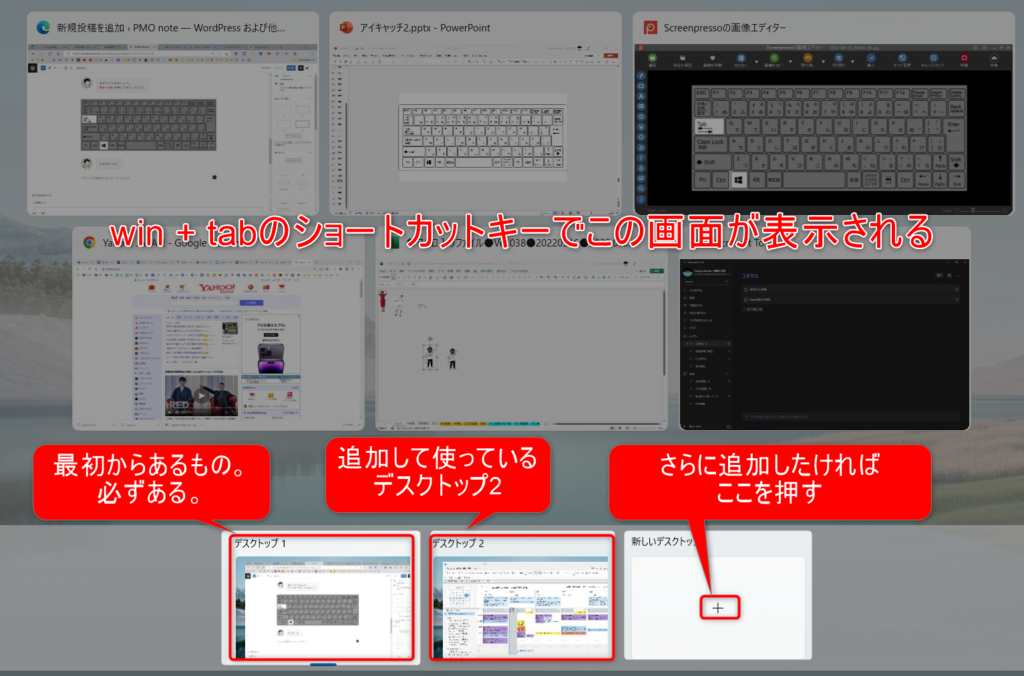



今開いているアプリ全部と何やらその下にデスクトップというものが?!
現在はデスクトップ1,2でふたつ使っている状態です。
ここにもう1つ増やしてみます。



百聞は一見に如かず、というやつですね。
紹介動画
紹介動画でやっていることは以下です。
1.新規デスクトップ3の追加
2.デスクトップ1~3間の移動
3.デスクトップ2,3の削除
つまりこれが、デスクトップを複数作成して使っているという状態です。
ちなみにこちらの動画では、デスクトップ間の移動はノートパソコンのトラックバッドを4本指で右から左にスライドさせてました。



操作方法はショートカットキーと合わせて紹介します!
関連するショートカットキー
デスクトップを複数作成して、これを使いこなすためには3つの操作を知っておけばよいです。



すべてショートカットキーあるのでショートカットキーで覚えてしまいましょう。
❶デスクトップを新規で作成する



Ctrl + win + d になります。


急に画面がデスクトップ画面に切り替わったと思います。
新しく開かれたデスクトップにはアプリが何も開かれていない状態になっていると思います。
win + tabを押してデスクトップ2が作成されていることを確認してみてください。
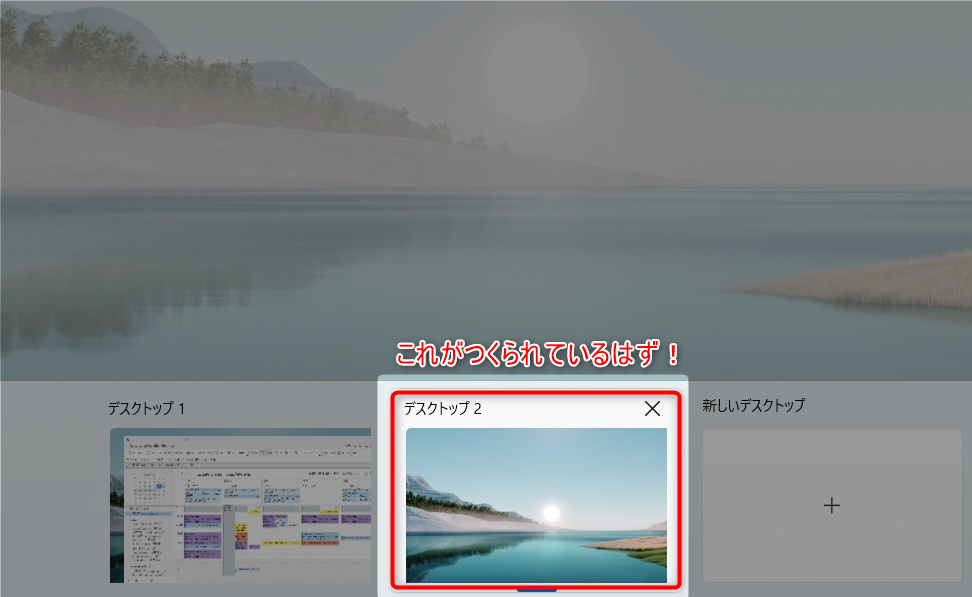
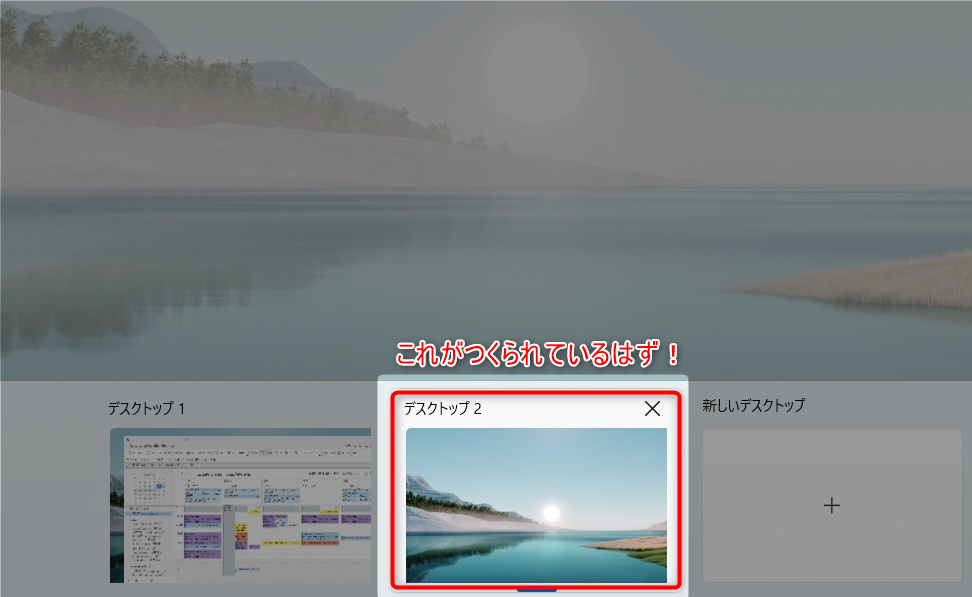



ちなみにwin + tabはトラックパッドを4本指で上にスライドしても表示させることができます。



めちゃくちゃ便利やないかい!



先に言ってよ。。
❷デスクトップ間の移動



Ctrl + win + →(または←) になります。


これでデスクトップ1→2→3→・・と移動できます。


これでデスクトップ1に向けて移動できます。



こちらは感覚的に覚えやすいですね!



ちなみにトラックパッドを4本指で左から右、もしくは右から左にスライドすることでもこの操作は可能です。



トラックパッドの説明が雑でありそっちの方が便利。
❸追加したデスクトップの削除



Ctrl + win + F4 になります。


ちなみにAlt + F4でアプリを閉じるというショートカットがあります。
F4には”閉じる”という意味のショートカットを使われがちと考えると覚えやすいです。



強制的に一気に閉じれるわけではないのですね!
❶❷❸の整理



トラックパッドが使えるならそちらの方が便利です。
合わせて整理します。



待ってました!
| 操作 | ショートカットキー | トラックパッド |
|---|---|---|
| ❶デスクトップを新規で作成する | Ctrl + win + d | なし |
| デスクトップを新規で作成するための画面表示 | win + tab | 4本指で上にスライド |
| ❷デスクトップ間の移動 | Ctrl + win + →(←) | 4本指で左右にスライド |
| ❸追加したデスクトップの削除 | Ctrl + win + F4 | なし |
| (おまけ)アプリを閉じる | Alt + F4 |



指3本でもいける?設定次第か。
仮想デスクトップのおすすめの使い方



私の使い方紹介です。
Outlookの予定表専用にしています。
基本作業はデスクトップ1ですべてします。
デスクトップ2はOutlookのアプリを立ち上げて予定表を表示しています。
これにより予定を確認するときにすぐにタッチパッドまたはCtrl + win + →で確認できます。
試行錯誤しましたが、この使い道に落ち着きました。



セキュリティの面でオンライン会議専用にも使えそうですね。



仕事中ついつい見ちゃうyahooニュース専用にも使えますね。人が来たらシュッと。
まとめ
MACユーザの方がデスクトップをシュッと切り替えて使っているイメージがあります。
たしかにトラックパッドはMACの方がかなり使いやすいので手軽にシュシュっと操作するのもわかります。
私はLenovoのThink Padを使っているのですがトラックパッドは結構使いやすいです。
キーボードの真ん中にある梅干しみたいなやつは一切使わないです。
使い道はいろいろとあるかと思うので是非一度試しに使ってみてください。
現場からは以上です!
おまけ:ショートカットキーからPCの機能を学ぼう
ショートカットキーを使ってみるということは、作業効率を上げるという面もありますが、どんな機能がPCに備わっているかを知ることができることも大きいです。
ショートカットキーに関しては各種サイトや書籍がいくらでもありますが、どれか1冊決めて一通り読んで使ってみればとても良い勉強になると思います。



私が使った本です。
Windows11を使用の方
できるポケット 時短の王道 ショートカットキー全事典 Windows11版
Windows10を使用の方
できるポケット 時短の王道 ショートカットキー全事典 Windows10版



結構知らない機能もありますね。



パソコンの説明書みたいなものです。勉強になりますよ。



だまされたと思ってポチってみるか。
オンライン説明のご紹介
記事で紹介した内容を設定したいけどできなかった、もっと詳しく知りたいという方がいましたら直接会話することも可能です。
まずはお気軽にココナラからのチャット、またX(旧Twitter)からのDMをいただければご対応します。



良いと思っていただけたら是非。

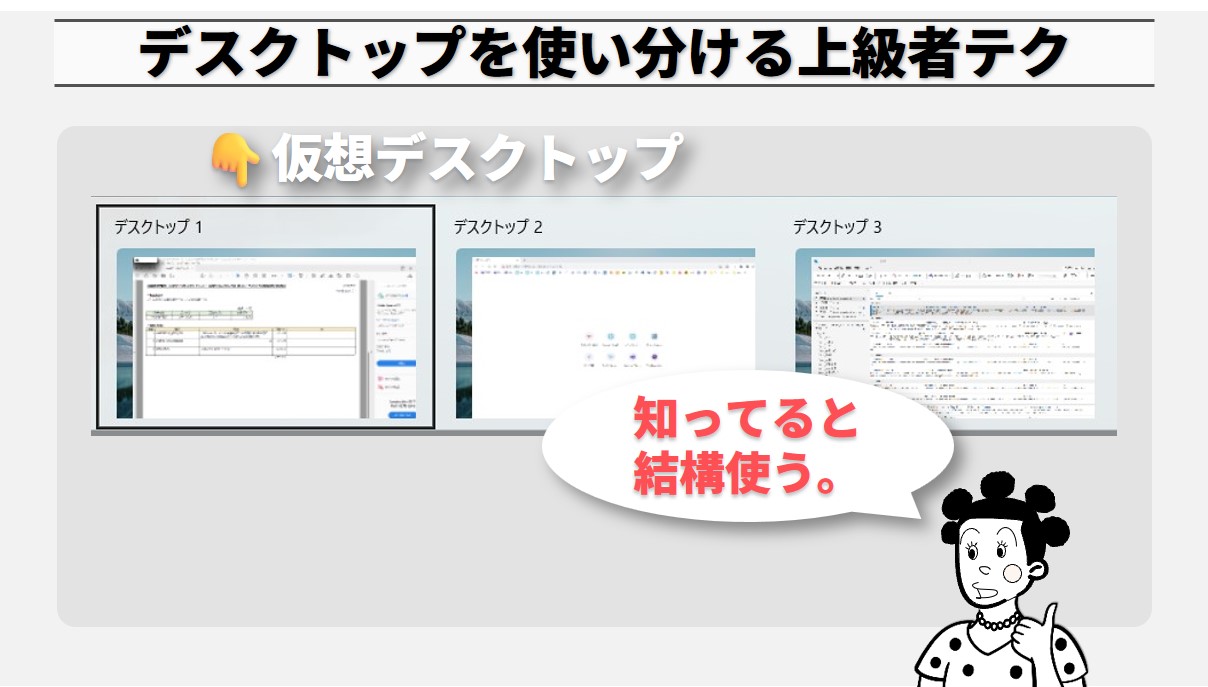

コメント